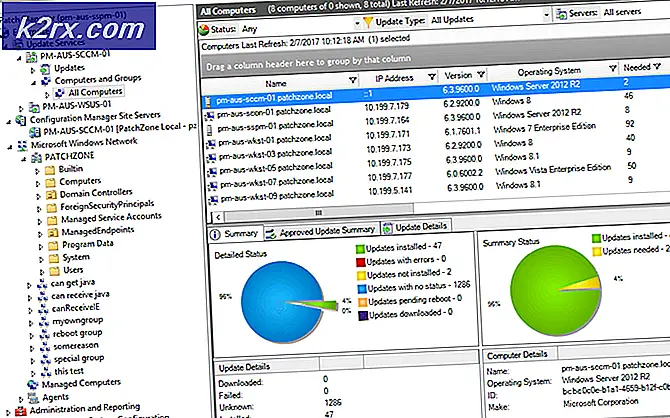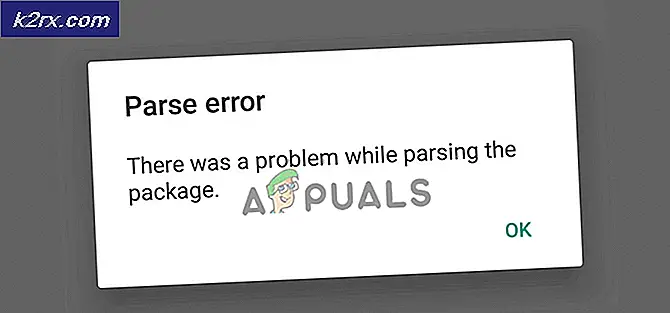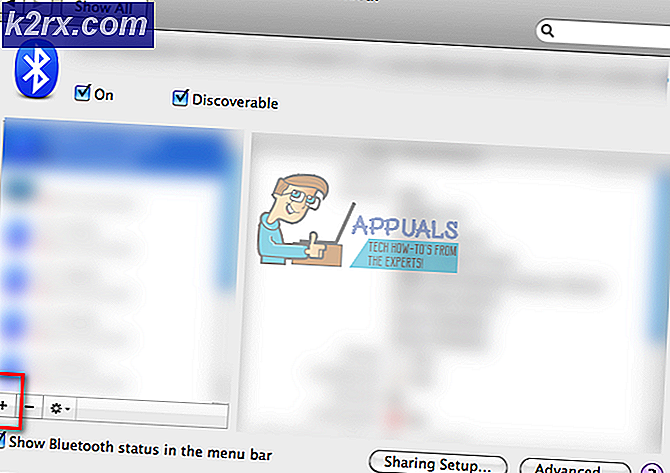Làm cách nào để Xóa Địa chỉ khỏi Ứng dụng Thư Windows 10 trong Danh sách Tự động Hoàn thành?
Danh sách tự động hoàn thành trong ứng dụng Windows 10 Mail (giống như bất kỳ ứng dụng nào khác) khá hữu ích cho người dùng để tránh việc nhập địa chỉ đầy đủ hoặc lỗi chính tả. Nhưng vấn đề nảy sinh, khi người dùng đã mắc lỗi đánh máy (hiển thị trong danh sách tự động hoàn thành) hoặc muốn xóa mục nhập khỏi danh sách tự động hoàn thành.
Trong ứng dụng Thư, mọi thứ không đơn giản như chọn và xóa liên hệ (giống như nhiều ứng dụng khác) vì ứng dụng Thư tạo danh sách từ các email đã nhận / đã gửi hoặc ứng dụng Mọi người.
Bạn có thể thử các giải pháp được đề cập dưới đây để xóa Tự động hoàn thành trong ứng dụng Thư của Windows 10 nhưng trước đó, bạn nên tạo điểm khôi phục hệ thống và sao lưu Danh bạ của ứng dụng Microsoft People.
Giải pháp 1: Cập nhật ứng dụng Windows, ứng dụng Thư và ứng dụng People trên hệ thống của bạn
Sự cố danh sách tự động hoàn thành có thể phát sinh nếu ứng dụng Windows, ứng dụng Thư và ứng dụng Mọi người trong hệ thống của bạn đã lỗi thời vì nó có thể tạo ra sự không tương thích giữa các mô-đun hệ điều hành. Trong trường hợp này, cập nhật ứng dụng Windows, ứng dụng Thư và ứng dụng Mọi người có thể giải quyết được sự cố.
- Kiểm tra thủ công các bản cập nhật Windows của hệ thống của bạn (bao gồm cả các bản cập nhật Tùy chọn) và kiểm tra xem sự cố có được giải quyết hay không.
- Nếu không, hãy nhấn các cửa sổ và trong hộp tìm kiếm, hãy nhập: Thư. Sau đó, nhấp chuột phải dựa trên kết quả của Thư ứng dụng và chọn Chia sẻ.
- Bây giờ, trang Microsoft Store của ứng dụng Thư và Lịch sẽ được mở. Nếu màn hình chia sẻ được hiển thị, hãy bỏ qua và sau đó kiểm tra xem cập nhật của ứng dụng Thư có sẵn. Nếu vậy, hãy cập nhật ứng dụng Thư.
- Sau đó, hãy kiểm tra xem sự cố tự động hoàn thành đã được giải quyết chưa.
- Nếu không, hãy khởi chạy một trình duyệt web và điều hướng vào trang của ứng dụng Mọi người trong Microsoft Store.
- Bây giờ hãy nhấp vào Nhận nút và sau đó trong hộp thoại, chọn Mở Microsoft Store.
- Sau đó, trong Microsoft Store, hãy kiểm tra xem Ứng dụng Mọi người có một bản cập nhật có sẵn. Nếu vậy, hãy cập nhật ứng dụng Mọi người và kiểm tra xem ứng dụng Thư có xóa được sự cố tự động hoàn tất hay không.
Giải pháp 2: Xóa và đọc tài khoản có vấn đề với ứng dụng thư
Sự cố có thể do trục trặc giao tiếp giữa máy chủ tài khoản email và PC của bạn. Trong trường hợp này, xóa tài khoản email có vấn đề rồi thêm lại vào ứng dụng Thư có thể giải quyết được sự cố. Nhưng trước khi xóa tài khoản, hãy đảm bảo rằng bạn có sẵn thông tin đăng nhập.
- Khởi chạy Thư ứng dụng và trong ngăn bên trái (gần cuối ngăn), hãy nhấp vào Cài đặt.
- Sau đó, trong ngăn bên phải, hãy mở Quản lý tài khoản và chọn tài khoản có vấn đề.
- Bây giờ hãy nhấp vào tùy chọn của Xóa tài khoản khỏi thiết bị này và sau đó nhấp vào Xóa bỏ để xác nhận hành động xóa.
- Sau đó khởi động lại PC của bạn và khi khởi động lại, hãy thêm lại tài khoản để kiểm tra xem sự cố tự động hoàn tất có được giải quyết hay không.
Giải pháp 3: Đặt lại hoặc cài đặt lại ứng dụng thư
Các địa chỉ trong danh sách tự động hoàn thành có thể tiếp tục xuất hiện nếu quá trình cài đặt ứng dụng Thư bị hỏng. Trong bối cảnh này, việc đặt lại hoặc cài đặt lại ứng dụng Thư có thể giải quyết được sự cố. Nhưng trước khi tiếp tục, hãy đảm bảo rằng bạn có sẵn thông tin đăng nhập của các tài khoản (được thêm vào ứng dụng Thư).
Đặt lại ứng dụng Thư và Microsoft People
- Nhấn nút các cửa sổ và trong tìm kiếm, hãy nhập: Thư. Bây giờ, trong ngăn bên phải của cửa sổ, hãy chọn Cài đặt ứng dụng.
- Bây giờ hãy nhấp vào Chấm dứt (bạn có thể cuộn một chút) và sau đó nhấp vào Cài lại cái nút.
- Sau đó xác nhận để đặt lại ứng dụng Thư và khởi động lại PC của bạn.
- Sau khi khởi động lại, hãy kiểm tra xem sự cố tự động hoàn tất đã được giải quyết chưa.
- Nếu sự cố vẫn tiếp diễn, hãy kiểm tra xem việc đặt lại Người của Microsoft và Ứng dụng thư (trong Ứng dụng & Tính năng) giải quyết vấn đề.
Cài đặt lại ứng dụng Thư
- Nếu sự cố vẫn tiếp diễn, hãy khởi chạy menu Truy cập Nhanh (bằng cách nhấp chuột phải các Nút menu bắt đầu) và lựa chọn Windows PowerShell (Quản trị viên).
- Sau đó, hành hình sau đây:
get-appxpackage * microsoft.windowscommunicationsapps * | remove-appxpackage
- Hiện nay khởi động lại PC của bạn và cài đặt lại ứng dụng Thư (bạn cũng có thể phải cài đặt lại ứng dụng Người dân) thông qua Microsoft Store để kiểm tra xem tính năng tự động hoàn tất có hoạt động tốt hay không.
Giải pháp 4: Sử dụng Cổng thông tin điện tử của Nhà cung cấp Email
Mục nhập tự động hoàn thành được hiển thị bởi ứng dụng Thư có thể đã được thu thập từ máy chủ của nhà cung cấp dịch vụ email và không khả dụng cục bộ. Trong trường hợp này, xóa mục nhập tự động hoàn thành khỏi cổng web của nhà cung cấp email có thể giải quyết được sự cố. Để minh họa, chúng ta sẽ thảo luận về quy trình cho Outlook.com. Đảm bảo Windows mail được đóng, sau đó tiếp tục.
- Thứ nhất, Đặt lại ứng dụng Thư về mặc định (như đã thảo luận trong giải pháp 3).
- Sau đó, khởi chạy một trình duyệt web và điều hướng vào trang web Outlook.
- Hiện nay, đăng nhập sử dụng thông tin đăng nhập của bạn và nhấp vào Tin nhắn mới cái nút.
- Sau đó, trong Đến cánh đồng, nhập địa chỉ email có vấn đề và sau đó di chuột của bạn qua địa chỉ trong danh sách tự động hoàn thành.
- Bây giờ hãy nhấp vào biểu tượng chéo (gần bên phải của địa chỉ) và đóng Trình duyệt.
- Sau đó khởi động lại PC của bạn và khi khởi động lại, thêm lại tài khoản đến Thư ứng dụng để kiểm tra xem mục nhập gây phiền nhiễu có bị xóa khỏi danh sách tự động hoàn thành hay không.
Giải pháp 5: Tìm và xóa email có vấn đề trong tệp hệ thống của bạn
Cơ sở dữ liệu được lưu trong bộ nhớ cache đang tạo tự động hoàn thành bị chôn vùi trong các mô-đun hệ điều hành và không thể truy cập (ít nhất là dễ dàng) đối với người dùng cuối. Trong trường hợp này, việc xóa các mục nhập liên quan đến địa chỉ email có vấn đề có thể giải quyết được vấn đề. Nhưng trước khi tiếp tục, bạn nên tạo một điểm khôi phục hệ thống của mình vì kết quả của hành động được đề xuất có thể gây ra các vấn đề khác nhau cho những người dùng khác nhau.
- Nhấn nút các cửa sổ và trong tìm kiếm, hãy nhập: Command Prompt. Sau đó, di chuột của bạn kết thúc Dấu nhắc lệnhvà trong ngăn bên phải của menu, hãy chọn Chạy như quản trị viên.
- Bây giờ, một cái gì đó giống như bên dưới sẽ được hiển thị trong cửa sổ Command Prompt (trong đó C là ổ đĩa hệ thống của bạn):
C: \ Windows \ system
- Sau đó gõ “CD..”Và nhấn nhập chìa khóa. Một lần nữa, lặp lại tương tự để Command Prompt hiển thị một cái gì đó như dưới đây:
C: \
- Hiện nay hành hình sau (đảm bảo thay thế [email protected] bằng email có vấn đề):
findstr / s / i "[email protected]" *. * >> "C: \ theoutput.txt”
- Sau đó chờ đợi cho đến khi Command Prompt hiển thị C: \ và sau đó mở ổ đĩa hệ thống. Nếu lỗi hết bộ nhớ được hiển thị, hãy lặp lại lệnh trên trên các thư mục con của ổ C.
- Hiện nay nhấn đúp chuột trên theoutput.txt và kiểm tra vị trí của email có vấn đề (sử dụng Tìm trong menu Chỉnh sửa).
- Khi vị trí của mục nhập có vấn đề được tìm thấy, điều hướng đến nó và sau đó xóa mục nhập (bạn có thể sử dụng Notepad để mở tệp có chứa mục nhập).
- Sau đó khởi động lại PC của bạn và kiểm tra xem mục nhập có bị xóa khỏi danh sách tự động hoàn thành hay không.
Một số người dùng đã báo cáo rằng mục nhập có vấn đề nằm trong LocalProvider_None_default.txt và xóa nó khỏi tệp đã đề cập đã giải quyết được vấn đề của họ.
- Nhấp chuột phải trên Khởi đầu nút menu (để khởi chạy menu Truy cập nhanh) và chọn 'Chương trình quản lý dữ liệu’.
- Hiện nay, điều hướng vào phần sau (sao chép-dán địa chỉ):
% localappdata% \ Packages \ Microsoft.People_8wekyb3d8bbwe \ TempState \
- Sau đó, mở có liên quanContactsCache thư mục (nếu không có, hãy chuyển sang bước 7) và nhấn đúp chuột trên LocalProvider_None_default.txt tập tin.
- Bây giờ hãy tìm và xóa địa chỉ email có vấn đề từ tệp và đóng tập tin sau tiết kiệm những thay đổi.
- Sau đó khởi động lại PC của bạn và kiểm tra xem ứng dụng Thư có hoạt động tốt hay không.
- Nếu không thì xóa bỏ các LocalProvider_None_default.txt tệp (bước 3) và khởi động lại PC của bạn để kiểm tra xem sự cố tự động hoàn thành đã được giải quyết chưa.
- Nếu điều đó không thành công, chỉ đạo đến đường dẫn sau trong File Explorer:
% localappdata% \ Packages \ Microsoft.People_8wekyb3d8bbwe \
- Hiện nay nhấp chuột phải trên TempState thư mục và chọn Xóa bỏ.
- Sau đó xác nhận để xóa thư mục TempState và khởi động lại PC của bạn.
- Sau khi khởi động lại, hãy kiểm tra xem sự cố tự động hoàn tất đã được giải quyết chưa.
Giải pháp 6: Xóa các tin nhắn email có vấn đề
Microsoft, trong một nỗ lực để giúp người dùng của mình, đã thêm tính năng tự động hoàn thành vào ứng dụng Thư, tính năng này thúc đẩy các giá trị danh sách từ các địa chỉ email được đề cập trong các trường Đến, Từ, CC, BCC, v.v. của tất cả các thư email. trong tất cả các thư mục. Nếu sự cố vẫn tiếp diễn ngay cả khi đã thử các giải pháp nêu trên, thì công việc tẻ nhạt là xóa tất cả các thư email chứa địa chỉ có vấn đề hoặc địa chỉ xấu có thể giúp ích cho bạn.
- Khởi chạy Thư ứng dụng và trong Tìm kiếm cái hộp, kiểu các địa chỉ có vấn đề.
- Bây giờ hãy chắc chắn rằng Các kết quả được hiển thị cho Tất cả các thư mục và sau đó kiểm tra tin nhắn email đầu tiên trong kết quả.
- Nếu tin nhắn là điều cần thiết, sao chép-dán nó vào một nơi nào đó an toàn. Bạn cũng có thể sao chép và dán nội dung vào một email mới và gửi cho chính bạn (nhưng không chuyển tiếp), nhưng hãy đảm bảo rằng ID email có vấn đề không được hiển thị trong thư (ví dụ: Tới, Từ, CC, BCC hoặc nội dung thư) và sau đó xóa thư.
- Nói lại tương tự để xóa tất cả các tin nhắn được hiển thị dưới dạng kết quả của việc tìm kiếm.
- Sau đó kiểm tra (với nồng độ đầy đủ) từng thư mục một (ngay cả những tin nhắn không được gửi, bị trả lại) cho bất kỳ phần còn lại nào của địa chỉ email có vấn đềvà nếu được tìm thấy, hãy xóa chúng.
- Hiện nay, điều hướng đến cổng thông tin điện tử của nhà cung cấp email và xóa bỏ bất kì tài liệu tham khảo (trong Danh bạ hoặc trong tin nhắn) đến địa chỉ email có vấn đề.
- Sau khi các thư hoặc tham chiếu đến địa chỉ email có vấn đề bị xóa, cài lại các Thư và Mọi người ứng dụng (như đã thảo luận trong giải pháp 3) và khởi động lại PC của bạn.
- Sau khi khởi động lại, hãy thêm tài khoản email vào ứng dụng Thư và kiểm tra xem sự cố tự động hoàn tất có được giải quyết hay không.
- Nếu sự cố lại xuất hiện, thì lặp lại quá trình cho đến khi tất cả các thư email trỏ đến địa chỉ có vấn đề được xóa và kiểm tra xem sự cố Thư đã được giải quyết chưa.
Để ngăn chặn các địa chỉ email không có thật / spam trong danh sách tự động hoàn thành Thư, hãy tạo thói quen xóa tất cả các email không có thật / spam.
Giải pháp 7: Tạo tài khoản người dùng Windows mới
Sự cố tự động hoàn tất có thể phát sinh nếu hồ sơ người dùng Windows trên hệ thống của bạn bị hỏng. Trong trường hợp này, việc tạo tài khoản người dùng Windows mới có thể giải quyết được vấn đề.
- Tạo tài khoản người dùng Windows mới (tốt nhất là quản trị viên cục bộ) và đăng xuất của tài khoản người dùng hiện tại.
- Sau đó đăng nhập sử dụng tài khoản mới tạo và kiểm tra xem sự cố ứng dụng Thư đã được giải quyết chưa.
- Nếu vậy, bạn có thể chuyển tất cả dữ liệu người dùng từ tài khoản có vấn đề sang tài khoản mới.
Nếu sự cố vẫn tiếp diễn, thì bạn có thể thử một email khách hàng cho đến khi vấn đề được giải quyết.