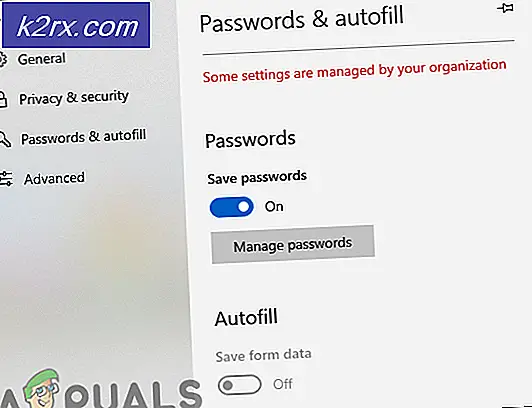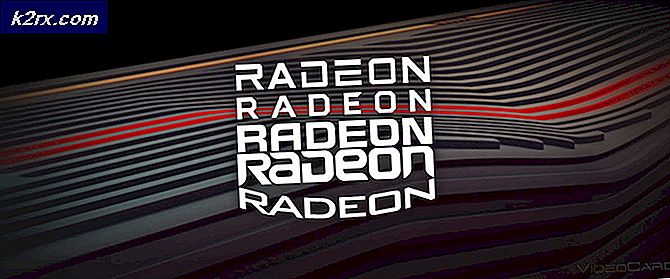Khắc phục: Ubuntu 16.04 đến 17.10 WiFi và sự cố Ethernet
Hướng dẫn này dành cho người dùng đang chạy các phiên bản Ubuntu 16.04, 16.10, 17.04 hoặc 17.10 mới nhất. Đã có một số lượng lớn các báo cáo lỗi liên quan đến các vấn đề kết nối wifi trong các bản phát hành này. Nếu bất kỳ âm thanh nào sau đây có vẻ quen thuộc, hãy đọc tiếp để biết các bản sửa lỗi tiềm năng.
- Ubuntu sẽ không kết nối với wifi cả.
- Ubuntu wifi ngắt kết nối ngẫu nhiên.
Vì vậy, có một số điều có thể sai ở đây. Nếu bạn đang cài đặt Ubuntu mới, giống như khi bạn nâng cấp từ 16.04 lên 17.10, bạn có thể bị ảnh hưởng bởi lỗi 'địa chỉ MAC ngẫu nhiên' đã được nhiều người dùng báo cáo (và các nhà phát triển Ubuntu chắc chắn sẽ bị ảnh hưởng) nhận thức được nó). Ngoài ra, bạn có thể được thực hiện bởi một vấn đề trình điều khiển (rất phổ biến, và một số adapter wifi Realtek dựa trên là nổi tiếng khó khăn hơn những người khác).
Ubuntu 16.04 / 17.04 / 17.10 sẽ không kết nối với WiFi
Vì vậy, đầu tiên những gì chúng tôi muốn làm là đảm bảo bạn không bị ảnh hưởng bởi lỗi địa chỉ MAC ngẫu nhiên. Đây là trích đoạn blog chính thức mô tả chi tiết vấn đề:
có một tính năng bảo mật mới trong phiên bản mới của NetworkManager.
Tính năng bảo mật này có thể khiến một số bộ điều hợp WiFi USB ngừng hoạt động trong khi chúng được sử dụng để làm việc với các phiên bản NetworkManager cũ hơn (Ubuntu 16.10 trở lên). Mục đích của tính năng bảo mật này là để máy tính của bạn báo cáo địa chỉ MAC ngẫu nhiên mới bất cứ khi nào bạn kết nối với mạng WiFi.
Tính năng bảo mật này đặc biệt hữu ích khi bạn kết nối với mạng Wi-Fi công cộng, để các nhà khai thác không thể nhận dạng bạn khi bạn kết nối nhiều lần. Nhược điểm của tính năng riêng tư này là một số adapter USB WiFi không hoạt động khi NetworkManager cố gắng thay đổi địa chỉ MAC của chúng liên tục.
Kết quả là các bộ điều hợp WiFi USB không thể kết nối được nữa với mạng WiFi.
Vì vậy, để vô hiệu hóa tính năng bảo mật này, bạn sẽ muốn nhấn CTRL + ALT + T để mở thiết bị đầu cuối.
Bây giờ gõ:
Trong tài liệu mở ra, thêm dòng sau vào cuối (như được hiển thị trong ảnh chụp màn hình):
[thiết bị]
wifi.scan-rand-mac-address = no
Lưu và thoát tệp NetworkManager.conf và nhập vào terminal: sudo service network-manager restart
Bạn sẽ có thể kết nối với mạng không dây của mình ngay bây giờ.
Ubuntu 16.04 / 17.04 / 17.10 Wi-Fi ngắt kết nối ngẫu nhiên
Nếu bạn có thể kết nối với WiFi, nhưng nó sẽ bị loại bỏ vào những thời điểm ngẫu nhiên vì dường như không có lý do gì, có một vài điều cần thử. Điều này có thể được gây ra bởi các trình điều khiển kém, hoặc tín hiệu yếu và nhiễu.
Bắt đầu bằng cách mở terminal Linux (Ctrl + Alt + T là một phím tắt), và copypaste các dòng này vào terminal:
Điều này sẽ vô hiệu hóa các tính năng 802.11n, có thể gây ra nhiều vấn đề hơn giá trị của nó khi chế độ 802.11n được kích hoạt.
Hãy cấu hình bộ định tuyến không dây của bạn để thử và loại bỏ nhiễu khỏi các mạng Wi-Fi khác.
Mở trình duyệt của bạn và điều hướng đến địa chỉ IP của bộ định tuyến Wi-Fi - thường là 192.168.0.1, nhưng địa chỉ chính xác có thể tìm thấy trên nhãn dán trên bộ định tuyến hoặc trong hướng dẫn của bộ định tuyến.
Bởi vì tất cả các giao diện web của router đều khác nhau, tôi không thể hướng dẫn bạn qua phần này với ảnh chụp màn hình, nhưng cố gắng tìm Cài đặt nâng cao của bộ định tuyến hoặc bất cứ nơi nào bạn có thể định cấu hình cài đặt không dây.
Bắt đầu bằng cách chơi với kênh và tần suất. Trong nhiều trường hợp, việc chuyển kênh không dây của bạn sang 1, 6 hoặc 11 có thể loại bỏ nhiễu tần số, nhưng nó phụ thuộc vào những kênh mà bộ định tuyến Wi-Fi của hàng xóm của bạn đang phát sóng.
Bây giờ bạn cũng nên biết rằng vì lý do gì đó, NetworkManager chơi tốt hơn với SSID đang chạy bảo mật WPA2-AES, không phải WPA / WPA2 hỗn hợp, và chắc chắn không phải TKIP. Vì vậy, hãy thử thay đổi bảo mật SSID của bạn thành mật mã WPA2-AES.
Tôi cũng đề xuất chuyển từ 20/40 băng thông kênh thành chỉ 20.
Bây giờ mở một thiết bị đầu cuối khác, và gõ: quét sudo iwlist
Thao tác này sẽ hiển thị danh sách các mạng WiFi và địa chỉ MAC được liên kết của chúng. Trong danh sách, tìm kiếm SSID cá nhân của bạn và ghi chuỗi bên cạnh Địa chỉ.
Bây giờ trên máy tính để bàn Ubuntu, nhấp chuột phải vào biểu tượng Wi-Fi và vào Edit Connections.
Nhấp vào mạng WiFi của bạn và nhấp vào nút Chỉnh sửa.
Chuyển đến tab Cài đặt IPv4 và đặt nó thành địa chỉ Tự động (DHCP).
Trong hộp cho Máy chủ DNS, dán các số này: 8.8.8.8, 8.8.8.4
Bây giờ bấm vào tab Wireless, và trong hộp cho BSSID, dán chuỗi địa chỉ MAC bạn đã sao chép từ khi bạn chạy lệnh 'sudo iwlist scanning'.
Lưu và thoát khỏi giao diện NetworkManager, và thử duyệt một chút. Nếu bạn tiếp tục bị ngắt kết nối WiFi ngẫu nhiên, chúng tôi sẽ phải giả định đây là vấn đề về trình điều khiển.
Vấn đề bộ điều hợp Wi-Fi Chipset USB Chipset Realtek
Chipset Realtek rất phổ biến trong bộ điều hợp Wi-Fi ngân sách, vì vậy hãy tìm hiểu xem bạn có đang sử dụng một bộ điều khiển không và chúng tôi có thể làm gì để làm cho nó ổn định hơn.
Mẹo CHUYÊN NGHIỆP: Nếu vấn đề xảy ra với máy tính của bạn hoặc máy tính xách tay / máy tính xách tay, bạn nên thử sử dụng phần mềm Reimage Plus có thể quét các kho lưu trữ và thay thế các tệp bị hỏng và bị thiếu. Điều này làm việc trong hầu hết các trường hợp, nơi vấn đề được bắt nguồn do một tham nhũng hệ thống. Bạn có thể tải xuống Reimage Plus bằng cách nhấp vào đâyCho phép mở một thiết bị đầu cuối mới và gõ lệnh sau: lsusb
Bây giờ quét danh sách cho bộ điều hợp wifi USB của bạn, và đánh dấu xuống chipset nó sử dụng. Ví dụ, trong ảnh chụp màn hình của tôi, bạn có thể thấy tôi đang sử dụng một Edimax EW-7811Un, nhưng nó sử dụng chipset Realtek RTL8188CUS.
Bây giờ trong terminal, gõ lệnh: lsmod | grep rtl
Điều này sẽ hiển thị các trình điều khiển WiFi hiện tại được tải trên hệ thống của bạn. Nó có thể sẽ hiển thị một trình điều khiển Linux chung được cho là tương thích với một loạt các thiết bị. Ví dụ, trình điều khiển chung cho chipset của tôi sẽ được hiển thị dưới dạng rtl8xxxu. Những gì chúng tôi muốn làm là tải xuống và cài đặt các trình điều khiển dành riêng cho chipset của bạn.
Chúng tôi sẽ cần một phương pháp thay thế kết nối internet để tải xuống trình điều khiển, vì vậy tôi hy vọng bạn có cáp ethernet hoặc thiết bị di động có thể thiết lập kết nối Internet tethering với máy tính của bạn. Vì vậy, đối với tất cả các hướng dẫn trình điều khiển Realtek sau đây, bạn nên thiết lập một phương pháp thay thế kết nối với internet, tốt hơn là kết nối ethernet / USB.
Realtek RTL8188CUS và RTL8192CU
Nhập vào thiết bị đầu cuối:
sudo apt-get cài đặt linux-headers - $ (uname -r) build-essential dkms git
Bây giờ chúng ta cần tải xuống mã nguồn cho trình điều khiển, vì vậy trong loại thiết bị đầu cuối:
git clone https://github.com/pvaret/rtl8192cu-fixes.git
Theo dõi bởi:
sudo dkms thêm ./rtl8192cu-fixes
Và tiếp theo:
sudo dkms cài đặt 8192cu / 1, 10
Bây giờ chúng ta sẽ làm mới danh sách mô-đun:
sudo depmod -a
Và danh sách đen trình điều khiển bị lỗi:
Tắt cài đặt quản lý nguồn cho bộ điều hợp:
Bây giờ khởi động lại máy tính của bạn và thử kết nối với mạng WiFi.
Chipset Realtek RTL8723BE
Khởi chạy một cửa sổ đầu cuối và gõ lệnh sau:
sudo apt-get cài đặt gksu leafpad
Bây giờ chúng ta sẽ tạo một tập tin cài đặt mới:
Và chúng tôi sẽ chỉnh sửa tệp:
Bây giờ trong tệp văn bản trống, dán dòng này, sau đó lưu và đóng tệp: tùy chọn rtl8723be fwlps = 0
Bây giờ khởi động lại máy tính của bạn, và kết nối sẽ ổn định hơn bây giờ.
Bây giờ khởi động lại máy tính của bạn, và kết nối sẽ ổn định hơn bây giờ.
Chipset Realtek RTL8723AU
Khởi động một thiết bị đầu cuối và gõ các lệnh sau:
sudo apt-get cài đặt git build-essential linux-tiêu đề - $ (uname -r) gksu leafpad
Theo dõi bởi:
git clone https://github.com/lwfinger/rtl8723au.git
Bây giờ gõ:
cd rtl8723au
Và sau đó:
chế tạo
Bây giờ chúng ta sẽ cài đặt module đã biên dịch: sudo make install
Và chúng tôi sẽ đưa vào danh sách đen trình điều khiển không hoàn thiện:
Trong tệp văn bản mở ra, dán các dòng sau vào cuối tài liệu:
# Điều này sẽ ngăn chặn các trình điều khiển thiếu sót tải
# Bạn được chào đón từ Appuals.com
danh sách đen rtl8723au
danh sách đen r8723au
danh sách đen rtl8723bu
danh sách đen r8723bu
Lưu tệp văn bản, đóng tệp và khởi động lại máy tính của bạn.
Chipset Realtek RTL8188EU
Khởi động một thiết bị đầu cuối và kiểm tra trình điều khiển hiện đang được nạp với: lsmod | grep 8188
Nó sẽ hiển thị trình điều khiển hiện tại là 'r8188eu'. Vì vậy, trong terminal, paste: sudo apt-get cài đặt linux-headers - $ (uname -r) build-essential dkms git
Và sau đó: git clone https://github.com/jeremyb31/rtl8188eu
Bây giờ chúng ta sẽ biên dịch kernel module với:
cd rtl8188eu
chế tạo
sudo cài đặt
Bây giờ khởi động lại máy tính của bạn.
Mẹo CHUYÊN NGHIỆP: Nếu vấn đề xảy ra với máy tính của bạn hoặc máy tính xách tay / máy tính xách tay, bạn nên thử sử dụng phần mềm Reimage Plus có thể quét các kho lưu trữ và thay thế các tệp bị hỏng và bị thiếu. Điều này làm việc trong hầu hết các trường hợp, nơi vấn đề được bắt nguồn do một tham nhũng hệ thống. Bạn có thể tải xuống Reimage Plus bằng cách nhấp vào đây