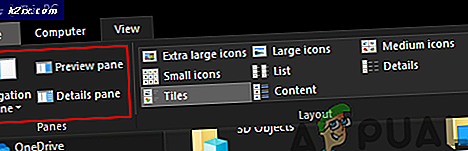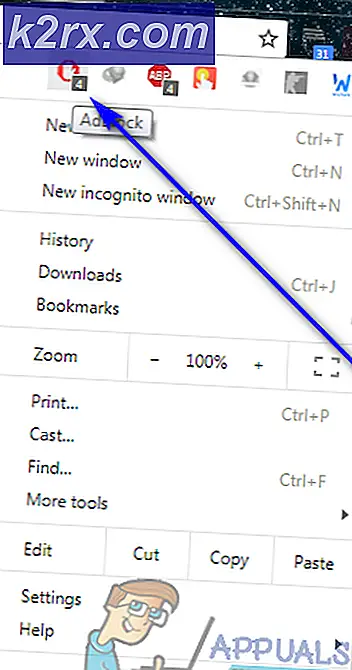Khắc phục: Lỗi cập nhật Windows 10 0x8024a112
Một số người dùng đã báo cáo rằng một số bản cập nhật Windows 10 đang chờ xử lý không thành công với Mã lỗi 0x8024a112 . Hầu hết thời gian, người dùng báo cáo mất khả năng khởi động lại hệ thống của họ. Rõ ràng, mọi nỗ lực khởi động lại đều không thành công với văn bản lỗi sau:
Chúng tôi đang gặp sự cố khi khởi động lại để hoàn tất quá trình cài đặt. Hãy thử lại sau một thời gian ngắn. Nếu bạn tiếp tục thấy điều này, hãy thử tìm kiếm trên web hoặc liên hệ với bộ phận hỗ trợ để được trợ giúp. Mã lỗi này có thể giúp: (0x8024a112)
Thông thường, lỗi xảy ra trên người dùng đã đăng nhập vào chương trình xây dựng Windows 10 nội bộ. Mã lỗi 0x8024a112 là dấu hiệu của hệ điều hành không lên lịch trình tự các tác vụ. Hầu hết thời gian điều này xảy ra vì một bản cập nhật khác đang chờ xếp hàng hoặc do Trình lập lịch tác vụ đang hoạt động sai.
Nếu bạn đang gặp khó khăn với vấn đề cụ thể này, các phương pháp sau đây rất có thể sẽ hữu ích. Bên dưới bạn có một tập hợp các phương thức mà người dùng khác đã sử dụng để giải quyết mã lỗi 0x8024a112 . Vui lòng làm theo từng bản sửa lỗi tiềm năng để cho đến khi bạn phát hiện ra bản sửa lỗi quản lý để giải quyết vấn đề trong trường hợp cụ thể của bạn.
Phương pháp 1: Sử dụng nút Khởi động lại và Cập nhật
Lý do phổ biến nhất tại sao bản cập nhật đang chờ xử lý sẽ không thành công với mã lỗi 0x8024a112 là do hệ thống đang ở giữa việc áp dụng bản cập nhật khác. Điều này được biết là xảy ra nếu Windows 10 gần đây đã tải xuống và cài đặt bản cập nhật Windows, nhưng yêu cầu khởi động lại để hoàn tất quá trình. Như bạn có thể nhận thấy, Windows sẽ hoàn tất cập nhật trong quá trình khởi động.
Nếu một bản cập nhật mới có sẵn và người dùng cố gắng cài đặt nó, nó có thể không thành công với mã lỗi 0x8024a112 cho đến khi bạn cho phép hệ điều hành của bạn hoàn thành bản cập nhật đang chờ xử lý. Để thực hiện việc này, truy cập menu Bắt đầu (góc dưới cùng bên trái) và nhấp vào nút Cập nhật và khởi động lại . Máy tính của bạn sẽ khởi động lại nhanh chóng và hoàn tất cập nhật đang chờ xử lý.
Sau đó, khi máy tính của bạn khởi động trở lại, bạn có thể quay lại Windows Update và áp dụng bản cập nhật mới nhất. Quá trình hoàn tất mà không có mã lỗi 0x8024a112 .
Nếu bạn vẫn gặp phải mã lỗi 0x8024a112 khi áp dụng bản cập nhật, hãy chuyển sang Phương pháp 2.
Phương pháp 2: Sử dụng Trình khắc phục sự cố Windows Update
Nếu Restart không hoạt động, hãy thử chạy trình khắc phục sự cố Windows Update. Một số người đã báo cáo rằng họ đã có thể tránh được mã lỗi 0x8024a112 và cài đặt bản cập nhật đang chờ xử lý sau khi chạy Trình khắc phục sự cố Windows Update.
Windows Update Troubleshooter là một tiện ích Windows 10 tích hợp được cấu hình để tự động phát hiện và sửa chữa các thiết lập WU (Windows Update) không chính xác và các trục trặc có thể dẫn đến lỗi cập nhật. Dưới đây là hướng dẫn nhanh về cách chạy Trình khắc phục sự cố Windows Update:
- Nhấn phím Windows + R để mở hộp Run. Sau đó, gõ ms-settings: khắc phục sự cố và nhấn Enter để mở Windows Troubleshooter .
- Trong trình đơn Khắc phục sự cố, cuộn xuống qua danh sách các chiến lược sửa chữa và nhấp vào Windows Update . Sau đó, bấm vào Chạy trình khắc phục sự cố để mở Trình khắc phục sự cố Windows Update .
- Chờ cho đến khi Trình khắc phục sự cố Windows Update phát hiện các sự cố tiềm ẩn với thành phần cập nhật của bạn.
- Khi phân tích hoàn tất, hãy nhấp vào Áp dụng sửa chữa này và đợi cho đến khi quá trình hoàn tất.
Khi quá trình sửa chữa hoàn tất, khởi động lại máy tính của bạn và xem liệu bạn có thể cài đặt Windows Update vào lần khởi động tiếp theo mà không có mã lỗi 0x8024a112 hay không . Nếu bạn vẫn gặp lỗi tương tự, hãy chuyển sang Phương pháp 3 .
Mẹo CHUYÊN NGHIỆP: Nếu vấn đề xảy ra với máy tính của bạn hoặc máy tính xách tay / máy tính xách tay, bạn nên thử sử dụng phần mềm Reimage Plus có thể quét các kho lưu trữ và thay thế các tệp bị hỏng và bị thiếu. Điều này làm việc trong hầu hết các trường hợp, nơi vấn đề được bắt nguồn do một tham nhũng hệ thống. Bạn có thể tải xuống Reimage Plus bằng cách nhấp vào đâyPhương pháp 3: Sửa đổi kiểu khởi động của Task Scheduler
Như một số người dùng đã báo cáo, sự cố cũng có thể do Trình lập lịch tác vụ bị hỏng. Có những tình huống mà Task Scheduler có thể bị hỏng hoặc thậm chí bị vô hiệu hóa bởi sự can thiệp của bên thứ 3.
Một số người dùng đã quản lý để giải quyết vấn đề bằng cách sử dụng Registry Editor để kích hoạt lại Task Scheduler. Điều này sẽ cho phép Windows Update để hoàn tất quá trình cập nhật. Dưới đây là hướng dẫn nhanh về cách sử dụng Trình chỉnh sửa đăng ký để bật lại Trình lập lịch tác vụ:
- Mở một hộp Run bằng cách nhấn phím Windows + R. Sau đó, gõ regedit và nhấn Ctrl + Shift + Enter để mở Registry Editor với quyền quản trị.
- Trong Registry Editor, sử dụng ngăn bên trái để điều hướng đến HKEY_LOCAL_MACHINE \ SYSTEM \ CurrentControlSet \ Services \ Schedule.
- Sau đó, di chuyển sang khung bên phải và nhấp đúp vào Bắt đầu . Sau đó, trong Start DWORD, thay đổi Base thành Hexadecimal và Value data thành 2. Nhấn Ok để lưu.
- Khởi động lại thiết bị của bạn và xem liệu bạn có thể cập nhật mà không có mã lỗi 0x8024a112 vào lần khởi động tiếp theo hay không.
Nếu bạn vẫn gặp lỗi 0x8024a112, hãy chuyển sang Phương pháp 4 .
Phương pháp 4: Nâng cấp thông qua công cụ tạo phương tiện
Nếu tất cả các phương pháp trên đều thất bại, bạn có thể buộc cập nhật cài đặt bằng cách sử dụng Công cụ tạo phương tiện. Một số người dùng đã quản lý để hoàn tất quá trình cập nhật mà không có lỗi 0x8024a112 bằng cách sử dụng tùy chọn Nâng cấp. Dưới đây là hướng dẫn nhanh về cách thực hiện việc này:
- Truy cập liên kết này ( ở đây ) và nhấp vào Tải xuống công cụ ngay bây giờ để tải xuống công cụ Tạo phương tiện .
- Mở tệp MediaCreationTool thực thi và đợi cho đến khi công cụ được khởi tạo. Khi Công cụ tạo phương tiện đã sẵn sàng, hãy đồng ý với điều khoản Cấp phép bằng cách nhấp vào nút Đồng ý .
- Ở màn hình tiếp theo, chọn nút chuyển đổi liên kết với Nâng cấp PC này ngay bây giờ và nhấp vào nút Tiếp theo .
- Tiếp theo, đợi cho đến khi Windows iso 10 được tải xuống trên PC của bạn, sau đó nhấn nút Tiếp theo lần nữa để áp dụng khởi động quá trình Nâng cấp. Khi kết thúc, bạn sẽ được nhắc khởi động lại. Trong trường hợp bạn không, hãy thực hiện tự khởi động lại thủ công.
Mẹo CHUYÊN NGHIỆP: Nếu vấn đề xảy ra với máy tính của bạn hoặc máy tính xách tay / máy tính xách tay, bạn nên thử sử dụng phần mềm Reimage Plus có thể quét các kho lưu trữ và thay thế các tệp bị hỏng và bị thiếu. Điều này làm việc trong hầu hết các trường hợp, nơi vấn đề được bắt nguồn do một tham nhũng hệ thống. Bạn có thể tải xuống Reimage Plus bằng cách nhấp vào đây