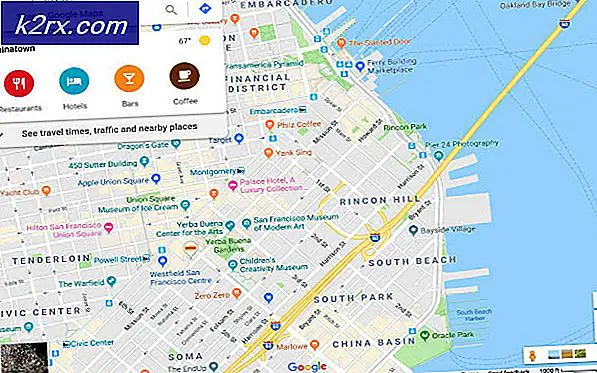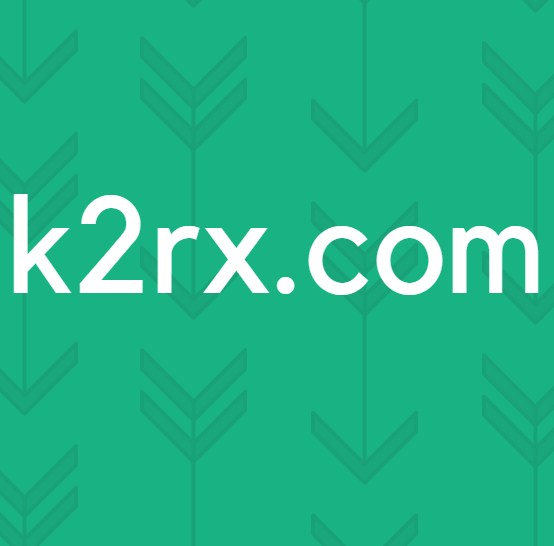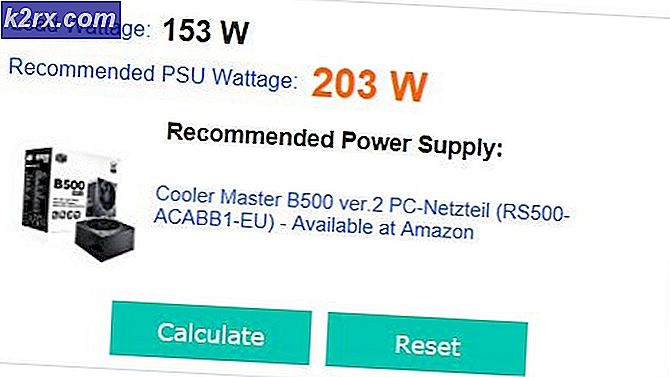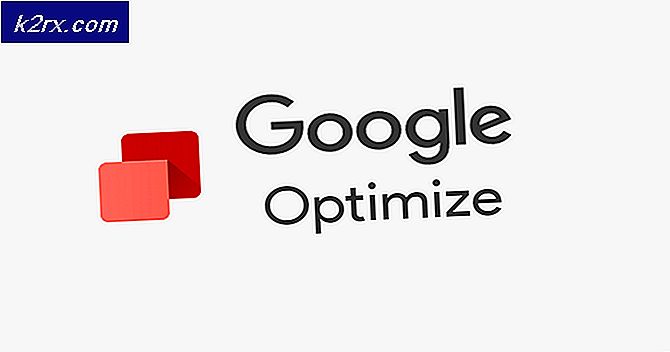Làm thế nào để thay đổi ngôn ngữ trong VLC Player
VLC Media Player đã trở thành một trình phát media khá phổ biến. Nếu không có trình phát phương tiện nào phát tệp của bạn, thì VLC sẽ làm việc đó một cách liền mạch. Giao diện khá đơn giản, hấp dẫn và thân thiện với người dùng. Tuy nhiên, một số thứ nhất định bị sai và tùy chọn ngôn ngữ thường là thủ phạm.
Người dùng đã thử cài đặt và cài đặt lại VLC Media Player bằng cách sử dụng ngôn ngữ tiếng Anh nhưng khi họ mở trình phát đa phương tiện, nó ở trong một số ngữ pháp mà họ không thể hiểu được. Trong bài viết này, chúng tôi sẽ giải thích lý do tại sao điều này xảy ra và cố gắng cung cấp cho bạn các tùy chọn để thay đổi ngôn ngữ VLC thành ngôn ngữ ưu tiên.
Tại sao VLC Media Player có một ngôn ngữ khác ngay cả sau khi cài đặt nó bằng tiếng Anh
Đầu tiên chúng ta phải hiểu cách cài đặt VLC và tùy chọn ngôn ngữ hoạt động như thế nào. Khi cài đặt VLC media player lần đầu tiên, nó sẽ yêu cầu bạn chọn một ngôn ngữ. Ngôn ngữ này là quy trình cài đặt sẽ hiển thị quy trình. Nếu bạn chọn tiếng Anh, quá trình cài đặt sẽ chỉ bằng tiếng Anh. Điều này không ảnh hưởng đến ngôn ngữ giao diện / menu sẽ được sử dụng khi bạn mở VLC.
Có một ngôn ngữ khác trong trình phát phương tiện VLC được gọi là ngôn ngữ menu. Đây là ngôn ngữ được hiển thị khi bạn sử dụng VLC. Theo mặc định, ngôn ngữ này được đặt thành 'Tự động' sao cho ngôn ngữ đó sẽ chọn ngôn ngữ hệ thống (ngôn ngữ bạn đã đặt trên PC). Một số ngôn ngữ hệ thống không thay đổi nhiều trong hệ thống Windows trừ khi các định nghĩa ngôn ngữ đã được cài đặt. Vì vậy, những gì bạn có là giao diện tiếng Anh nhưng ngôn ngữ hệ thống của bạn đã được đặt thành tiếng Ả Rập hoặc tiếng Philipin hoặc tiếng Đức.
Giao diện VLC Media Player sẽ tự động sử dụng ngôn ngữ hệ thống. Nếu nó đã được đặt thành tiếng Ả Rập, giao diện sẽ bằng tiếng Ả Rập.
Một lý do khác có thể là tệp cài đặt VLC Media Player đã được tùy chỉnh cho một ngôn ngữ nhất định. Do đó, giao diện / menu sẽ hiển thị bằng ngôn ngữ này mặc dù ngôn ngữ hệ thống của bạn.
Các phương pháp dưới đây sẽ có hiệu quả trong việc giải quyết vấn đề ưu tiên ngôn ngữ.
Phương pháp 1: Thay đổi ngôn ngữ từ giao diện
Nếu bạn có thể hiểu ngôn ngữ được sử dụng trên giao diện VLC Media Player, đây là hướng dẫn nhanh để thay đổi ngôn ngữ.
Mẹo CHUYÊN NGHIỆP: Nếu vấn đề xảy ra với máy tính của bạn hoặc máy tính xách tay / máy tính xách tay, bạn nên thử sử dụng phần mềm Reimage Plus có thể quét các kho lưu trữ và thay thế các tệp bị hỏng và bị thiếu. Điều này làm việc trong hầu hết các trường hợp, nơi vấn đề được bắt nguồn do một tham nhũng hệ thống. Bạn có thể tải xuống Reimage Plus bằng cách nhấp vào đây- Mở VLC Media Player
- Đi tới trình đơn Công cụ và nhấp vào Tùy chọn hoặc Nhấn CTRL + P
- Nhấp vào tab / biểu tượng giao diện ở trên cùng bên trái (nên được chọn theo mặc định)
- Từ tùy chọn ngôn ngữ, chọn ngôn ngữ menu / giao diện bạn muốn
- Nhấp vào lưu hoặc nhấn enter
- Đóng và khởi động lại VLC. Hiệu ứng sẽ diễn ra.
Cách 2: Thay đổi ngôn ngữ bằng phím tắt
Nếu bạn không hiểu ngôn ngữ được hiển thị, nó có thể là một chút khó khăn. Nhưng chúng tôi có hướng dẫn tắt để giúp bạn.
- Mở VLC Media Player
- Nhấn Ctrl + P để hiển thị cửa sổ tùy chọn
- Nhấp vào biểu tượng trên cùng bên trái (màu xanh lục và màu da cam)
Hộp văn bản thả xuống đầu tiên mà bạn thấy là trình đơn thả xuống ngôn ngữ.
- Nhấp vào hộp thả xuống và chọn ngôn ngữ ưa thích của bạn .
- Nhấn Enter .
- Đóng và khởi động lại VLC Media Player để có hiệu lực.
Phương pháp 3: Thay đổi ngôn ngữ hệ thống của bạn
Vì ngôn ngữ VLC Media Player đã được đặt thành 'Tự động' theo mặc định, nó sẽ chọn ngôn ngữ hệ thống của bạn. Thay đổi ngôn ngữ hệ thống ưa thích của bạn bằng cách làm theo các bước sau:
- Nhấn phím Windows / Start + R
- Nhập intl.cpl vào hộp văn bản đang chạy và nhấn enter. Cửa sổ tùy chọn Khu vực và Ngôn ngữ hệ thống sẽ xuất hiện.
- Trong hộp thả xuống định dạng / ngôn ngữ, hãy chọn ngôn ngữ ưa thích của bạn, ví dụ: Tiếng Anh (Vương quốc Anh)
- Khởi động lại PC của bạn để có hiệu lực.
VLC của bạn bây giờ có thể bắt chước ngôn ngữ hệ thống nếu tùy chọn ngôn ngữ đã được đặt thành 'Tự động'.
Mẹo CHUYÊN NGHIỆP: Nếu vấn đề xảy ra với máy tính của bạn hoặc máy tính xách tay / máy tính xách tay, bạn nên thử sử dụng phần mềm Reimage Plus có thể quét các kho lưu trữ và thay thế các tệp bị hỏng và bị thiếu. Điều này làm việc trong hầu hết các trường hợp, nơi vấn đề được bắt nguồn do một tham nhũng hệ thống. Bạn có thể tải xuống Reimage Plus bằng cách nhấp vào đây