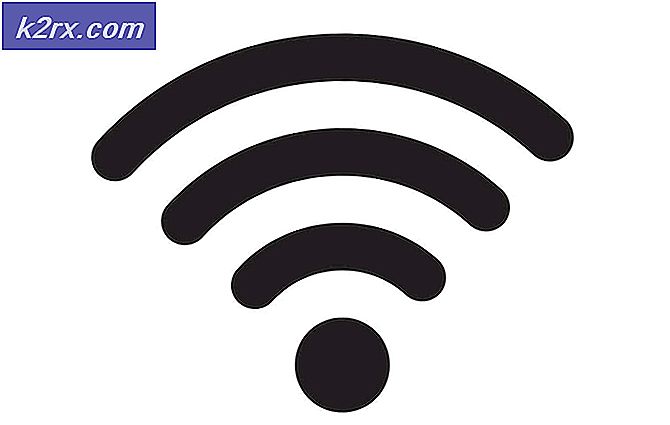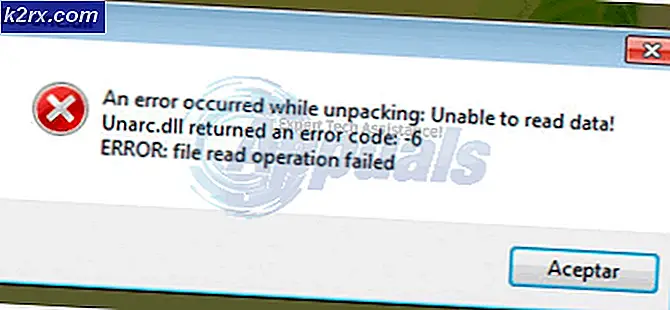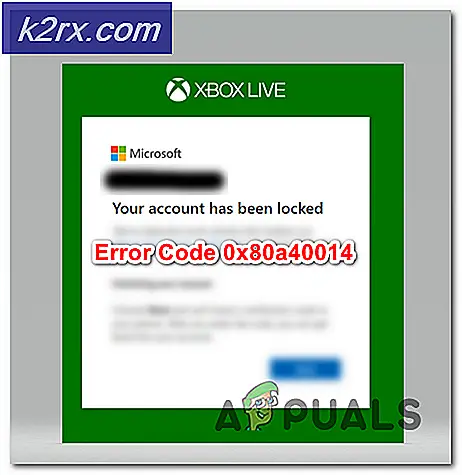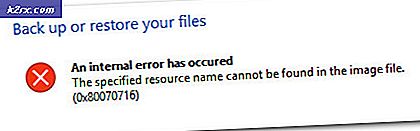Khắc phục: Tổng số cài đặt Windows đã xác định: 0
Loại lỗi Windows tồi tệ nhất là lỗi không thể giải quyết dễ dàng vì thực tế bạn chưa thực sự khởi động vào máy tính của mình. Thật dễ dàng để giải quyết một vấn đề khi bạn đã khởi động vào hệ điều hành Windows của mình và khi bạn có thể sử dụng các trình gỡ rối và công cụ khác nhau.
Đây là những gì làm cho lỗi này rất khó giải quyết. Nó xuất hiện trong khi khởi động và không có gì hoạt động. Bất cứ điều gì bạn thử, một bản cài đặt Windows đã nhận dạng hoàn toàn: 0 thông báo xuất hiện khiến bạn bất lực. Làm theo các hướng dẫn trong bài viết dưới đây để thử và giải quyết vấn đề.
Chuẩn bị:
Để thực hiện bất kỳ khắc phục sự cố nào được giải thích trong bài viết này, bạn sẽ cần phải chuẩn bị phương tiện cài đặt Windows DVD hoặc USB mà bạn sẽ sử dụng để khắc phục mọi sự cố. Đối với các phiên bản cũ hơn của Windows (cũ hơn Windows 10), bạn sẽ cần phải sử dụng đĩa gốc mà bạn đã nhận được với hệ điều hành. Tuy nhiên, đối với Windows 10, bạn có thể dễ dàng tạo ra nó.
- Tải xuống Công cụ tạo phương tiện từ trang web chính thức của Microsoft. Nhấp đúp vào tệp đã tải xuống có tên là MediaCreationTool.exe để khởi chạy trình hướng dẫn. Nhấn Chấp nhận.
- Chọn Tạo phương tiện cài đặt (ổ flash USB, DVD hoặc tập tin ISO) cho một tùy chọn PC khác từ màn hình ban đầu.
- Ngôn ngữ, kiến trúc và ấn bản của ổ đĩa khởi động sẽ được chọn dựa trên cấu hình máy tính của bạn, nhưng bạn nên xóa Sử dụng các tùy chọn được khuyến nghị cho cài đặt PC này để chọn cài đặt chính xác cho PC bị hỏng của bạn (có thể bạn đang tạo trên một PC khác).
- Nhấp vào Tiếp theo và nhấp vào tùy chọn ổ đĩa flash USB hoặc DVD khi được nhắc chọn giữa USB hoặc DVD, tùy thuộc vào thiết bị bạn muốn sử dụng.
- Nhấp vào Tiếp theo và chọn ổ đĩa từ danh sách hiển thị các thiết bị lưu trữ được kết nối với máy tính của bạn.
- Nhấp vào Tiếp theo và Công cụ tạo phương tiện sẽ tiến hành tải xuống các tệp cần thiết để cài đặt tạo phương tiện cài đặt.
Giải pháp 1: Khôi phục Registry
Khôi phục registry là một trong những bước hợp lý duy nhất bạn có thể thực hiện để giải quyết vấn đề. Bạn vẫn nên nhận thức được thực tế rằng vấn đề có thể được gây ra bởi các hoàn cảnh khác nhau. Nếu một trong các thành phần của bạn chẳng hạn như ổ đĩa nơi hệ điều hành của bạn đã bị hỏng, bạn không thể làm gì khác ngoài thay thế nó.
Tuy nhiên, nếu vấn đề thực sự liên quan đến các mục đăng ký bị hỏng, bạn có thể khắc phục sự cố bằng cách thực hiện theo các bước bên dưới:
- Chèn ổ đĩa khôi phục bạn sở hữu hoặc bạn đã tạo cho hệ điều hành của mình và khởi động máy tính. Các bước sau đây khác với một hệ điều hành khác, vì vậy hãy thực hiện theo các bước sau cho phù hợp:
WINDOWS XP, VISTA, 7: Cửa sổ Thiết lập Windows sẽ mở nhắc bạn nhập ngôn ngữ cùng với cài đặt thời gian và ngày tháng. Nhập chúng và chọn tùy chọn Sửa chữa máy tính của bạn ở phần dưới của màn hình sau khi tiếp tục. Giữ nút radio đầu tiên được chọn khi được nhắc với Sử dụng công cụ khôi phục hoặc Khôi phục máy tính của bạn và nhấp vào nút Tiếp theo. Chọn Command Prompt khi trình bày với màn hình Choose a recovery tool.
Mẹo CHUYÊN NGHIỆP: Nếu vấn đề xảy ra với máy tính của bạn hoặc máy tính xách tay / máy tính xách tay, bạn nên thử sử dụng phần mềm Reimage Plus có thể quét các kho lưu trữ và thay thế các tệp bị hỏng và bị thiếu. Điều này làm việc trong hầu hết các trường hợp, nơi vấn đề được bắt nguồn do một tham nhũng hệ thống. Bạn có thể tải xuống Reimage Plus bằng cách nhấp vào đâyWINDOWS 8, 8.1, 10 : Bạn sẽ thấy màn hình Chọn bố cục bàn phím để chọn màn hình bạn muốn sử dụng. Màn hình Chọn một tùy chọn sẽ xuất hiện để nhấp vào Khắc phục sự cố >> Tùy chọn nâng cao >> Dấu nhắc lệnh.
- Điều hướng đến thư mục sau trong Command Prompt C: \ Windows \ System32 \ config bằng cách sử dụng lệnh được hiển thị bên dưới. Đảm bảo bạn nhấp Enter sau mỗi lần.
cd windows
cd system32
cd cấu hình
Chạy các lệnh sau để thay thế các thư mục DEFAULT, SAM, SECURITY, SOFTWARE và SYSTEM:
del c: \ windows \ system32 \ config \ sam del c: \ windows \ system32 \ config \ bảo mật del c: \ windows \ system32 \ config \ phần mềm del c: \ windows \ system32 \ config \ mặc định del c: \ windows \ system32 \ config \ system sao chép c: \ windows \ tmp \ software c: \ windows \ system32 \ config \ phần mềm sao chép c: \ windows \ tmp \ hệ thống c: \ windows \ system32 \ config \ system copy c: \ windows \ tmp \ sam c: \ windows \ system32 \ config \ sam sao chép c: \ windows \ tmp \ bảo mật c: \ windows \ system32 \ config \ sao chép bảo mật c: \ windows \ tmp \ mặc định c: \ windows \ system32 \ config \ mặc định
- Kiểm tra xem sự cố đã được giải quyết chưa sau khi khởi động lại máy tính của bạn và cố gắng khởi động mà không có đĩa khôi phục DVD.
Giải pháp 2: Khôi phục khởi động
Có một tính năng hữu ích trong xây dựng được gọi là Boot Recovery và nó có thể được truy cập dễ dàng thông qua Command Prompt. Như tên của nó cho thấy, công cụ này có thể giúp bạn khởi động vào máy tính của bạn một cách dễ dàng và giúp bạn khắc phục các vấn đề khác nhau mà có thể đã xuất hiện với quá trình khởi động.
- Nếu bạn không thể truy cập Command Prompt nếu không, hãy làm theo cùng một tập hợp các bước từ trên để truy cập Command Prompt từ ổ đĩa khôi phục.
- Nhập lệnh sau và đảm bảo bạn nhấp vào Nhập sau khi bạn nhập chính xác:
bootrec / rebuildbcd
- Bạn sẽ có thể thấy thông báo cho biết:
Quét tất cả các đĩa để cài đặt Windows.
Vui lòng đợi, vì quá trình này có thể mất một lúc
Đã quét thành công cài đặt Windows.
Tổng số cài đặt Windows đã xác định: 0
Thao tác đã hoàn tất thành công.
- Vì bạn rõ ràng đã cài đặt Windows, bạn sẽ cần phải 'loại bỏ' và xây dựng lại nó từ danh sách bằng cách sử dụng các lệnh sau:
bcdedit / xuất c: \ bcdbackup attrib c: \ boot \ bcd -h -r -s
- Lệnh đầu tiên tạo bản sao lưu của kho lưu trữ BCD trước đó và lệnh thứ hai đã loại bỏ một số thuộc tính nhất định đã hạn chế các hành động mà bạn có thể thực hiện với nó. Bây giờ bạn có thể xóa hoặc đổi tên nó và xây dựng lại nó bằng cách sử dụng lệnh này:
ren c: \ boot \ bcd bcd.old
- Bây giờ bạn có thể lặp lại cùng một lệnh mà chúng tôi đã thử ngay từ đầu khi chúng tôi nhận được thông báo cài đặt 0 Windows:
bootrec / rebuildbcd
- Thông báo sau sẽ xuất hiện:
Vui lòng đợi, vì quá trình này có thể mất một lúc
Đã quét thành công cài đặt Windows.
Tổng số cài đặt Windows đã xác định: 1
[1] D: \ Windows
Thêm cài đặt vào danh sách khởi động? Có / Không / Tất cả:
- Nhấn Y và bạn sẽ thấy thông báo Hoạt động hoàn tất thành công có nghĩa là việc xây dựng lại BCD hoàn tất. Khởi động lại máy tính của bạn và kiểm tra xem bạn có thể khởi động bình thường hay không.
Mẹo CHUYÊN NGHIỆP: Nếu vấn đề xảy ra với máy tính của bạn hoặc máy tính xách tay / máy tính xách tay, bạn nên thử sử dụng phần mềm Reimage Plus có thể quét các kho lưu trữ và thay thế các tệp bị hỏng và bị thiếu. Điều này làm việc trong hầu hết các trường hợp, nơi vấn đề được bắt nguồn do một tham nhũng hệ thống. Bạn có thể tải xuống Reimage Plus bằng cách nhấp vào đây