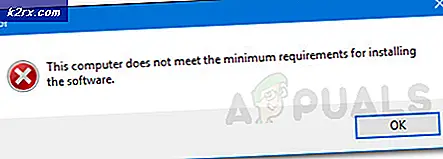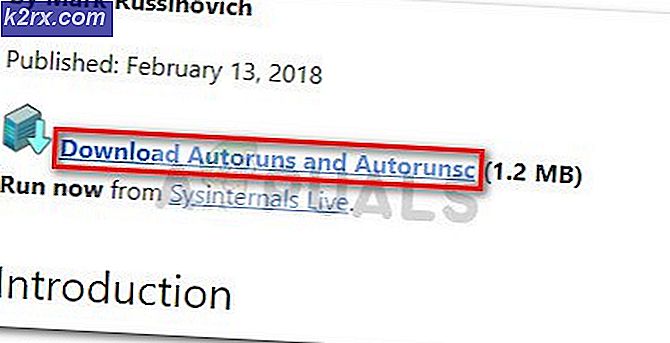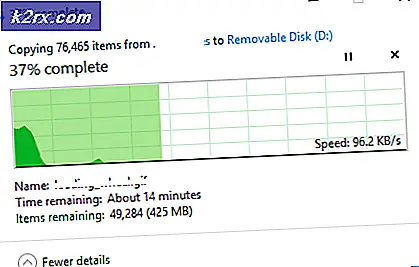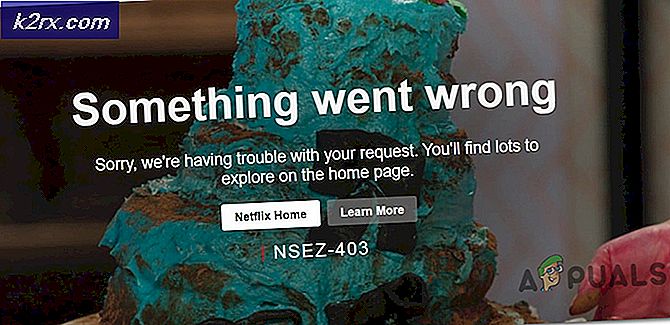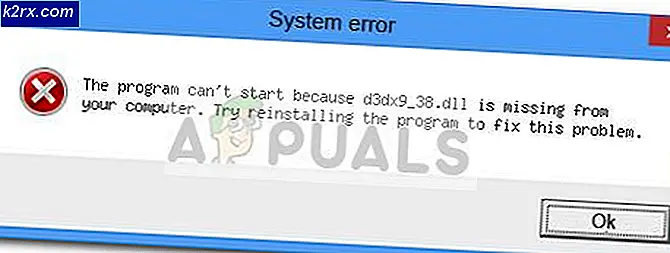Một trong các dịch vụ cập nhật không chạy đúng cách trong Windows Update
Một trong các dịch vụ cập nhật Windows có thể không chạy nếu một ứng dụng trên hệ thống của bạn (như StopUpdates10Guard) đang cản trở hoạt động của các mô-đun cập nhật trong hệ thống của bạn. Hơn nữa, cấu hình sai của các dịch vụ Windows Update hoặc BITS cũng có thể gây ra lỗi đang được thảo luận.
Sự cố phát sinh khi bản cập nhật Windows không thể kiểm tra các bản cập nhật mới nhất hiện có với thông báo sau:
“Đã gặp lỗi. Một trong các dịch vụ cập nhật không chạy đúng cách, nhưng bạn có thể thử chạy trình khắc phục sự cố để khắc phục sự cố. Đi tới nút Bắt đầu> Cài đặt> Cập nhật & Bảo mật> Khắc phục sự cố, sau đó chọn Windows Update. ”
Nhưng khi người dùng khởi chạy trình khắc phục sự cố để khắc phục sự cố dịch vụ Windows Update, trình khắc phục sự cố không hoạt động.
Trước khi tiếp tục khắc phục sự cố dịch vụ cập nhật Windows, hãy kiểm tra xem bạn có thể cập nhật hệ thống của bạn trên một mạng khác. Ví dụ: nếu bạn đang sử dụng kết nối Wi-Fi, hãy kiểm tra xem thử kết nối ethernet có giải quyết được sự cố không. Trong một số trường hợp, người dùng đã báo cáo rằng sự cố đang xảy ra trên mạng dựa trên di động hoặc mạng đo lường, vì vậy, hãy đảm bảo rằng đó không phải là trường hợp của bạn.
Giải pháp 1: Đặt Loại khởi động của BITS và Windows Update Service thành Tự động
Sự cố cập nhật Windows có thể phát sinh nếu bất kỳ dịch vụ cập nhật thiết yếu nào ở trạng thái lỗi hoặc bị vô hiệu hóa. Trong ngữ cảnh này, hãy đặt kiểu Khởi động của các dịch vụ Cập nhật này (tức là BITS và Dịch vụ Windows Update) để Tự động có thể giải quyết vấn đề.
- Nhấn nút các cửa sổ và trong tìm kiếm Windows, hãy nhập: Dịch vụ. Bây giờ, di chuột qua kết quả của Dịch vụvà trong ngăn bên phải của menu Bắt đầu, hãy chọn Chạy như quản trị viên.
- Hiện nay, nhấn đúp chuột trên Dịch vụ Windows Update (hoặc nhấp chuột phải và chọn Thuộc tính) và thay đổi Loại khởi động đến Tự động.
- Sau đó nhấp vào Khởi đầu và áp dụng các thay đổi.
- Sau đó, nói lại tương tự đối với dịch vụ BITS (Dịch vụ truyền tải thông minh trong nền) để đặt loại Khởi động của nó thành Tự động và Khởi động nó.
- Hiện nay khởi động lại PC của bạn và kiểm tra xem sự cố dịch vụ cập nhật đã được giải quyết chưa.
- Nếu không, hãy nhấn các cửa sổ chìa khóa và mở Cài đặt.
- Bây giờ chọn Cập nhật và bảo mật và trong ngăn bên trái, đi tới Khắc phục sự cố chuyển hướng.
- Sau đó, trong ngăn bên phải của cửa sổ Cập nhật & Bảo mật, hãy mở Trình gỡ rối bổ sung.
- Bây giờ, trong phần của Thức dậy và chạy, mở rộng tùy chọn của cập nhật hệ điều hành Window.
- Sau đó bấm vào Chạy Trình gỡ rối và để quá trình hoàn tất.
- Khi hoàn thành, ứng dụng đề nghị các bước khắc phục sự cố và kiểm tra xem bản cập nhật Windows có hoạt động tốt hay không.
Giải pháp 2: Gỡ cài đặt các ứng dụng xung đột
Bạn có thể gặp phải sự cố nếu một ứng dụng trên hệ thống của bạn đang cản trở hoạt động của các dịch vụ cập nhật (đặc biệt là các ứng dụng được sử dụng để tắt các bản cập nhật Windows tự động của PC). Trong trường hợp này, việc gỡ bỏ các ứng dụng xung đột (StopUpdates10Guard được báo cáo là gây ra sự cố hiện tại) có thể giải quyết được sự cố.
- Tiến hành khởi động sạch hệ thống của bạn (bạn cũng có thể sử dụng Autoruns để tìm ra ứng dụng có vấn đề) và kiểm tra xem bạn có thể cập nhật Windows của hệ thống của mình hay không. Có thể bạn sẽ phải kích hoạt các Dịch vụ Windows Update như đã thảo luận trong giải pháp 1.
- Nếu vậy, thì kích hoạt các ứng dụng / quy trình / dịch vụ từng cái một (đã bị vô hiệu hóa trong quá trình khởi động sạch) cho đến khi bạn tìm thấy ứng dụng / quy trình / dịch vụ đang gây ra sự cố.
- Sau khi tìm thấy, hãy tắt ứng dụng có vấn đề khi khởi động hệ thống hoặc gỡ cài đặt hoàn toàn.
Các StopUpdates10Guard ứng dụng đã được một số người dùng báo cáo để tạo ra sự cố.
- Khởi chạy menu Power User (bằng cách nhấn đồng thời Windows + X phím) và chọn Ứng dụng & Tính năng.
- Bây giờ mở rộng StopUpdates10Guard ứng dụng và nhấp vào Gỡ cài đặt cái nút.
- Sau đó xác nhận gỡ cài đặt tiện ích StopUpdates10Guard và để quá trình hoàn tất.
- Bây giờ khởi động lại PC của bạn và kiểm tra xem sự cố dịch vụ cập nhật đã được giải quyết chưa.
- Nếu bạn không muốn gỡ cài đặt StopUpdates10Guard, sau đó bạn có thể tắt nó khi khởi động hệ thống.
Nếu StopUpdates10Guard được hiển thị trong tab Khởi động của Trình quản lý tác vụ nhưng không được hiển thị trong danh sách Ứng dụng, thì bạn có thể tải xuống và cài đặt ứng dụng StopUpdates10Guard. Sau đó, xóa ứng dụng thông qua Ứng dụng & Tính năng.
Giải pháp 3: Cập nhật BIOS và trình điều khiển của hệ thống của bạn lên bản dựng mới nhất
Sự cố dịch vụ cập nhật có thể xuất hiện nếu BIOS và trình điều khiển của hệ thống của bạn đã lỗi thời hoặc không tương thích với các mô-đun hệ điều hành. Trong bối cảnh này, cập nhật thủ công BIOS và Trình điều khiển của hệ thống của bạn có thể giải quyết được sự cố.
- Cập nhật thủ công trình điều khiển của PC và BIOS của bạn. Bạn có thể Tải xuống mới nhất BIOS / trình điều khiển từ Trang web OEM và cài đặt chúng. Ngoài ra, nếu của bạn OEM có một cập nhật tiện ích (như Dell Support Assist), sử dụng tiện ích đó để cập nhật trình điều khiển / BIO.
- Sau khi cập nhật BIOS / trình điều khiển, hãy kiểm tra xem hệ thống có rõ ràng về vấn đề dịch vụ cập nhật hay không.
Giải pháp 4: Xóa thư mục phân phối phần mềm và cập nhật hệ thống theo cách thủ công
Sự cố dịch vụ cập nhật có thể phát sinh nếu thư mục Phân phối Phần mềm bị hỏng. Trong bối cảnh này, việc xóa thư mục Phân phối Phần mềm và cập nhật hệ thống theo cách thủ công có thể giải quyết được sự cố.
Xóa thư mục phân phối phần mềm
- Khởi chạy Quản lý dịch vụ (như đã thảo luận trong giải pháp 1) và nhấp chuột phải trên Dịch vụ Windows Update.
- Bây giờ, trong menu được hiển thị, hãy chọn Dừng lại và giảm thiểu các Dịch vụ cửa sổ (không đóng).
- Sau đó nhấp chuột phải vào nút Windows và chọn Chạy.
- Hiện nay điều hướng vào phần sau (sao chép-dán địa chỉ):
\ Windows \ SoftwareDistribution
- Sau đó xóa tất cả nội dung sau đó Phân phối phần mềm thư mục (nếu bạn muốn chơi an toàn, hãy đổi tên thư mục SoftwareDistribution) và chuyển đến Dịch vụ cửa sổ.
- Hiện nay nhấp chuột phải trên Dịch vụ Windows Update và lựa chọn Khởi đầu.
- Sau đó, kiểm tra xem hệ thống có rõ ràng về vấn đề dịch vụ cập nhật hay không.
Cập nhật hệ thống theo cách thủ công
- Khởi chạy một trình duyệt web và chuyển đến trang Danh mục Windows.
- Hiện nay, Tải xuống các bản cập nhật tích lũy Windows 10 mới nhất và Tải về nó như người quản lý.
- Sau đó khởi động lại PC của bạn và hy vọng rằng bản cập nhật Windows đang hoạt động tốt.
Nếu sự cố vẫn tiếp diễn, thì hãy thực hiện nâng cấp tại chỗ (tải xuống Windows 10 ISO và sau đó khởi chạy thiết lập của nó với tư cách quản trị viên) của Windows trong hệ thống của bạn có thể giải quyết vấn đề cập nhật.