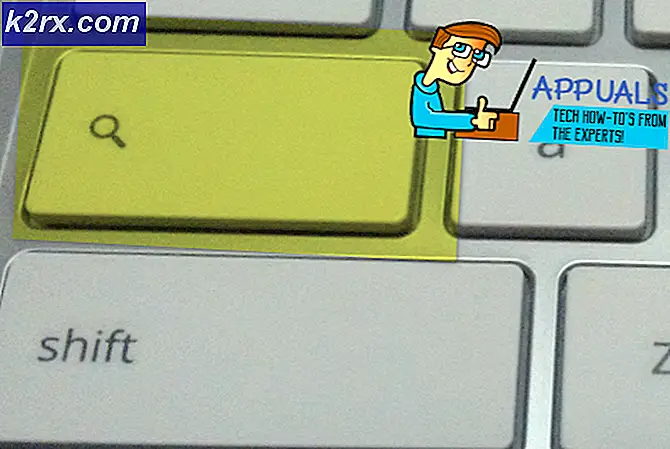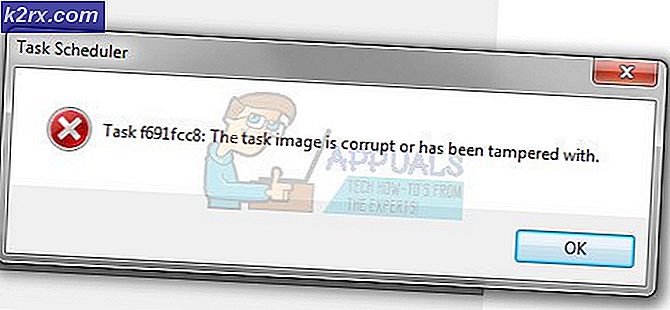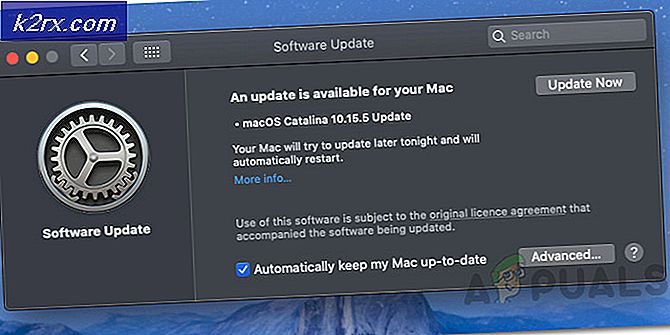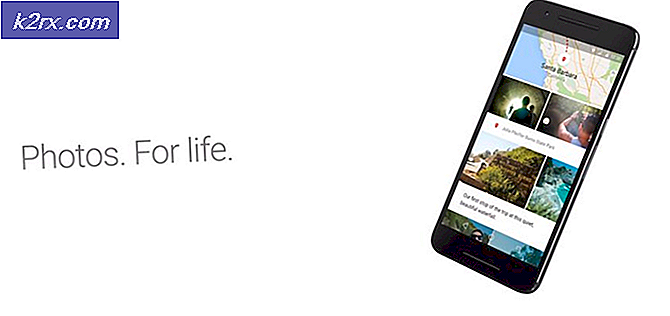Khắc phục: DisplayPort Không có tín hiệu
DisplayPort là giao diện hiển thị kỹ thuật số được sử dụng chủ yếu để kết nối nguồn video với thiết bị hiển thị (chủ yếu là màn hình). Nó cũng mang các dạng dữ liệu khác như âm thanh, USB, vv .. Cổng này được sử dụng rộng rãi để kết nối CPU với màn hình đồ họa cao cấp.
Nhiều người dùng gặp phải sự cố khi DisplayPort của họ không hiển thị bất kỳ đầu ra quan trọng nào cho màn hình. Có thể có trường hợp HDMI hoạt động hoàn hảo nhưng DisplayPort thì không. Điều này có thể là do một số lý do nhưng hầu hết trong số họ đều theo dõi lại các vấn đề về phần cứng.
Giải pháp 1: Khởi động lại và kết nối lại thiết bị
Cách giải quyết hiệu quả nhất hoạt động trong hầu hết các trường hợp là khởi động lại và kết nối lại thiết bị hiển thị (màn hình). Đơn giản chỉ cần tắt nguồn màn hình và bật nó trở lại không giải quyết vấn đề như rõ ràng có một số tụ điện mà cần phải được thải hoàn toàn trước khi bạn thử kết nối máy tính của bạn một lần nữa. Bạn cần tắt nguồn bằng cách sử dụng công tắc nguồn.
- Tắt máy tính của bạn đúng cách và sau đó rút dây nguồn của nó ra khỏi công tắc.
- Bây giờ tắt màn hình của bạn và rút dây nguồn của nó ra khỏi công tắc chính.
- Ngắt kết nối DisplayPort và chờ một vài phút.
- Kết nối máy tính và theo dõi lại và kết nối Displayport với màn hình tương ứng.
- Bây giờ khởi động lại máy tính và bật lại thiết bị. Hy vọng rằng, vấn đề sẽ được giải quyết.
Lưu ý: Bạn cũng có thể bật lại màn hình theo cách thủ công sau khi kết nối nguồn điện của nó để nó không tự động.
Giải pháp 2: Kiểm tra kết nối DisplayPort
Đã có một số trường hợp không có vấn đề tín hiệu phát sinh từ DisplayPort không được kết nối đúng cách. Bạn có thể đã kết nối nó hoàn hảo trong quan điểm của bạn nhưng đôi khi các chân không được cắm bên trong đúng cách. Chèn chân không chính xác có thể là nguyên nhân tại sao DisplayPort cho bạn vấn đề.
Bạn nên rút phích cắm và cắm lại cổng màn hình đúng cách và đảm bảo rằng bạn đẩy chặt kết nối cho đến khi bạn cảm thấy các chân khóa vào vị trí. Bạn cũng có thể thử lại giải pháp 1 sau khi thực hiện giải pháp 2.
Lưu ý: Nó cũng được thấy rằng DisplayPorts phần thứ ba yêu cầu giải pháp 1 được thực hiện một lần nữa và một lần nữa cho đến khi tín hiệu trở lại. Nó không phải là vấn đề lớn và xảy ra với mọi người trên toàn thế giới. Bộ điều hợp của bên thứ ba không được 'hoàn hảo' cho phần cứng bạn đang sử dụng; do đó, họ yêu cầu khởi động để họ làm việc.
Mẹo CHUYÊN NGHIỆP: Nếu vấn đề xảy ra với máy tính của bạn hoặc máy tính xách tay / máy tính xách tay, bạn nên thử sử dụng phần mềm Reimage Plus có thể quét các kho lưu trữ và thay thế các tệp bị hỏng và bị thiếu. Điều này làm việc trong hầu hết các trường hợp, nơi vấn đề được bắt nguồn do một tham nhũng hệ thống. Bạn có thể tải xuống Reimage Plus bằng cách nhấp vào đâyGiải pháp 3: Cập nhật trình điều khiển đồ họa
Một lý do khác khiến cáp không thể cung cấp bất kỳ đầu ra nào là trình điều khiển đồ họa của bạn không được cập nhật lên phiên bản mới nhất hoặc không tương thích với máy tính của bạn. Bạn nên truy cập trang web của nhà sản xuất và tải xuống trình điều khiển đồ họa mới nhất cho máy tính của mình. Sau đó, bạn nên cố gắng cài đặt trình điều khiển theo cách thủ công vì tự động không đáng tin cậy lắm.
- Nhấn chuột phải vào phím Windows và chọn Device Manager từ danh sách các tùy chọn có sẵn.
Một cách khác để khởi chạy trình quản lý thiết bị là bằng cách nhấn Windows + R để khởi động ứng dụng Chạy và gõ devmgmt.msc.
- Nhấp chuột phải vào bộ điều hợp và chọn Update Driver .
- Bây giờ một cửa sổ mới sẽ bật lên yêu cầu bạn cập nhật trình điều khiển bằng tay hoặc tự động. Chọn Duyệt máy tính của tôi để tìm phần mềm trình điều khiển .
- Bây giờ duyệt qua các thư mục đến nơi bạn tải xuống trình điều khiển. Chọn nó và Windows sẽ cài đặt các trình điều khiển cần thiết. Khởi động lại máy tính của bạn và kiểm tra xem sự cố đã được giải quyết chưa.
Giải pháp 4: Thử nghiệm với cáp khác
Nếu tất cả các giải pháp trên không hoạt động, chúng tôi có thể thử kiểm tra máy tính bằng cáp khác. Có thể cáp mà bạn đang sử dụng bị lỗi hoặc một hoặc nhiều chân của nó bị hỏng. Bạn nên kiểm tra rõ ràng cả cáp và bộ điều hợp cho bất kỳ bụi nào được lắng và làm sạch nếu cần. Nếu cáp vẫn không hoạt động, bạn nên thử sử dụng cáp khác và kiểm tra xem nó có hoạt động như mong đợi hay không. Hãy thực hiện giải pháp 1 khi bạn đang cố kết nối cáp mới với máy tính của mình.
Lưu ý: Trong một số trường hợp, nó đã được nhìn thấy vấn đề phát sinh vì tỷ lệ làm mới không chính xác của màn hình và GPU trên máy tính của bạn. Hãy thử thay đổi độ phân giải của GPU cũng như tỷ lệ làm mới. Thử nghiệm xung quanh cho đến khi bạn hoàn toàn chắc chắn rằng vấn đề không phát sinh do điều này.
Mẹo CHUYÊN NGHIỆP: Nếu vấn đề xảy ra với máy tính của bạn hoặc máy tính xách tay / máy tính xách tay, bạn nên thử sử dụng phần mềm Reimage Plus có thể quét các kho lưu trữ và thay thế các tệp bị hỏng và bị thiếu. Điều này làm việc trong hầu hết các trường hợp, nơi vấn đề được bắt nguồn do một tham nhũng hệ thống. Bạn có thể tải xuống Reimage Plus bằng cách nhấp vào đây