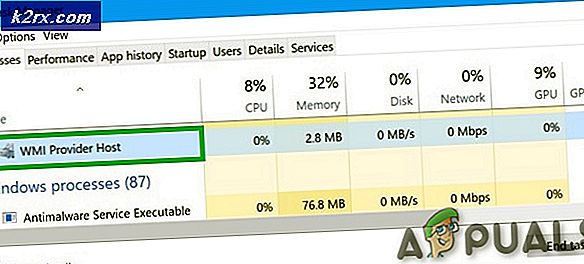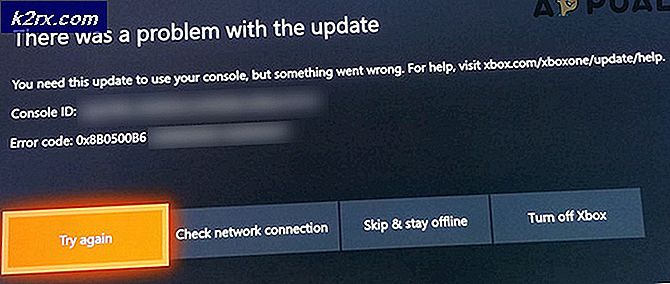Hướng dẫn tối ưu hóa Battlegrounds của Playerunknown
Kể từ khi được phát hành trở lại vào tháng 3 năm 2017, Battlegrounds của Playerunknown đã nổi tiếng với màn trình diễn tồi tệ của nó. Game thủ với máy tính mạnh mẽ và yếu như nhau đã phải đối mặt với giọt trong tỷ lệ khung hình, nói lắp, đóng băng trò chơi và tai nạn trò chơi thường xuyên.
Kể từ đó, Bluehole đã liên tục tối ưu hóa trò chơi để cải thiện hiệu suất. Gần một năm sau, hầu hết những người có phần cứng mạnh phải đối mặt với những vấn đề tương đối ít hơn. Tuy nhiên, game thủ với các máy tương đối yếu hơn phải đấu tranh để duy trì 60 FPS mượt mà.
Có một số chỉnh sửa và tối ưu hóa mà người dùng đã tìm thấy mà bạn có thể thử.
Cập nhật trình điều khiển
Đảm bảo bạn đã cài đặt trình điều khiển cạc video mới nhất. Sử dụng Geforce Experience và AMD Gaming Phát triển để cập nhật trình điều khiển cho cạc đồ họa của bạn.
Vô hiệu hóa tối ưu hóa toàn màn hình
- Điều hướng đến thư mục cài đặt PUBG nằm trong thư viện Steam.
- Nhấp chuột phải vào TSLGame.exe và nhấp vào thuộc tính.
- Trong tab tương thích, hãy chọn hộp 'Ghi đè tỷ lệ DPI cao'.
- Chọn 'Ứng dụng' từ trình đơn thả xuống.
- Nhấp vào áp dụng.
Tùy chọn khởi chạy
- Mở thư viện hơi nước của bạn, nhấp chuột phải vào PUBG và chuyển đến các thuộc tính.
- Trong tab chung, chọn đặt tùy chọn khởi chạy
- Thêm những điều sau:-
-USEALLMALLALLMALLMALL-M4Malloc = system -maxMem = 7168 -refresh 144
Đảm bảo thay đổi giá trị RAM theo hệ thống của bạn.
NVIDIA GTX
Nếu bạn đã cài đặt card đồ họa NVIDIA, bạn có thể thực hiện các chỉnh sửa sau để cải thiện hiệu suất bổ sung.
Mẹo CHUYÊN NGHIỆP: Nếu vấn đề xảy ra với máy tính của bạn hoặc máy tính xách tay / máy tính xách tay, bạn nên thử sử dụng phần mềm Reimage Plus có thể quét các kho lưu trữ và thay thế các tệp bị hỏng và bị thiếu. Điều này làm việc trong hầu hết các trường hợp, nơi vấn đề được bắt nguồn do một tham nhũng hệ thống. Bạn có thể tải xuống Reimage Plus bằng cách nhấp vào đâyBảng điều khiển NVIDIA
- Nhấp chuột phải vào màn hình nền và mở bảng điều khiển Nvidia.
- Chuyển đến tab quản lý cài đặt 3D ở bên trái.
- Nhấp vào menu cài đặt chương trình và chọn TslGame. Nếu nó không có sẵn, hãy nhấp vào thêm và điều hướng đến trò chơi thực thi nằm trong thư mục hơi nước dưới \ common \ PUBG \ TslGame \ Binaries \ Win64 \
- Thay đổi 'Tối ưu hóa luồng' và 'Lọc kết cấu - Tối ưu hóa tuyến tính' thành bật.
- Thay đổi 'chế độ quản lý năng lượng' thành 'Ưu tiên hiệu suất tối đa'.
- Thay đổi 'Lọc kết cấu - Chất lượng' thành 'Hiệu suất cao'.
Trình quản lý hồ sơ NVIDIA
- Truy cập vào liên kết này https://forums.guru3d.com/threads/nvidia-aa-guide.336854/ và tải xuống Nvidia Inspector
- Giải nén tập tin và khởi chạy NvidiaProfileInspector.exe
- Gõ PLAYERUNKNOWN vào thanh tìm kiếm ở góc trên bên trái của màn hình và chọn 'PLAYERUNKNOWN'S BATTLEGROUNDS'.
- Xác định vị trí tương thích Antialiasing và thay đổi giá trị thành 0x080100C5 (Mass Effect 2, Mass Effect 3).
5. Nhấp vào áp dụng thay đổi ở trên cùng bên phải và thoát khỏi chương trình.
AMD Radeon
Người dùng AMD có thể thực hiện theo các cài đặt tương tự như người dùng Nvidia nhưng nên tắt cài đặt 'Shader Cache'.
Mẹo CHUYÊN NGHIỆP: Nếu vấn đề xảy ra với máy tính của bạn hoặc máy tính xách tay / máy tính xách tay, bạn nên thử sử dụng phần mềm Reimage Plus có thể quét các kho lưu trữ và thay thế các tệp bị hỏng và bị thiếu. Điều này làm việc trong hầu hết các trường hợp, nơi vấn đề được bắt nguồn do một tham nhũng hệ thống. Bạn có thể tải xuống Reimage Plus bằng cách nhấp vào đây