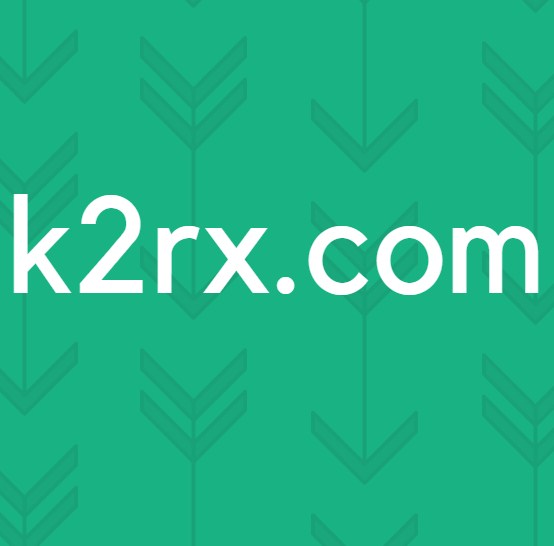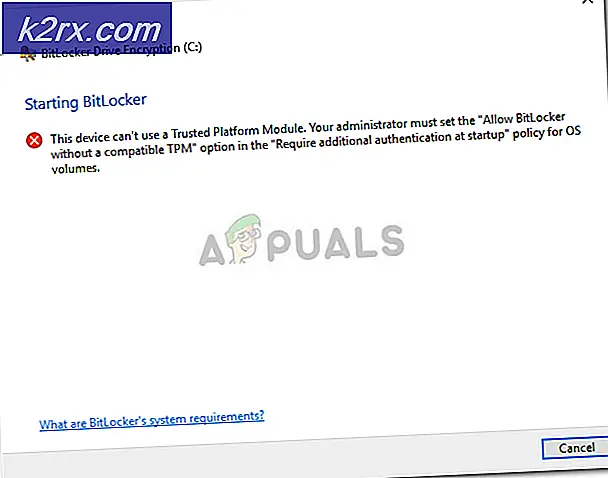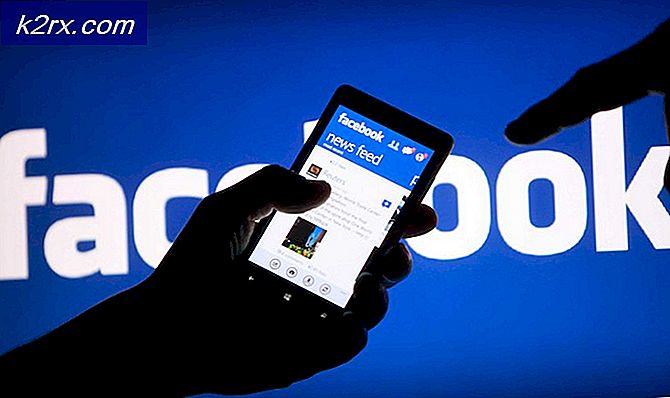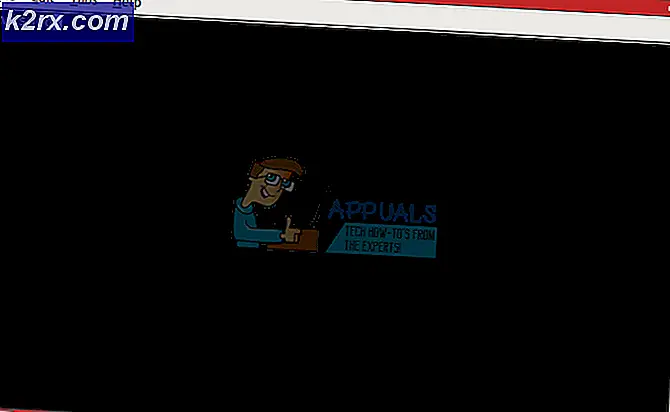Khắc phục: Tệp hoặc Thư mục bị hỏng và không đọc được
Lỗi 'Tệp hoặc Thư mục bị hỏng và không thể đọc ' cho biết có sự cố với ổ đĩa cứng hoặc ổ đĩa ngoài, các tệp bị hỏng thường gặp nhất và các lỗi đó sẽ không cho phép bạn sao chép tệp từ ổ đĩa ngoài vào PC của mình. Điều này có thể xảy ra do bạn rút ổ đĩa cứng ra trước khi một thao tác hoàn tất, ví dụ, hoặc do vô số lý do khác.
Ổ cứng gắn ngoài là một cách rất tốt để lưu trữ dữ liệu bạn không sử dụng thường xuyên, và dọn dẹp một số không gian trên ổ đĩa cứng chính của máy tính của bạn. Tuy nhiên, chúng vẫn là các ổ đĩa cơ học mà có xu hướng thất bại mỗi một lần trong một thời gian. Và, giống như với bất kỳ ổ đĩa cứng nào, các tệp trên chúng có thể bị hỏng rất dễ dàng và cung cấp cho bạn các lỗi, chẳng hạn như tệp ở trên.
Tuy nhiên, có một cách dễ dàng để thử và sửa lỗi này, và nó không đòi hỏi kiến thức kỹ thuật nào cả. Chỉ cần làm theo các bước trong các phương pháp bên dưới và xem cách bạn có thể giải quyết vấn đề.
Phương pháp 1: Sử dụng công cụ kiểm tra tích hợp đi kèm với Windows
Windows, như một hệ điều hành hoàn chỉnh, đi kèm với rất nhiều công cụ hữu ích, và chúng tôi sẽ sử dụng một trong số chúng để thử và kiểm tra xem ổ đĩa cứng có lỗi hay không và nếu chúng có thể được sửa.
Mẹo CHUYÊN NGHIỆP: Nếu vấn đề xảy ra với máy tính của bạn hoặc máy tính xách tay / máy tính xách tay, bạn nên thử sử dụng phần mềm Reimage Plus có thể quét các kho lưu trữ và thay thế các tệp bị hỏng và bị thiếu. Điều này làm việc trong hầu hết các trường hợp, nơi vấn đề được bắt nguồn do một tham nhũng hệ thống. Bạn có thể tải xuống Reimage Plus bằng cách nhấp vào đây- Nhấn phím Windows trên bàn phím của bạn và nhập vào My Computer (nếu bạn có Windows 7 hoặc 8 / 8.1) hoặc This PC nếu bạn có Windows 10. Mở kết quả.
- Xác định vị trí ổ cứng bên ngoài của bạn, và bấm chuột phải vào Chọn thuộc tính từ trình đơn thả xuống.
- Bấm vào các Công cụ tab, và bấm Kiểm tra hoặc Kiểm tra ngay (tùy thuộc vào phiên bản Windows bạn đang chạy).
- Để công cụ chạy và để nó kết thúc. Sau khi hoàn tất, hãy khởi động lại hệ thống của bạn và thử sao chép lại các tệp.
Phương pháp 2: Thay đổi mô phỏng SATA
- Khởi động vào BIOS. Điều này được thực hiện bằng cách nhấn Esc, F2, F12, Backspace hoặc Delete trên máy tính của bạn ngay sau khi bạn bật nó và trước khi nó khởi động vào Windows. Nó thường là một trong những chìa khóa ở trên, nhưng đối với khóa chính xác, kiểm tra hướng dẫn sử dụng bo mạch chủ của bạn.
- Định vị Bộ nhớ và tìm tùy chọn Bộ nhớ.
- Trong tùy chọn lưu trữ, tìm mô phỏng SATA. Thay đổi nó từ LEGACY (IDE) thành NATIVE (AHCI).
- Thoát với lưu cài đặt và để máy tính của bạn khởi động. Nó sẽ hoạt động bình thường ngay bây giờ.
Mặc dù một ổ đĩa cứng bên ngoài có vẻ như một ý tưởng tốt, bạn nên cẩn thận về cách sử dụng của bạn. Hãy chắc chắn để loại bỏ nó một cách an toàn từ Windows trước khi bạn kéo cáp ra, và không lấy nó ra trong khi nó sao chép một cái gì đó, vì nó có thể làm hỏng các tập tin. Tuy nhiên, nếu bạn gặp sự cố này, chỉ cần thực hiện theo các bước ở trên và bạn nên khắc phục nó trong thời gian ngắn.
Mẹo CHUYÊN NGHIỆP: Nếu vấn đề xảy ra với máy tính của bạn hoặc máy tính xách tay / máy tính xách tay, bạn nên thử sử dụng phần mềm Reimage Plus có thể quét các kho lưu trữ và thay thế các tệp bị hỏng và bị thiếu. Điều này làm việc trong hầu hết các trường hợp, nơi vấn đề được bắt nguồn do một tham nhũng hệ thống. Bạn có thể tải xuống Reimage Plus bằng cách nhấp vào đây