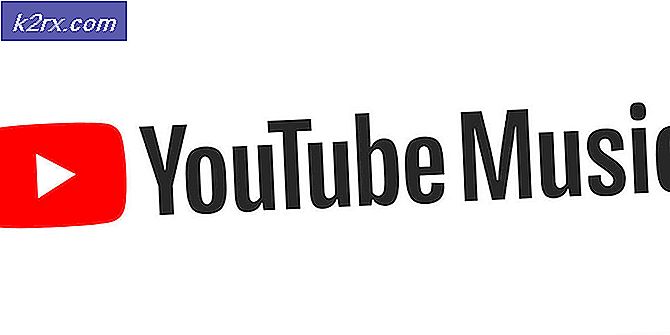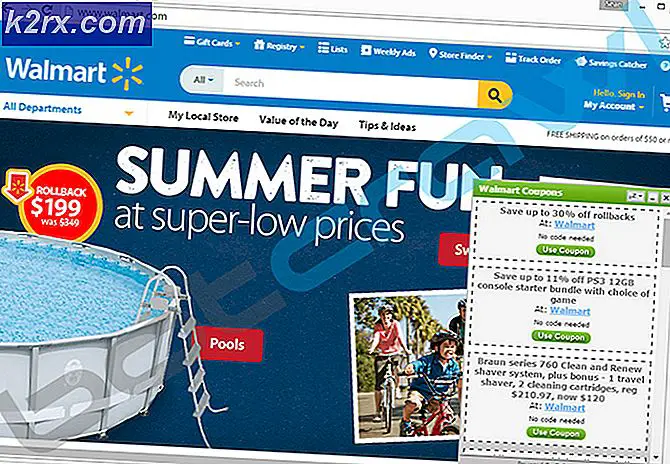Khắc phục: Hệ thống đã phát hiện ra một nỗ lực có thể để thỏa hiệp bảo mật
Thông báo lỗi cụ thể này có thể xuất hiện trong một số trường hợp khác nhau trên máy tính của người dùng. Đó là thông báo lỗi liên quan đến Windows. Một tình huống là khi người dùng cố gắng nhập mật khẩu để truy cập tài khoản của họ nhưng Windows phẳng từ chối chấp nhận. Khi người dùng cố gắng đặt lại nó, họ nhận được thông báo lỗi này.
Một tình huống khác liên quan đến mạng khi người dùng cố gắng kết nối với một máy tính chủ duy nhất nhưng họ nhận được thông báo lỗi tương tự. Sự cố có thể được giải quyết theo một số cách khác nhau, vì vậy hãy đảm bảo bạn làm theo hướng dẫn trong các phương pháp bên dưới.
Nguyên nhân nào gây ra Thông báo Lỗi “Hệ thống Phát hiện Có thể Cố gắng Thỏa hiệp Bảo mật”?
Đảm bảo bạn kiểm tra danh sách các nguyên nhân có thể xảy ra để xác định đúng nguyên nhân gây ra sự cố, từ đó xác định các bước cần thực hiện để khắc phục sự cố:
Giải pháp 1: Gỡ cài đặt Bản cập nhật KB3167679 cho Bộ điều khiển miền của bạn
Khi mà KB3167679 bản cập nhật đã được phát hành cho Windows Server, Microsoft đã thông báo rằng bản cập nhật có thể gây ra sự cố liên quan đến xác minh mật khẩu trên các máy tính được kết nối với cùng một bộ điều khiển miền. Cách dễ nhất để giải quyết vấn đề này là chỉ cần gỡ cài đặt bản cập nhật này khỏi DC của bạn bằng cách làm theo các bước bên dưới:
- Nhấp vào nút menu Bắt đầu và mở Bảng điều khiển bằng cách nhập tên của nó và nhấp vào tùy chọn đầu tiên ở trên cùng hoặc bằng cách tìm mục nhập của nó trong màn hình ban đầu của menu Start.
- Chuyển sang Xem dưới dạng: Danh mục ở góc trên cùng bên phải và nhấp vào Gỡ bỏ cài đặt một chương trình trong khu vực Chương trình. Ở phía bên phải của màn hình, bạn sẽ thấy Xem các bản cập nhật đã cài đặt nút màu xanh lam vì vậy hãy nhấp vào nó.
- Bây giờ bạn sẽ có thể xem danh sách tất cả các bản cập nhật Windows đã cài đặt cho máy tính của mình. Kiểm tra phần Microsoft Windows ở dưới cùng để biết KB3167679
- Cuộn sang bên trái để kiểm tra cột Đã cài đặt trên cột sẽ hiển thị ngày bản cập nhật được cài đặt, vì vậy hãy đảm bảo rằng bạn định vị bản cập nhật có số KB là KB3167679.
- Nhấp vào bản cập nhật một lần và chọn Gỡ cài đặt ở trên cùng và làm theo hướng dẫn sẽ xuất hiện trên màn hình để thoát khỏi bản cập nhật.
- Chờ Microsoft phát hành bản cập nhật mới sẽ được cài đặt tự động nếu bạn đã định cấu hình các bản cập nhật Windows tự động.
Giải pháp 2: Mở Cổng TCP và UDP 88 trong Tường lửa của Windows
Các cổng này hoàn toàn cần được mở trên máy chủ hoặc DC để toàn bộ mạng hoạt động bình thường. Điều này phải được thực hiện trên tường lửa mặc định và đang hoạt động (có thể là Tường lửa của Windows), vì vậy hãy đảm bảo bạn làm theo các bước bên dưới để cho phép các cổng này thông qua và giải quyết sự cố.
- Hướng đến Bảng điều khiển bằng cách tìm kiếm nó trong menu Bắt đầu và nhấp vào Hệ thống và Bảo mật >> Tường lửa của Windows. Bạn cũng có thể chuyển chế độ xem sang biểu tượng Lớn hoặc Nhỏ và nhấp vào Tường lửa của Windows ngay lập tức.
- Chọn Cài đặt nâng cao tùy chọn và đánh dấu Luật nội bộ trong phần bên trái của màn hình.
- Nhấp chuột phải vào Quy tắc đến và nhấp vào Quy tắc mới. Trong phần Loại quy tắc, hãy chọn Cổng. Chọn TCP hoặc UDP từ nhóm nút radio đầu tiên (tùy thuộc vào cổng bạn đang làm việc) và chuyển nút radio thứ hai thành “Các cảng địa phương cụ thể. Bạn sẽ cần thêm các cổng sau để khắc phục sự cố với máy chủ Rockstar:
Cổng TCP: 80, 443 Cổng UDP: 6672, 61455, 61456, 61457, 61458
- Đảm bảo rằng bạn tách chúng ra bằng cách hôn mê ngay đến cái cuối cùng và nhấp vào Tiếp theo sau khi bạn hoàn thành.
- Chọn Cho phép kết nối nút radio trong cửa sổ tiếp theo và nhấp vào Tiếp theo.
- Chọn loại mạng khi bạn muốn áp dụng quy tắc này. Nếu bạn chuyển từ kết nối mạng này sang kết nối mạng khác khá thường xuyên, bạn nên chọn tất cả các tùy chọn trước khi nhấp vào Tiếp theo.
- Đặt tên quy tắc phù hợp với bạn và nhấp vào Hoàn tất.
- Đảm bảo rằng bạn lặp lại các bước tương tự cho Luật lệ nước ngoài (chọn Quy tắc đi ở Bước 2).
Giải pháp 3: Sử dụng IPv4 trên mạng của bạn
IPv6 mang đến nhiều vấn đề trên đường đi và nó đã trở thành nguyên nhân cho nhiều vấn đề khác nhau liên quan đến kết nối mạng. Bạn có thể cố gắng giải quyết sự cố được trình bày trong bài viết này đơn giản bằng cách chuyển mạng của mình sang sử dụng IPv4 thay vì IPv6.
- Sử dụng Phím Windows + R kết hợp sẽ ngay lập tức mở hộp thoại Chạy nơi bạn phải nhập ‘ncpa.cpl'Trên thanh và nhấp vào OK để mở mục cài đặt Kết nối Internet trong Pa-nen Điều khiển.
- Quá trình tương tự cũng có thể được thực hiện bằng cách mở thủ công Bảng điều khiển. Chuyển Chế độ xem bằng cách cài đặt ở phần trên cùng bên phải của cửa sổ thành thể loại và nhấp vào Mạng và Internet ở trên cùng. Nhấn vào Trung tâm kết nối và chia sẻ để mở nó. Cố gắng xác định vị trí Thay đổi cấu hình bộ chuyển đổi ở menu bên trái và nhấp vào nó.
- Khi mà Kết nối Internet cửa sổ mở ra, nhấp đúp vào Bộ điều hợp mạng đang hoạt động của bạn.
- Sau đó nhấp vào Thuộc tính và xác định vị trí Giao thức Internet Phiên bản 6 mục nhập trên danh sách. Tắt hộp kiểm bên cạnh mục nhập này và nhấp vào OK. Khởi động lại máy tính của bạn để xác nhận các thay đổi và kiểm tra xem sự cố có tiếp diễn hay không.
Giải pháp 4: Tự động lấy địa chỉ DNS
Điều này sẽ được thay đổi trên máy tính khách. Nếu địa chỉ đã được đặt sai thành địa chỉ sai trong quá khứ khi máy chủ vẫn sử dụng chúng, bạn nên truy cập lại cài đặt tương tự và đảm bảo địa chỉ DNS được lấy tự động.
- Sử dụng Phím Windows + R kết hợp sẽ ngay lập tức mở hộp thoại Chạy nơi bạn phải nhập ‘ncpa.cpl'Trên thanh và nhấp vào OK để mở mục cài đặt Kết nối Internet trong Pa-nen Điều khiển.
- Bây giờ cửa sổ Kết nối Internet đang mở, hãy nhấp đúp vào Bộ điều hợp mạng đang hoạt động của bạn và nhấp vào Tính chất nút bên dưới nếu bạn có quyền quản trị.
- Xác định vị trí Giao thức Internet Phiên bản 4 (TCP / IPv4) mục trong danh sách. Nhấp vào nó để chọn nó và nhấp vào Tính chất nút phía dưới.
- Ở trong tab Chung và chuyển cả hai nút radio trong cửa sổ Thuộc tính thành “Nhận địa chỉ IP tự động”Và“Nhận địa chỉ máy chủ DNS tự động”Nếu họ được đặt thành một cái gì đó khác.
- Giữ cái "Xác thực cài đặt khi thoát”Được chọn và nhấp vào OK để áp dụng các thay đổi ngay lập tức. Kiểm tra xem có xuất hiện lỗi tương tự không!
Giải pháp 5: Cập nhật trình điều khiển mạng trên máy tính khách
Phương pháp này đã làm việc cho nhiều người dùng. Trình điều khiển bị lỗi là nguyên nhân của nhiều vấn đề và cập nhật chúng chắc chắn là điều bạn nên thử.
- Trước hết, bạn sẽ cần gỡ cài đặt trình điều khiển mà bạn hiện đã cài đặt trên máy của mình.
- Kiểu "Quản lý thiết bị”Vào trường tìm kiếm bên cạnh nút menu Bắt đầu để mở cửa sổ trình quản lý thiết bị. Bạn cũng có thể sử dụng Tổ hợp phím Windows Key + R để mở Chạy hộp thoại. Kiểu devmgmt.msc trong hộp và nhấp vào OK hoặc phím Enter.
- Mở rộng “Bộ điều hợp mạng" phần. Thao tác này sẽ hiển thị tất cả các bộ điều hợp mạng mà máy đã cài đặt tại thời điểm này.
- Nhấp chuột phải vào bộ điều hợp mạng không dây bạn muốn gỡ cài đặt và chọn “Gỡ cài đặt thiết bị“. Thao tác này sẽ xóa bộ điều hợp khỏi danh sách và gỡ cài đặt thiết bị mạng.
- Nhấp vào “OK” khi được nhắc gỡ cài đặt thiết bị.
- Tháo bộ điều hợp bạn đang sử dụng khỏi máy tính và điều hướng đến trang của nhà sản xuất để xem danh sách các trình điều khiển có sẵn cho hệ điều hành của bạn. Chọn cái mới nhất, tải xuống và chạy nó từ thư mục Tải xuống.
- Làm theo hướng dẫn trên màn hình theo thứ tự để cài đặt trình điều khiển. Nếu bộ điều hợp ở bên ngoài, chẳng hạn như một dongle Wi-Fi, hãy đảm bảo nó vẫn được ngắt kết nối cho đến khi trình hướng dẫn nhắc bạn kết nối lại với máy tính của mình. Khởi động lại máy tính và kiểm tra xem sự cố đã biến mất chưa.