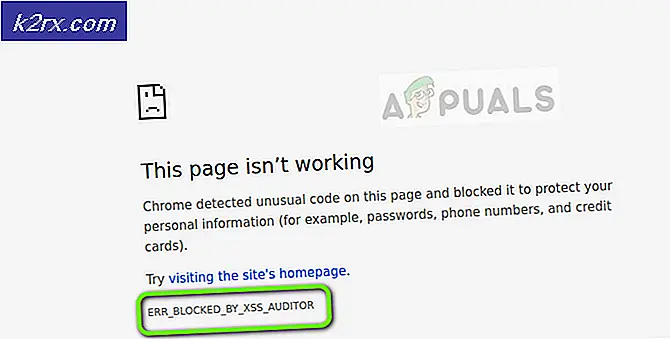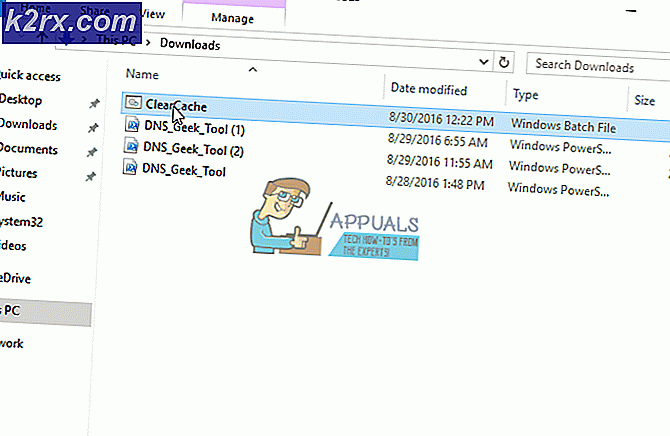Làm thế nào để kích hoạt và cấu hình Push to Talk trong Discord
Bất hòa nhanh chóng trở thành một trong những dịch vụ trò chuyện được sử dụng nhiều nhất bởi các game thủ trên khắp thế giới. Dịch vụ VOIP đặt trọng tâm vào chơi game và được xây dựng dựa trên rất nhiều nguyên tắc của Slack. Trong khi trò chuyện nhóm là siêu đơn giản, bạn có thể thực hiện các công cụ nâng cao hơn như tổ chức các kênh tùy chỉnh và thiết lập các lệnh văn bản của riêng bạn.
Nếu bạn chơi trò chơi nhiều người chơi với bạn bè trên Discord, bạn đã biết rằng mọi thứ có thể trở nên thật nhanh chóng. Vấn đề chính của tôi khi chơi trò chơi với trò chuyện thoại, là một người bạn với tai nghe rẻ tiền làm hỏng nó cho mọi người khác. Tai nghe Mediocre nhận được rất nhiều nguồn gốc tiếng ồn mà can thiệp vào thông tin liên lạc của nhóm nghiên cứu. Điều này cũng xảy ra với những người đang sử dụng micrô bên trong của máy tính hoặc máy tính xách tay của họ.
Nhưng bây giờ tôi là một game thủ hạnh phúc. Tôi đã thuyết phục thành công tất cả bạn bè chơi trò chơi của tôi để sử dụng tính năng Push to Talk của Discord trong các phiên của chúng tôi. Kể từ đó, không có cuộc thảo luận hay xung đột gây ra bởi tiếng ồn nền. Ngoài ra, trò chuyện là yên tĩnh hơn, cho phép chúng tôi tập trung nhiều hơn và xếp hạng hơn bao giờ hết.
Nếu bạn đang muốn thuyết phục một người bạn hoặc nếu bạn là người ảnh hưởng đến lối chơi của bạn bè trò chuyện của mình, bạn cần thử tính năng Push to Talk càng sớm càng tốt.
Đừng lo lắng nếu bạn không biết cách kích hoạt nó, chúng tôi có hai hướng dẫn toàn diện với mỗi bước mà bạn cần thực hiện. Các hướng dẫn bên dưới có thể được theo dõi trên phiên bản web của Discord, cũng như trên Windows, Linux và macOS.
Lưu ý: Tính năng Push to Talk bị giới hạn nghiêm trọng trong phiên bản Web. Nó sẽ chỉ hoạt động khi tab trình duyệt Discord có tiêu điểm. Nếu bạn muốn có trải nghiệm Discord được sắp xếp hợp lý, tôi khuyên bạn nên sử dụng phiên bản dành cho máy tính để bàn.
Cách bật tính năng Push to Talk trong Discord
Chúng tôi sẽ bắt đầu bằng cách bật tính năng này, sau đó làm theo hướng dẫn thứ hai về định cấu hình toàn bộ nội dung. Bất kể bạn đang sử dụng phiên bản Discord nào, trước tiên bạn cần chắc chắn rằng bạn đã đăng nhập thành công. Khi bạn đã thực hiện được điều đó, đây là những gì bạn cần làm:
- Tìm tên người dùng của bạn ở góc dưới bên trái của màn hình. Chạm vào biểu tượng cài đặt bên cạnh nó.
- Khi bạn đã vào cài đặt của Discord, hãy cuộn xuống và nhấn vào Thoại & Video (Thoại) .
- Giờ hãy nhấp vào hộp bên cạnh Nhấn để nói để bật tính năng này.
Làm thế nào để cấu hình Push to Talk trong Discord
Bây giờ bạn đã kích hoạt thành công Push to Talk. Nhưng bạn không thể sử dụng nó ngay lập tức. Để làm cho nó hoạt động đúng, chúng ta cần phải thiết lập một phím cho tính năng Push to Talk . Đây là những gì bạn cần làm:
Mẹo CHUYÊN NGHIỆP: Nếu vấn đề xảy ra với máy tính của bạn hoặc máy tính xách tay / máy tính xách tay, bạn nên thử sử dụng phần mềm Reimage Plus có thể quét các kho lưu trữ và thay thế các tệp bị hỏng và bị thiếu. Điều này làm việc trong hầu hết các trường hợp, nơi vấn đề được bắt nguồn do một tham nhũng hệ thống. Bạn có thể tải xuống Reimage Plus bằng cách nhấp vào đây- Chuyển đến Cài đặt và cuộn xuống phần Keybinds . Hãy nhớ rằng Discord sẽ cho phép bạn đặt nhiều phím tắt cho cùng một tính năng. Điều này thực sự hữu ích nếu bạn đang chơi nhiều trò chơi có các điều khiển khác nhau. Vui lòng thêm bao nhiêu tùy thích.
Lưu ý: Phiên bản Web của Discord không có tab Keybind. Tôi khuyên bạn nên sử dụng phiên bản dành cho máy tính để bàn, nhưng nếu đó không phải là một tùy chọn, hãy chuyển đến Cài đặt> Thoại và video (trong Cài đặt ứng dụng ). Từ đó bạn có thể nhấp vào Chỉnh sửa Keyblind và thêm lối tắt. - Khi bạn ở đó, hãy nhấn vào Thêm một Keybind (góc trên cùng bên phải).
- Bây giờ, hãy đảm bảo bạn chọn Push to Talk làm tác vụ. Một khi bạn đã có nó vào vị trí, hãy nhấp vào Record Keybind và nhấn phím mà bạn muốn sử dụng như một công tắc Push to Talk. Nhấn Dừng ghi để lưu tùy chọn của bạn.
- Bây giờ quay lại Cài đặt> Thoại (Thoại & Video) . Ngay dưới nơi bạn đã bật Push to Talk trước đó, bạn sẽ thấy một thanh trượt nhỏ được gọi là Push to Talk Release Delay . Thanh trượt này sửa đổi thời gian do Discord thực hiện để cắt tín hiệu thoại của bạn sau khi bạn nhả phím bấm Push to talk. Giá trị thấp nhất là 20 mili giây, nhưng tôi đề nghị cranking nó cao hơn một chút, vì vậy bạn không làm gián đoạn chính mình do nhầm lẫn.
Gói lại
Nếu bạn làm rất nhiều trò chơi trực tuyến, không có lý do tại sao bạn sẽ không muốn phụ tùng bạn bè của bạn về tiếng ồn nền của bạn. Push to Talk là điều phải làm với tất cả micrô, với kết hợp loa / micrô bên trong hoặc bất kỳ loại tai nghe nào khác không có tiếng ồn tốt. Chắc chắn, nó sẽ đưa bạn một thời gian cho đến khi bạn rèn luyện bản thân để giữ phím Push to Talk được nhấn trong khi nói nhưng làm điều đó cho đội.
Như một lời khuyên, tôi khuyên bạn nên cho một keybind gần với các phím di chuyển (WASD). Điều này sẽ không ảnh hưởng đến lối chơi của bạn. Nếu bạn đang sử dụng Discord và bạn có một thiết lập hiệu quả hơn, hãy cho chúng tôi biết trong phần bình luận bên dưới.
Mẹo CHUYÊN NGHIỆP: Nếu vấn đề xảy ra với máy tính của bạn hoặc máy tính xách tay / máy tính xách tay, bạn nên thử sử dụng phần mềm Reimage Plus có thể quét các kho lưu trữ và thay thế các tệp bị hỏng và bị thiếu. Điều này làm việc trong hầu hết các trường hợp, nơi vấn đề được bắt nguồn do một tham nhũng hệ thống. Bạn có thể tải xuống Reimage Plus bằng cách nhấp vào đây