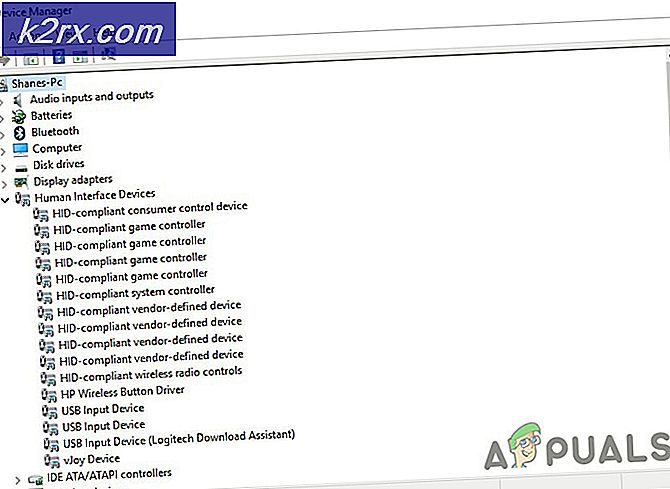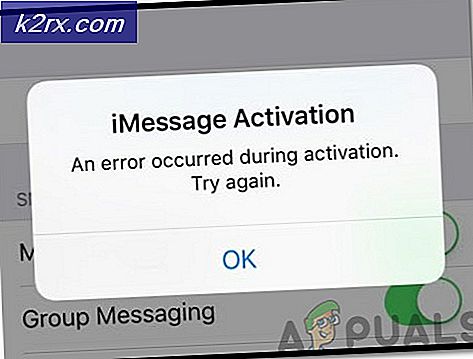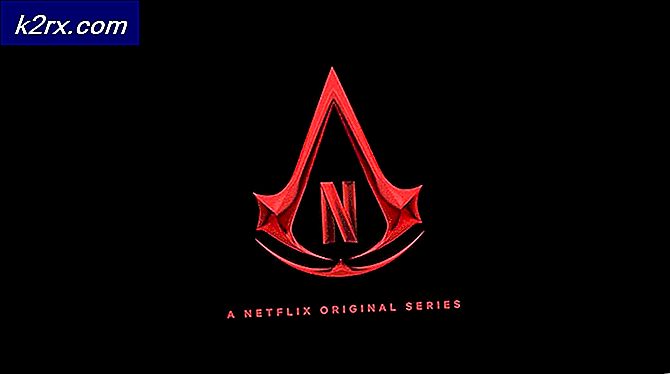Khắc phục: Thiếu Bluetooth và Biến mất trên Windows 10
Cài đặt là giao diện người dùng trong Windows 10 cho phép bạn truy cập nhiều ứng dụng và cấu hình hệ điều hành của bạn theo cách thân thiện với người dùng. Bạn luôn có thể sử dụng bảng điều khiển thay thế nhưng một số tính năng chỉ có trong Cài đặt.
Nhiều người dùng đã báo cáo rằng Bluetooth bị thiếu trong cài đặt của họ. Trước hết, bạn nên kiểm tra xem phần cứng Bluetooth có thực sự xuất hiện trên thiết bị của bạn hay không. Nếu có, điều đó có nghĩa là không có cấu hình phù hợp vì bạn đang gặp khó khăn này. Hãy xem các giải pháp được liệt kê dưới đây.
Giải pháp 1: Khởi động vào Chế độ an toàn và sau đó trở lại chế độ bình thường
- Giữ phím Windows và nhấn R. Loại msconfig và nhấn OK
- Chuyển đến tab Khởi động và đặt dấu kiểm vào Khởi động An toàn.
- Khởi động lại PC và nó sẽ khởi động vào chế độ Safe Mode. Khi ở Chế độ An toàn, các trình điều khiển sẽ được cài đặt tự động.
- Lặp lại Bước 1 và 2 để bỏ chọn Khởi động An toàn và khởi động lại vào chế độ Bình thường.
- Kiểm tra xem điều này có giải quyết được vấn đề không.
Giải pháp 2: Kiểm tra dịch vụ Bluetooth
Lý do phổ biến nhất khiến Bluetooth không hiển thị trong Cài đặt là dịch vụ của nó không được bật. Theo mặc định, loại khởi động dịch vụ được đặt là Thủ công thay vì Tự động. Chúng tôi có thể thử bắt đầu lại dịch vụ, thay đổi nó thành tự động và kiểm tra xem điều này có giải quyết được vấn đề không.
- Nhấn Windows + R để khởi động ứng dụng Chạy. Loại dịch vụ. msc trong hộp thoại và nhấn Enter.
- Khi ở trong Dịch vụ, hãy điều hướng qua tất cả các mục cho đến khi bạn tìm thấy Dịch vụ hỗ trợ Bluetooth . Bấm đúp vào dịch vụ để khởi chạy các thuộc tính của nó.
Lưu ý rằng trong một số thiết bị, có thể có các dịch vụ khác cũng như 'Hệ thống quản lý trình điều khiển Bluetooth vv .. Đảm bảo rằng bạn thực hiện những thay đổi này cho tất cả chúng.
- Bắt đầu dịch vụ đầu tiên bằng cách nhấp vào nút Bắt đầu và đặt loại khởi động là Tự động . Nhấn Áp dụng để lưu thay đổi và thoát.
- Kiểm tra xem tùy chọn có bật lại cài đặt hay không bằng cách nhấn Windows + I và điều hướng đến Thiết bị. Các cài đặt sẽ có mặt ở đây.
Giải pháp 3: Cài đặt trình điều khiển mặc định
Một giải pháp khác để giải quyết vấn đề này là cài đặt các trình điều khiển mặc định cho phần cứng. Chúng tôi có thể thực hiện việc này bằng cách gỡ cài đặt thiết bị và sau đó kiểm tra phần cứng bằng trình quản lý thiết bị.
- Nhấn Windows + R, gõ devmgmt. msc trong hộp thoại và nhấn Enter.
- Khi ở trong trình quản lý thiết bị, hãy mở rộng danh mục Bluetooth . Phần cứng Bluetooth của bạn sẽ được liệt kê ở đây. Nhấp chuột phải vào nó và chọn Uninstall .
- Danh mục Bluetooth sẽ hoàn toàn biến mất khỏi trình quản lý thiết bị. Điều này có nghĩa là thiết bị đã được gỡ cài đặt thành công.
- Nhấp chuột phải vào bất kỳ khoảng trống nào và chọn Quét các thay đổi phần cứng . Bây giờ máy tính của bạn sẽ quét tất cả phần cứng được kết nối. Sau khi nó đi qua phần cứng Bluetooth, nó sẽ tự động cài đặt các trình điều khiển mặc định.
- Mở lại danh mục Bluetooth và kiểm tra xem trình điều khiển đã được cài đặt thành công chưa.
- Bây giờ bạn có thể kiểm tra xem tùy chọn có quay lại trong cài đặt hay không. Nếu không, hãy khởi động lại máy tính của bạn và kiểm tra lại. Lưu ý rằng bạn có thể phải quét các thay đổi phần cứng nhiều hơn một lần nếu nó không phát hiện ra nó trong lần thử đầu tiên.
Lưu ý: Bạn cũng nên kiểm tra xem thiết bị có được bật hay không . Nhấp chuột phải vào thiết bị và chọn Bật thiết bị.
Trong trường hợp hiếm hoi, trình điều khiển cho phần cứng của bạn bị hỏng hoặc không tương thích. Trong trường hợp đó, nhấp chuột phải vào thiết bị và chọn Cập nhật trình điều khiển . Sẽ có hai tùy chọn khả dụng (Tự động và Thủ công). Chọn tự động và đảm bảo rằng bạn có kết nối internet đang hoạt động. Windows sẽ tìm kiếm các trình điều khiển trực tuyến và cập nhật chúng.
Nếu bạn không thể tìm thấy bất kỳ trình điều khiển tự động, hãy thử sử dụng phương pháp thủ công và cài đặt các trình điều khiển sau khi tải xuống từ trang web của nhà sản xuất.
Giải pháp 4: Bật Bluetooth bằng Khóa vật lý
Trong nhiều máy tính xách tay, có một khóa riêng biệt hiện tại để bật / tắt thiết bị Bluetooth. Đảm bảo rằng Bluetooth thực sự được bật bằng cách sử dụng khóa vật lý đó trên máy tính xách tay của bạn.
Ngoài ra còn có nhiều máy tính xách tay có một phím tắt của Bluetooth trên bàn phím của họ. Các phím này thường là Fn + F12 vv Kiểm tra bàn phím của bạn kỹ lưỡng và đảm bảo rằng Bluetooth thực sự được bật. Dường như các phím vật lý luôn ghi đè lên phần mềm để phần mềm không thể khởi động / khởi tạo Bluetooth của bạn.
Giải pháp 5: Bật Bluetooth trên Thanh tác vụ
Nếu bạn muốn thêm Bluetooth vào vùng thông báo của mình, bạn có thể dễ dàng thực hiện việc này bằng cách thay đổi cài đặt. Bằng cách có nó trên thanh tác vụ, bạn có thể thực hiện các thao tác nhưng chỉ cần nhấp chuột phải vào biểu tượng thay vì điều hướng đến cài đặt và thực hiện chúng ở đó.
- Nhấn Windows + S để khởi động thanh tìm kiếm. Nhập Bluetooth vào hộp thoại và mở ứng dụng có liên quan nhất xuất hiện.
- Ở phía bên trái của màn hình, sẽ có các tùy chọn bổ sung. Chọn Tùy chọn Bluetooth khác .
- Khi đã ở trong cài đặt Bluetooth, hãy chọn hộp Hiển thị biểu tượng Bluetooth trong vùng thông báo . Nhấn Áp dụng để lưu thay đổi và thoát. Biểu tượng Bluetooth sẽ tự động hiển thị trên thanh tác vụ của bạn.
Nếu bạn không thể nhìn thấy nó, hãy nhấn vào mũi tên trên thanh tác vụ để hiển thị các biểu tượng ẩn. Nó có lẽ sẽ xuất hiện ở đó.
Mẹo CHUYÊN NGHIỆP: Nếu vấn đề xảy ra với máy tính của bạn hoặc máy tính xách tay / máy tính xách tay, bạn nên thử sử dụng phần mềm Reimage Plus có thể quét các kho lưu trữ và thay thế các tệp bị hỏng và bị thiếu. Điều này làm việc trong hầu hết các trường hợp, nơi vấn đề được bắt nguồn do một tham nhũng hệ thống. Bạn có thể tải xuống Reimage Plus bằng cách nhấp vào đây