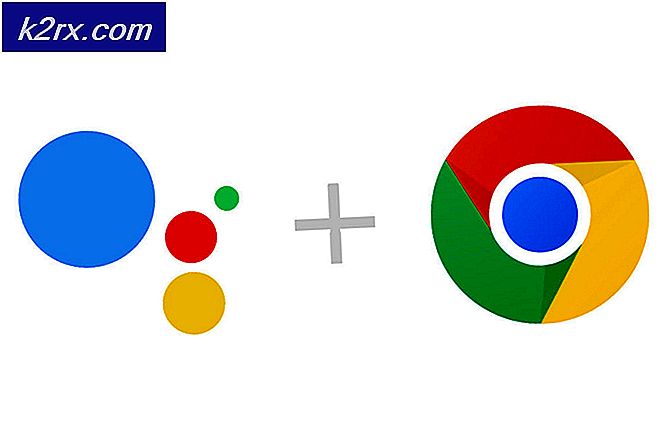Cách tạo giải pháp tùy chỉnh trên Windows 7, 8 hoặc 10
Windows cung cấp cho bạn danh sách các độ phân giải màn hình chuẩn cho màn hình của bạn dựa trên card đồ họa hoặc GPU và phần cứng màn hình. Bạn có thể dễ dàng thay đổi độ phân giải màn hình của màn hình bằng cách chuyển sang bất kỳ cài đặt trước nào do Windows cung cấp. Nhưng nếu bạn muốn cho bạn một độ phân giải màn hình mà không được bao gồm trong những gì đã được trao cho bạn?
Độ phân giải tùy chỉnh cho phép bạn linh hoạt thêm hầu hết mọi độ phân giải màn hình và tốc độ làm mới cho màn hình của bạn. Nếu bạn muốn sử dụng độ phân giải duy nhất không có sẵn trong danh sách độ phân giải cài sẵn của Windows, hướng dẫn này sẽ cho bạn biết cách bạn có thể thêm bất kỳ chế độ nào.
Lưu ý rằng không phải tất cả các nhà sản xuất máy tính đều có chế độ tùy chỉnh được bật cho trình điều khiển của họ và trình điều khiển đồ họa cũ hơn có thể không bật tính năng này. Trong bài viết này, tôi sẽ chỉ cho bạn cách sửa đổi độ phân giải màn hình của bạn trên thẻ đồ họa Intel, AMD hoặc NVIDIA bằng phần mềm kiểm soát gốc hoặc phần mềm của bên thứ 3 cho những người không có khả năng tùy chỉnh màn hình của họ độ phân giải.
Phương pháp 1: Đặt độ phân giải tùy chỉnh trên thẻ đồ họa dựa trên Intel
Trước khi tiếp tục, bạn cần kiểm tra xem máy tính của bạn có hỗ trợ tính năng đồ họa tùy chỉnh hay không. Điều này được mô tả trong ba bước đầu tiên của phương pháp này. Nếu bạn không đáp ứng tiêu chí này, hãy chuyển sang phương pháp thứ 3. Các lượt xem cũng có thể khác trên máy tính của bạn, chỉ cần theo dõi chặt chẽ và bạn sẽ nhận được nó.
- Xác minh từ đây nếu bạn có Trình điều khiển đồ họa Intel mới nhất
- Mở cửa sổ thuộc tính Intel Graphics Driver bằng cách nhấn Ctrl + Alt + F12 hoặc nhấp chuột phải trên màn hình nền Windows và chọn Graphics Nếu được nhắc chọn chế độ ứng dụng, chọn Advanced Mode và nhấn OK .
- Trong tab Hiển thị, kiểm tra xem có Chế độ tùy chỉnh / Chế độ tùy chỉnh và chọn nó hay không. Nếu bạn được nhắc với cảnh báo, hãy nhấp vào có để tiếp tục.
Tính năng Độ phân giải / Chế độ tùy chỉnh đã bị xóa khỏi Bảng điều khiển đồ họa HD Intel. Bạn vẫn có thể truy cập nó từ C: \ Windows \ System32 \ CustomModeApp.exe
- Trong Cài đặt cơ bản, chỉ định chiều rộng, chiều cao và tốc độ làm mới ưa thích của bạn trong các hộp được cung cấp (ví dụ: 2400 x 1024).
- Nhấp vào Thêm và sau đó Có khi được nhắc bằng hộp thoại xác nhận.
- Nhấp OK nếu bạn hài lòng với độ phân giải hiện tại. Để xóa độ phân giải tùy chỉnh, hãy nhấp vào Xóa bên cạnh độ phân giải tùy chỉnh trong Xóa Độ phân giải Tùy chỉnh.
Phương pháp 2: Đặt độ phân giải tùy chỉnh trên thẻ đồ họa dựa trên NVIDIA
Phương pháp này có thể khác với phiên bản của trình điều khiển đồ họa và card đồ họa nhưng khái niệm vẫn giữ nguyên. Ngoài ra, hãy đảm bảo bạn có Trình điều khiển đồ họa NVIDIA mới nhất.
Mẹo CHUYÊN NGHIỆP: Nếu vấn đề xảy ra với máy tính của bạn hoặc máy tính xách tay / máy tính xách tay, bạn nên thử sử dụng phần mềm Reimage Plus có thể quét các kho lưu trữ và thay thế các tệp bị hỏng và bị thiếu. Điều này làm việc trong hầu hết các trường hợp, nơi vấn đề được bắt nguồn do một tham nhũng hệ thống. Bạn có thể tải xuống Reimage Plus bằng cách nhấp vào đây- Đi tới NVIDIA Display Properties bằng cách nhấp chuột phải vào màn hình nền Windows để chọn NVIDIA Display .
- Trong danh mục Hiển thị, chọn Thay đổi độ phân giải. Chọn biểu tượng đại diện cho màn hình bạn muốn ảnh hưởng và sau đó nhấp vào Tùy chỉnh . Trên cửa sổ tiếp theo, nhấp vào Tạo độ phân giải tùy chỉnh . Nếu đây là lần đầu tiên, truy cập tính năng này, bạn sẽ phải chấp nhận Thỏa thuận cấp phép người dùng cuối.
- Điền vào các trường có giá trị ưa thích của bạn cho màn hình. Tại đây, bạn có thể thay đổi pixel ngang (chiều rộng), đường thẳng đứng (chiều cao), tốc độ làm mới, độ sâu màu và loại quét. Nhấp vào nút Test cho màn hình để kiểm tra chế độ tùy chỉnh được hỗ trợ. Nếu nó không kiểm tra sẽ thất bại và bạn không thể đặt độ phân giải tùy chỉnh mới.
- Bạn có thể quay lại trang Thay đổi độ phân giải để chọn từ các độ phân giải tùy chỉnh của mình.
Phương pháp 3: Đặt độ phân giải tùy chỉnh trên thẻ đồ họa dựa trên AMD
- Nhấp chuột phải trên màn hình nền Windows của bạn và chọn Trung tâm điều khiển AMD Catalyst . Đi tới Thông tin> Phần mềm . Sao chép đường dẫn tệp trình điều khiển 2D, bạn sẽ cần nó sau này.
- Nhấn Ctrl + R, gõ regedit và nhấn OK .
- Đi đến đường dẫn đăng ký như được chỉ định trong đường dẫn tệp trình điều khiển 2D
- Trong thư mục 0000, tìm mục đăng ký được gọi là DALNonStandardModesBCD1. Nhấp chuột phải và chọn chỉnh sửa và sau đó nhập các giá trị sau theo thứ tự:
- Chiều rộng của độ phân giải. Ví dụ: 1440 hoặc 0780
- Chiều cao của độ phân giải. Ví dụ. 1880 hoặc 0240
- Nhập bốn số 0
- Tốc độ làm tươi của màn hình của bạn. Ví dụ: 0120 cho 120Hz hoặc 0060 cho 60Hz.
Nếu bất kỳ giá trị nào của bạn không có bốn chữ số, bạn phải tiến hành các giá trị bằng 0 .
- Nhấp vào OK và khởi động lại máy tính của bạn. Sau đó, bạn sẽ có thể chọn độ phân giải tùy chỉnh của mình từ Trung tâm điều khiển AMD Catalyst.
Phương pháp 4: Đặt độ phân giải tùy chỉnh bằng phần mềm tùy chỉnh
Phương pháp này hoạt động của PC chạy Windows Vista ở trên với card đồ họa AMD / ATI hoặc NVIDIA. Intel GPU và máy tính xách tay được hỗ trợ một phần với trình điều khiển kiểm tra này: https://downloadcenter.intel.com/downloaest-Driver)
- Tải xuống Tiện ích giải pháp tùy chỉnh (CRU) và giải nén mã zip.
- Chạy CRU.exe
- Chọn hiển thị của bạn từ danh sách thả xuống ở đầu cửa sổ.
- Trong Độ phân giải chuẩn, nhấp vào Thêm .
- Một cửa sổ Độ phân giải chuẩn sẽ xuất hiện với độ phân giải đã đặt trước. Nhấp vào nó và chọn Độ phân giải tùy chỉnh ở cuối danh sách. Nhập chiều rộng, chiều cao và tốc độ làm mới của màn hình vào các trường có sẵn và nhấp
- Trong thư mục CRU, chạy restart.exe hoặc restart64.exe cho hệ thống 64 bit để khởi động lại trình điều khiển đồ họa.
- Đặt độ phân giải tùy chỉnh từ cài đặt hiển thị cho máy tính của bạn.
Mẹo CHUYÊN NGHIỆP: Nếu vấn đề xảy ra với máy tính của bạn hoặc máy tính xách tay / máy tính xách tay, bạn nên thử sử dụng phần mềm Reimage Plus có thể quét các kho lưu trữ và thay thế các tệp bị hỏng và bị thiếu. Điều này làm việc trong hầu hết các trường hợp, nơi vấn đề được bắt nguồn do một tham nhũng hệ thống. Bạn có thể tải xuống Reimage Plus bằng cách nhấp vào đây