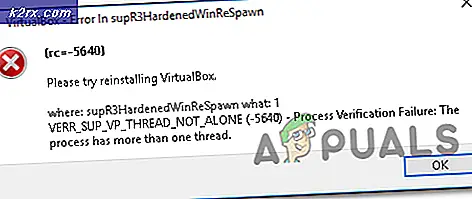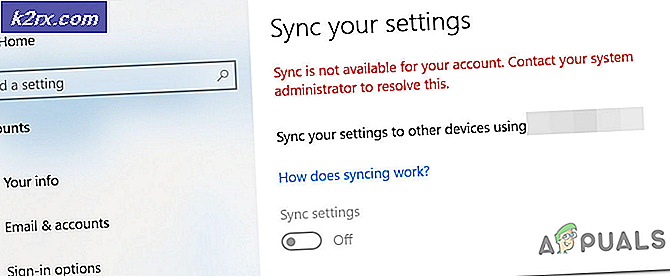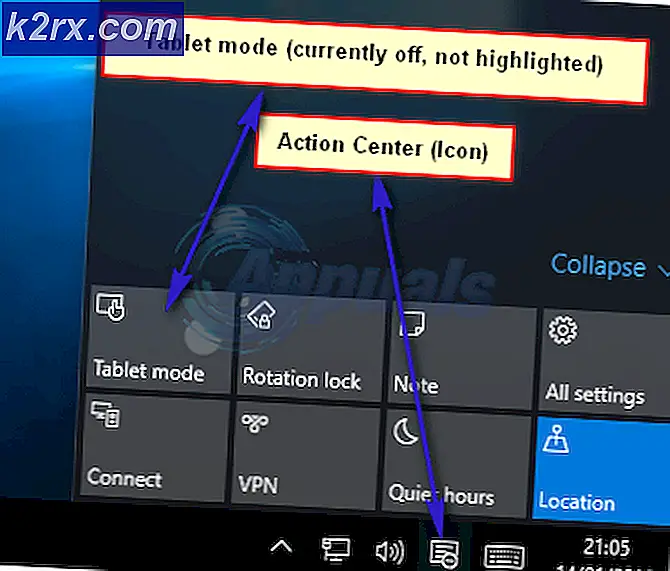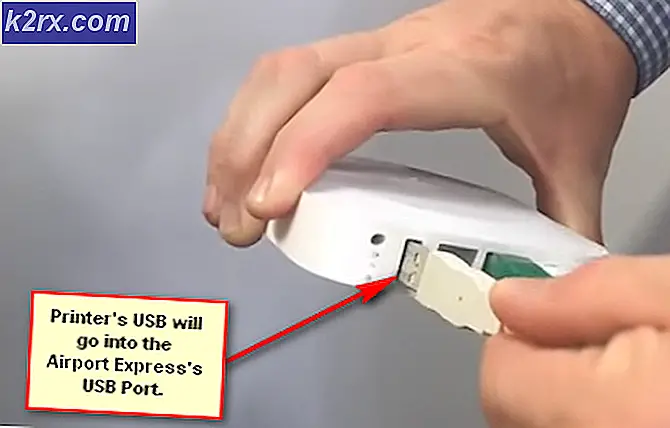Lỗi khi tải xuống ảnh này từ thư viện iCloud của bạn
Lỗi này xảy ra trên các thiết bị Apple iPhone khi người dùng cố gắng xem, chỉnh sửa, tải xuống hoặc thực hiện bất kỳ tùy chọn nào khác trên ảnh được lưu trong thư viện của họ. Người dùng đã nhận được một thông báo có nội dung “Đã xảy ra lỗi khi tải xuống ảnh này từ Thư viện ảnh iCloud của bạn. Vui lòng thử lại sau”.
Có thể có nhiều lý do đằng sau điều này; hoặc mạng của bạn không hoạt động bình thường, tài khoản iPhone của bạn có một số vấn đề hoặc thiết bị của bạn có thể hết bộ nhớ. Nếu bạn đã bật Thư viện ảnh iCloud thì tất cả các phiên bản gốc của hình ảnh của bạn sẽ được tải lên iCloud và thiết bị của bạn sẽ lưu trữ các phiên bản nhỏ hơn của những hình ảnh này để tiết kiệm dung lượng. Bạn có thể thử các phương pháp sau để giải quyết vấn đề này.
Trước khi bạn tiến hành giải pháp, hãy đảm bảo rằng bạn đã kiểm tra các bước sơ bộ sau.
- Thiết bị iPhone của bạn có đủ dung lượng lưu trữ. Nếu bạn hết bộ nhớ, thiết bị sẽ không thể tải ảnh lên Thư viện iCloud.
- IPhone của bạn được thiết lập để tải xuống và giữ hình ảnh gốc trên thiết bị của bạn. Bạn có thể kiểm tra điều này bằng cách vào Cài đặt> Tên của bạn> iCloud> Ảnh> Chọn Tải xuống và Giữ Bản gốc.
- Tùy chọn sử dụng dữ liệu di động cho ảnh được bật, để kiểm tra, hãy truy cập Cài đặt> Di động
- Khởi động lại thiết bị của bạn ít nhất một lần
Phương pháp 1: Tắt 'Chế độ nguồn điện thấp'
Trong phương pháp này, chúng tôi sẽ Tắt Chế độ Nguồn điện Thấp trên thiết bị iPhone. Phương pháp này cho phép người dùng sử dụng điện thoại của họ ngay cả khi pin yếu. Điều này cho phép iPhone kéo dài tuổi thọ hơn nhưng nó cũng hạn chế chức năng của iPhone của bạn bao gồm quyền truy cập vào các ảnh được lưu trữ trên Thư viện iCloud. Bạn có thể thử tắt tính năng này bằng cách làm theo các bước dưới đây.
- Chuyển đến iPhone Cài đặt và Cuộn xuống Cài đặt Pin.
- Trượt sang trái để Xoay tùy chọn đó Tắt.
Xin lưu ý rằng bạn phải mất một khoảng thời gian để xem ảnh của mình trên tất cả các thiết bị iOS của mình
Phương pháp 2: Chuyển giữa sang Chế độ trên máy bay
- Chuyển đến iPhone của bạn Cài đặt. Chế độ Máy bay là tùy chọn đầu tiên trong Tên tài khoản
- Chuyển nó Trên trong vài giây bằng cách trượt sang phải. Chuyển nó Tắt một lần nữa bằng cách trượt sang trái. Bây giờ hãy kiểm tra xem sự cố đã được giải quyết chưa.
Phương pháp 3: Đặt lại cài đặt mạng của bạn
Trong phương pháp này, chúng tôi sẽ Đặt lại mạng sẽ khắc phục sự cố bất kỳ lỗi nào với Kết nối Internet. Cài đặt mạng kiểm soát cách thiết bị của bạn kết nối với mạng Di động hoặc Wi-Fi. Đặt lại Mạng của bạn sẽ đưa các cài đặt trở lại trạng thái ban đầu và mọi thay đổi được thực hiện gây ra sự cố với kết nối mạng sẽ bị loại bỏ.
- Đi tới Cài đặt iPhone của bạn và chạm vào Chung Tùy chọn cài đặt.
- Nhấn vào Cài lại tùy chọn và trên Đặt lại Cài đặt mạngLựa chọn. Bây giờ hãy kiểm tra xem sự cố đã được giải quyết chưa.
Phương pháp 4: Đăng nhập lại vào tài khoản iPhone của bạn
Cũng giống như Đặt lại mạng, bạn cũng có thể cần Đặt lại Tài khoản Apple của mình, thao tác này sẽ làm mới và Đồng bộ hóa kết nối của bạn với Thư viện iCloud của bạn và điều này sẽ giải quyết các lỗi bạn đang gặp phải khi tải xuống hình ảnh từ Thư viện iCloud.
- Đi đến Cài đặt và nhấn vào Tên của bạn
- Cuộn xuống dưới cùng và nhấn Đăng xuất.
- Thiết bị sẽ yêu cầu của bạn Id Apple và Mật khẩu. Bật tùy chọn giữ một bản sao trên thiết bị của bạn
- Nhấn vào Đăng xuất và Nhấn lại để xác nhận.
- Sau khi bạn đã Đăng xuất, hãy đợi vài phút và một lần nữa chuyển đến Cài đặt
- Gõ vào Đăng nhập vào điện thoại của bạn và nhập của bạn Id Apple và Mật khẩu
- Bạn sẽ nhận được mã xác thực gồm sáu chữ số cho Số của mình, Nhập mã đó khi được nhắc và bạn đã hoàn tất.