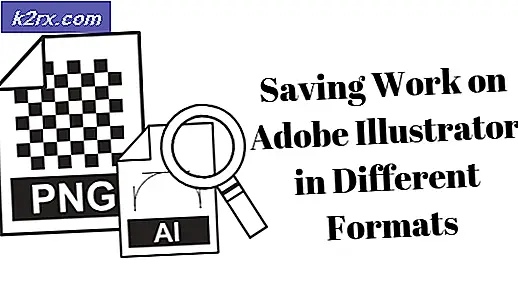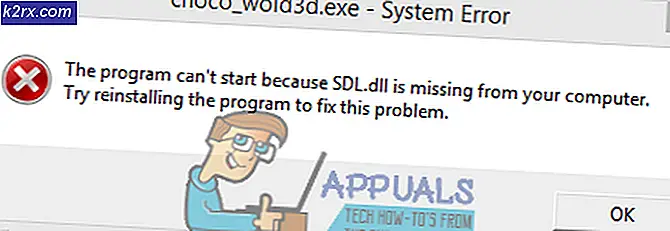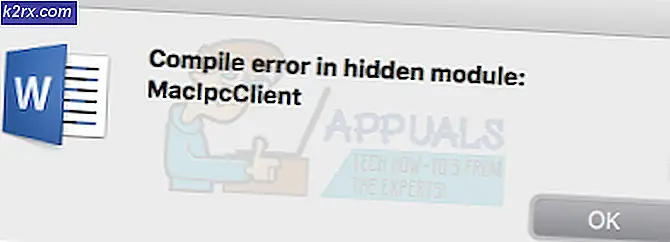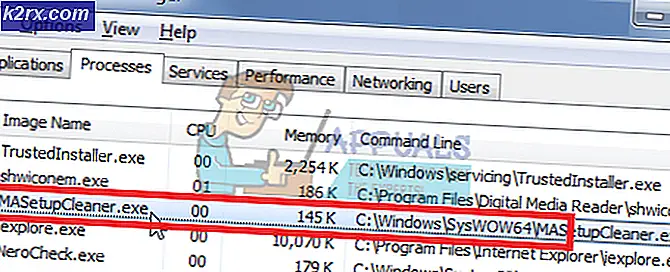Khắc phục: Lỗi cập nhật Windows 800f0902
Lỗi 800f0902 là lỗi tạm thời. Trong hầu hết các trường hợp, nó xuất hiện vì trình cài đặt cập nhật (Trusted Installer) đang bận xử lý các yêu cầu từ một ứng dụng khách khác. Bởi vì nó xử lý các tập tin hệ điều hành quan trọng, Trusted Installer không thể bị gián đoạn cho đến khi nó kết thúc nhiệm vụ trong tầm tay. Vấn đề này thường được nhìn thấy khi cài đặt bản cập nhật Windows OS. Thông thường, mã lỗi xuất hiện sau khi người dùng kiểm tra các bản cập nhật hoặc sau khi cập nhật tự động không thành công. Nó được biết là xảy ra thường xuyên trên các máy có rất nhiều cập nhật để bắt kịp.
Nếu một TrustedInstaller bận đang gây ra lỗi 800f0902, chờ một lúc trước khi cài đặt bản cập nhật bị lỗi sẽ rất có thể giải quyết được sự cố. Tuy nhiên, đôi khi cài đặt bản cập nhật bị hỏng sẽ kết thúc gây ra sự cố này. Trong trường hợp đó, bạn sẽ phải trải qua sự cố khi đặt lại thư mục Phân phối phần mềm.
Một kịch bản có thể xảy ra cho lỗi 800f0902 của bạn là các bản cập nhật không thành công, chúng tôi đã được thay thế bằng các bản cập nhật mới hơn thông qua cài đặt. Trong trường hợp này, hệ điều hành của bạn sẽ xem xét các cập nhật không thành công khi không áp dụng và sẽ hiển thị 800f0902 lỗi. Tuy nhiên, vấn đề cũng có thể là phía máy chủ, vì vậy nếu có thể, hãy chờ một vài giờ và xem liệu vấn đề có tự giải quyết hay không.
Dưới đây bạn có một bộ sưu tập các phương pháp đã giúp thành công người dùng Windows loại bỏ lỗi 800f0902. Vui lòng làm theo từng phương pháp theo thứ tự cho đến khi bạn tìm thấy bản sửa lỗi hoạt động.
Lưu ý: Trước khi bạn bắt đầu với các phương pháp bên dưới, hãy đảm bảo kết nối mạng của bạn hoạt động bình thường. Ngoài ra, hãy kiểm tra xem bạn có cài đặt proxy nào đang được phát khi Windows cố gắng thực hiện cập nhật hay không. Nếu bạn sử dụng proxy hoặc VPN, hãy tắt dịch vụ và thử cài đặt lại các bản cập nhật không thành công.
Phương pháp 1: Khởi tạo Trình khám phá Interner
Lỗi 800f0902 thường được liên kết với các cài đặt không đầy đủ của IE (Internet Explorer). Một số người dùng đã loại bỏ thành công lỗi sau khi mở IE và cho phép nó khởi tạo. Nếu bạn sử dụng trình duyệt của bên thứ ba như Chrome hoặc Firefox, hãy thử mở Internet Explorer và sau đó đóng lại. Tiếp theo, quay lại Windows Update để thử thực hiện cập nhật. Nếu vẫn không thành công, hãy chuyển sang Phương pháp 2.
Lưu ý: Giải pháp này chỉ áp dụng nếu bạn không thường sử dụng IE và / hoặc bạn không mở nó sau khi cập nhật không thành công.
Để mở Internet Explorer: Giữ phím Windows và nhấn R, gõ iexplore.exe và nhấn OK
Phương pháp 2: Khởi động lại dịch vụ Trình cài đặt Mô-đun Windows (trustedinstaller.exe)
TustedInstaller là một tập tin thực thi được sử dụng bởi một dịch vụ được gọi là Windows Module Installer . Mục đích của nó là cài đặt các mô-đun hệ thống Windows - điều này bao gồm các bản cập nhật Windows và các cập nhật tự động và các hotfix. TrustedInstaller.exe được biết đến là một bộ nhớ hog và có khả năng trục trặc trên Windows 7 và ngăn chặn các bản cập nhật từ cài đặt. Một số người dùng đã quản lý để giải quyết lỗi 800f0902 bằng cách khởi động lại dịch vụ và khởi động lại hệ thống của họ. Đây là những gì bạn cần làm:
Lưu ý: Trước khi bạn tiếp tục và khởi động lại dịch vụ, bạn cần đảm bảo rằng nó hiện không xử lý bản cập nhật. Để thực hiện việc này, hãy mở Trình quản lý tác vụ (Ctrl + Shift + Esc), đi tới Trình theo dõi tài nguyên và kiểm tra xem TrustedInstaller.exe hiện đang sử dụng bộ nhớ vật lý chưa. Nếu sử dụng tài nguyên hệ thống, hãy đợi cập nhật hoàn tất trước khi làm theo hướng dẫn bên dưới.
- Nhấn phím Windows + R để mở cửa sổ Run. Sau đó, gõ services.msc và nhấn Enter.
- Khi bạn đang ở trong cửa sổ Services, cuộn xuống và tìm Windows Installer Installer .
- Nhấp chuột phải vào Windows Modules Installer và chọn Properties.
- Tiếp theo, chọn tab General và nhấp vào nút Stop . Khi dịch vụ đã bị dừng, hãy nhấp vào nút Bắt đầu để khởi động lại dịch vụ. Cuối cùng, nhấn Apply để xác nhận và đóng cửa sổ Services .
- Hãy thử cài đặt bản cập nhật đã bị lỗi trước đó.
Lưu ý: Nếu bản cập nhật không thành công với mã lỗi 80080005, hãy khởi động lại máy tính của bạn và làm theo Phương pháp 3 . Nếu mã lỗi được hiển thị vẫn là 800f0902, hãy chuyển thẳng đến Phương pháp 4.
Phương pháp 3: Quét tìm lỗi hệ thống với SFC
Các tệp hệ thống Windows bị hỏng cũng có thể dẫn đến lỗi 800f0902 . Điều này thường sẽ xảy ra khi việc tải xuống hoặc cài đặt bản cập nhật Windows bị gián đoạn. Điều này có thể được kích hoạt bởi nguồn điện đột ngột hoặc lỗi mạng. Nếu theo phương pháp trên đã thay đổi lỗi thành mã 80080005, hãy làm theo các bước bên dưới để chạy SFC (Trình kiểm tra tệp hệ thống).
Mẹo CHUYÊN NGHIỆP: Nếu vấn đề xảy ra với máy tính của bạn hoặc máy tính xách tay / máy tính xách tay, bạn nên thử sử dụng phần mềm Reimage Plus có thể quét các kho lưu trữ và thay thế các tệp bị hỏng và bị thiếu. Điều này làm việc trong hầu hết các trường hợp, nơi vấn đề được bắt nguồn do một tham nhũng hệ thống. Bạn có thể tải xuống Reimage Plus bằng cách nhấp vào đâyWindows có một công cụ tích hợp sẵn có khả năng quét và sửa chữa hầu hết các vấn đề liên quan đến tham nhũng tệp hệ thống, bao gồm cả lỗi trong tầm tay . Thực hiện theo các bản sửa lỗi dưới đây để thực hiện quét toàn bộ hệ thống và sửa chữa các tệp tham nhũng của bạn:
- Nhấp vào biểu tượng thanh bắt đầu của Windows ở góc dưới bên trái và tìm kiếm cmd . Sau đó, kích chuột phải vào Command Prompt và kích Run As Administrator .
- Khi Command Prompt được mở với tư cách Quản trị viên, hãy nhấn sfc / scannow và nhấn Enter. Điều này sẽ kích hoạt quá trình quét toàn bộ hệ thống sẽ mất một lúc để hoàn thành. Nếu công cụ quản lý để tìm các tập tin bị hỏng, bạn sẽ cần phải nhấn phím Y tại dấu nhắc tiếp theo để có các tập tin bị hỏng sửa chữa.
- Khi quá trình kết thúc, hãy khởi động lại máy của bạn và thử cài đặt lại các bản cập nhật.
Phương pháp 4: Đặt lại thư mục Phân phối phần mềm
Thư mục Phân phối phần mềm trong Windows được WUAgent duy trì. Thư mục chịu trách nhiệm lưu trữ các tệp tạm thời do Windows Update yêu cầu. Trong những trường hợp bình thường, không cần phải tương tác với thư mục này. Tuy nhiên, nếu cập nhật Windows vẫn không thành công sau khi làm theo các phương pháp trên, việc đổi tên thư mục có thể loại bỏ vấn đề. Phương pháp này có hiệu quả trong những tình huống mà Windows thấy các bản cập nhật là Không áp dụng vì các bản cập nhật mới hơn đã được cài đặt.
Bạn có thể tìm thấy thư mục Phân phối phần mềm trong C: \ Windows \ SoftwareDistribution . Nếu bạn nhận thấy rằng kích thước của thư mục này là khá lớn (trên 700MB), thì có khả năng cao là phương pháp này sẽ loại bỏ lỗi 80080005.
Lưu ý: Thực hiện các bước dưới đây là an toàn và sẽ không làm hỏng hệ thống của bạn. Quy trình này sẽ thiết lập lại nội dung của thư mục Phân phối phần mềm, buộc Windows phải tạo lại các thành phần WU và tải xuống lại các trình điều khiển.
Dưới đây là hướng dẫn từng bước để đặt lại thư mục phân phối phần mềm:
- Trước tiên, hãy ngắt kết nối máy của bạn khỏi internet. Điều này có thể có nghĩa là tắt Wi-Fi hoặc rút dây kết nối có dây.
Lưu ý: Nếu bạn bỏ qua bước này, Windows có thể chỉ ra rằng một số tệp đang được sử dụng và các lệnh bên dưới sẽ không hoạt động. - Nhấp vào biểu tượng thanh bắt đầu của Windows ở góc dưới bên trái và tìm kiếm cmd . Sau đó, kích chuột phải vào Command Prompt và kích Run As Administrator .
- Đầu tiên, chúng ta cần dừng BITS, mật mã, MSI INstaller và Windows Update Services . Để thực hiện việc này, hãy chèn các lệnh sau vào Command Prompt và nhấn Enter sau mỗi lệnh:
net stop wuauserv
net stop cryptSvc
bit dừng bit
net stop msiserver - Bây giờ, chúng ta sẽ cần phải đổi tên thư mục SoftwareDistibution và thư mục Catroot2 . Điều này sẽ buộc Windows phải tạo lại các thành phần Windows Update và tải xuống các bản cập nhật một lần nữa. Để thực hiện việc này, hãy chèn các lệnh sau vào Command Prompt và nhấn Enter sau mỗi lệnh:
ren C: \ Windows \ SoftwareDistribution SoftwareDistribution.oldren C: \ Windows \ System32 \ catroot2 Catroot2.old
- Bây giờ chúng ta đã đổi tên các thư mục, hãy khởi động lại các dịch vụ mà chúng ta đã vô hiệu hóa trước đó. Tiếp tục bằng cách chèn các lệnh sau và nhấn Enter sau mỗi lệnh:
net bắt đầu wuauserv
net start cryptSvc
bit bắt đầu ròng
net start msiserver - Đóng Command Prompt và khởi động lại máy tính của bạn. Sau khi khởi động lại, các bản cập nhật sẽ tự động bắt đầu. Nhưng nếu không, hãy thực hiện theo cách của bạn để Windows Update và bắt đầu từ đó.
Mẹo CHUYÊN NGHIỆP: Nếu vấn đề xảy ra với máy tính của bạn hoặc máy tính xách tay / máy tính xách tay, bạn nên thử sử dụng phần mềm Reimage Plus có thể quét các kho lưu trữ và thay thế các tệp bị hỏng và bị thiếu. Điều này làm việc trong hầu hết các trường hợp, nơi vấn đề được bắt nguồn do một tham nhũng hệ thống. Bạn có thể tải xuống Reimage Plus bằng cách nhấp vào đây