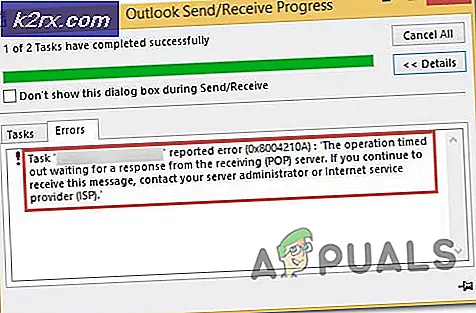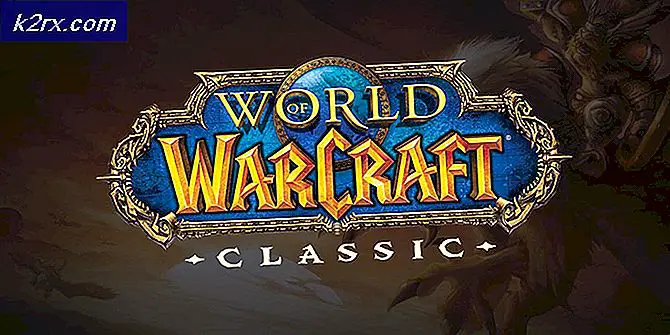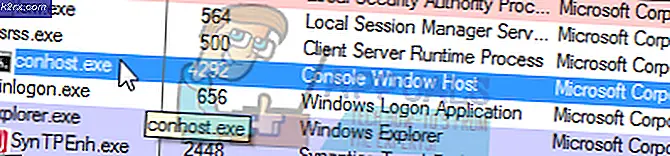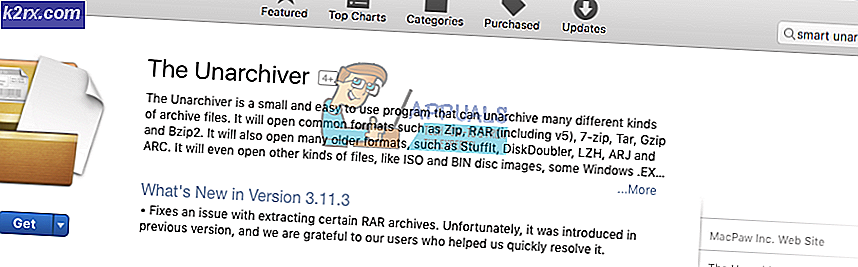Cách chỉnh sửa định dạng của văn bản được sao chép từ Internet
Rất nhiều khi nhu cầu sao chép văn bản từ internet phát sinh, dù bạn là sinh viên hay người đã đi làm. Và lý do cho điều này có thể là mục đích nghiên cứu, bạn cần làm cho ai đó đọc nó, bạn cần ai đó phân tích văn bản như nó hiện diện trên internet hoặc có thể bạn cần trích dẫn một ai đó trong phần nghiên cứu của bạn. Dù bằng cách nào, định dạng của trang web mà bạn đã lấy đoạn văn bản này, có thể không khớp với phần còn lại của định dạng tài liệu của bạn hoặc, bạn có thể không thích định dạng của văn bản trên trang web và muốn thay đổi nó. Dưới đây là một số cách mà bạn có thể thay đổi định dạng của văn bản đã sao chép.
Sử dụng Công cụ Microsoft Word để dán ‘Chỉ văn bản’ đã sao chép
Microsoft Word là một trong những chương trình được sử dụng phổ biến nhất cho các tài liệu. Và bởi vì nhu cầu về MS Word rất cao, nó cung cấp cho khách hàng một trong những tính năng tốt nhất có thể giúp họ chỉnh sửa và định dạng công việc của mình ở chất lượng cao nhất có thể. Nếu bạn đã sao chép văn bản từ internet và khi bạn dán nó vào Microsoft Word và nhận thấy rằng định dạng không bị thay đổi, đây là những gì bạn có thể làm để thay đổi hoặc xóa định dạng ban đầu cho văn bản được sao chép cụ thể đó.
- Ví dụ, tôi đã mở một trang web ngẫu nhiên cho Trích dẫn (Tôi thích sưu tầm các câu trích dẫn) và sao chép văn bản.
- Bây giờ, Mở Microsoft Word vào một tài liệu trống và dán văn bản đã sao chép vào đó. Bạn sẽ nhận thấy rằng định dạng giống như trên trang web.
- Lưu ý biểu tượng ‘dán’ xuất hiện ngay dưới văn bản đã dán trên Microsoft Word ngay sau khi bạn dán văn bản đã sao chép của mình. Nhấp vào mũi tên hướng xuống ở đây sẽ hiển thị cho bạn ba tab khác là các tùy chọn để bạn chọn khi dán văn bản từ một nơi khác.
- Tab đầu tiên trong danh sách thả xuống dành cho "Giữ định dạng nguồn". Điều này sẽ được nhấp vào khi bạn không muốn định dạng của văn bản được sao chép thay đổi và phải giữ nguyên như cách bạn đã thấy trên internet. Nó sẽ giữ cho định dạng của văn bản được sao chép giống như trên internet. Nhìn vào hình ảnh ở bước trước để thấy rằng định dạng không thay đổi.
- Tab thứ hai dành cho 'Định dạng Hợp nhất'. Sử dụng tab này sẽ hợp nhất cả định dạng, của văn bản gốc từ internet và định dạng được đặt theo mặc định trên chương trình. Và cung cấp cho bạn một cái gì đó trông giống như thế này.
- Tab thứ ba dành cho 'Chỉ giữ văn bản'. Đây là tab phải được sử dụng để loại bỏ tất cả các loại định dạng khỏi văn bản được sao chép. Thao tác này sẽ xóa kiểu văn bản, khoảng cách và mọi thứ liên quan đến định dạng trên văn bản đã sao chép và dán nó giống như văn bản trông giống như thế này.
Trong trường hợp bạn đang sử dụng một phần mềm khác để tạo tài liệu và không có Microsoft word để xóa định dạng của nội dung đã sao chép, đây là những gì bạn có thể làm.
Sử dụng Notepad
Notepad là một ứng dụng tích hợp sẵn trên máy tính xách tay windows của bạn, được sử dụng để ghi chú hoặc thậm chí tạo tài liệu với không nhiều tùy chọn định dạng như Microsoft Word. Tuy nhiên, nếu chương trình tạo tài liệu bạn đang sử dụng không giúp bạn thoát khỏi định dạng của văn bản đã sao chép, thì bạn chỉ cần làm theo các bước như đã đề cập bên dưới.
Bây giờ, giả sử bạn không thể tìm thấy notepad, không có Microsoft Word được cài đặt trong máy tính xách tay của bạn và rất cần xóa định dạng khỏi văn bản đã sao chép. Đây là những gì bạn có thể làm.
Tải xuống Tiện ích mở rộng cho Sao chép văn bản thuần túy
Tải xuống tiện ích mở rộng này sẽ giúp bạn sao chép nội dung từ internet mà không cần sao chép định dạng của nó chỉ đơn giản bằng cách chọn tùy chọn này.
- Thêm Tiện ích mở rộng vào Chrome
- Nhấn 'Thêm tiện ích mở rộng'
- Nó đã được thêm thành công vào Google Chrome của bạn. Bây giờ để kiểm tra điều này, bạn có thể sao chép nội dung từ bất kỳ trang web nào và dán nội dung đó trên bất kỳ diễn đàn tạo tài liệu nào mà không cần sao chép định dạng.