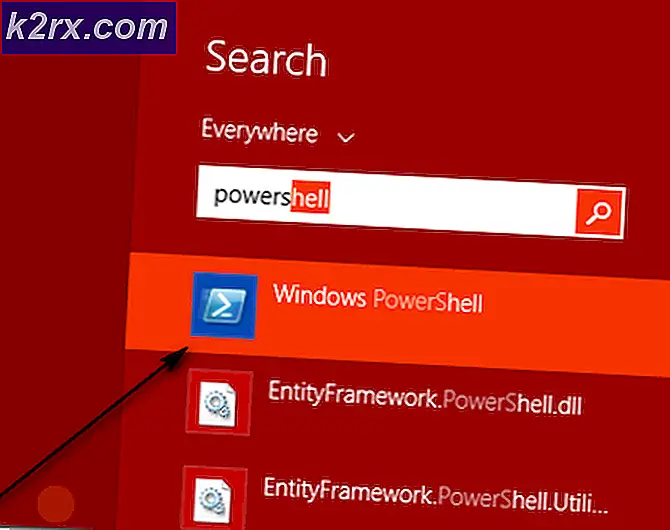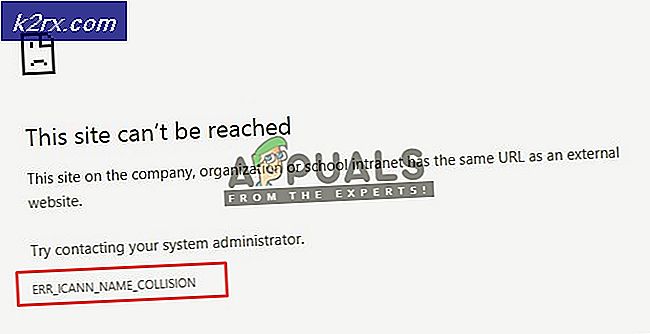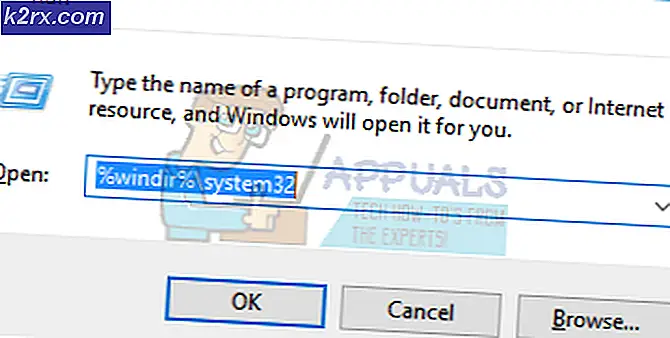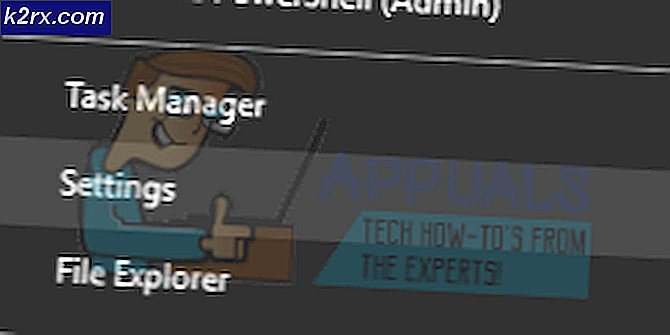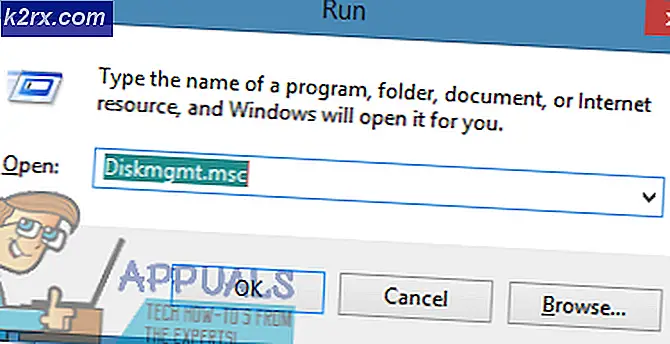Khắc phục: Không thể chấm dứt quá trình 'Truy cập bị từ chối'
Sự cố này xảy ra với người dùng cố gắng chấm dứt một quy trình từ Trình quản lý Tác vụ. Sau khi bạn chọn quy trình và nhấp vào nút Kết thúc tác vụ, bạn sẽ thấy thông báo lỗi cho bạn biết rằng thao tác không thể hoàn tất. Hầu hết những người dùng gặp sự cố này đều gặp sự cố khi chạy trò chơi hoặc các ứng dụng khác. Những người dùng này không thể chạy các ứng dụng vì họ đã nhận được chương trình lỗi đã được mở hoặc bởi vì họ đã thấy nhiều phiên bản của cùng một ứng dụng trong trình quản lý tác vụ. Tuy nhiên, điều này không cụ thể đối với những trường hợp này, bạn có thể thấy thông báo này trong khi cố gắng chấm dứt ứng dụng bị treo hoặc ứng dụng không mong muốn. Trong tất cả các trường hợp này, lỗi Truy cập bị từ chối này sẽ xuất hiện khi bạn cố gắng loại bỏ quy trình.
Lý do đằng sau vấn đề này không rõ ràng nhưng các ứng cử viên có khả năng nhất là lỗi Windows (Windows Update) hoặc tệp ứng dụng bị hỏng. Bản cập nhật Windows được biết đến để giới thiệu các lỗi lạ trong Windows vì vậy điều này có thể do lỗi Windows. Trong trường hợp này không có nhiều thứ bạn có thể làm. Tuy nhiên, nếu vấn đề là với một ứng dụng của bên thứ ba cụ thể thì vấn đề có thể là một tệp bị hỏng. Những trường hợp này thường được giải quyết sau khi cài đặt lại.
Phương pháp 1: Thử Command Prompt
Giải pháp đơn giản nhất cho việc này là sử dụng dấu nhắc lệnh để chấm dứt một tiến trình. Có một số lệnh có thể được sử dụng để làm điều tương tự, tức là quá trình chấm dứt. Dưới đây là các bước để dừng quy trình
- Nhấn phím Windows một lần
- Gõ dấu nhắc lệnh trong hộp Bắt đầu tìm kiếm
- Nhấp chuột phải vào Command Prompt từ kết quả tìm kiếm và chọn Run as administrator
- Gõ taskkill / im process-name / f và nhấn Enter . Bạn có thể lấy tên quy trình bằng cách nhấp chuột phải vào quá trình bạn muốn giết (từ Trình quản lý Tác vụ) và chọn Chi tiết. Thao tác này sẽ mở tab Chi tiết với quy trình của bạn đã được chọn. Đơn giản chỉ cần nhìn vào tên của quá trình và gõ nó vào tên quá trình.
Bạn có thể chạy lệnh này cho tất cả các loại quy trình và xem điều này có phù hợp với bạn hay không.
Phương pháp 2: Vào Chế độ An toàn và Cài đặt lại
Nếu sự cố xảy ra khi bạn cố gắng chấm dứt quá trình đăng ký của bên thứ ba, sau đó thử gỡ cài đặt và cài đặt lại ứng dụng để xem có khắc phục được sự cố hay không.
Dưới đây là các bước để vào Chế độ an toàn và sau đó cài đặt lại ứng dụng
Lưu ý: Đảm bảo bạn đã tải xuống trình cài đặt ứng dụng trên hệ thống trước khi vào Chế độ an toàn.
- Giữ phím Windows và nhấn R
- Nhập msconfig và nhấn Enter
- Chọn tab Khởi động
- Kiểm tra tùy chọn Khởi động an toàn trong phần Tùy chọn khởi động
- Chọn tùy chọn Tối thiểu theo tùy chọn Khởi động an toàn
- Nhấp vào Ok
- Windows sẽ yêu cầu bạn khởi động lại. Nhấp vào Khởi động lại
- Khi hệ thống khởi động lại, bạn sẽ ở Chế độ an toàn. Gỡ cài đặt ứng dụng có vấn đề. Giữ phím Windows và nhấn R
- Nhập appwiz.cpl và nhấn Enter
- Tìm ứng dụng và chọn nó
- Nhấp vào Gỡ cài đặt và làm theo hướng dẫn trên màn hình
- Bây giờ, cài đặt lại ứng dụng bằng cách chạy trình cài đặt của nó
- Sau khi ứng dụng được cài đặt, bạn cần tắt tùy chọn Chế độ an toàn.
- Giữ phím Windows và nhấn R
- Nhập msconfig và nhấn Enter
- Chọn tab Khởi động
- Bỏ chọn tùy chọn Khởi động an toàn trong phần Tùy chọn khởi động
- Nhấp vào Ok
- Windows sẽ yêu cầu bạn khởi động lại. Nhấp vào Khởi động lại
Máy tính của bạn sẽ khởi động ở chế độ bình thường. Kiểm tra xem sự cố có được giải quyết hay không.
Phương pháp 3: Sử dụng Process Hacker
Process Hacker là một công cụ miễn phí được thiết kế để giám sát tài nguyên hệ thống, gỡ lỗi phần mềm và phát hiện phần mềm độc hại. Tuy nhiên, chúng tôi chỉ quan tâm đến khả năng giám sát các ứng dụng đang chạy. Process Hacker được coi là một thay thế của Task Manager và Process Explorer. Điều này có nghĩa là nó có thể chấm dứt các quy trình giống như Task Manager.
Sử dụng Process Hacker để chấm dứt các quá trình đã làm việc cho rất nhiều người dùng. Vì vậy, đây là các bước để tải xuống và sử dụng Process Hacker để dừng quá trình
Mẹo CHUYÊN NGHIỆP: Nếu vấn đề xảy ra với máy tính của bạn hoặc máy tính xách tay / máy tính xách tay, bạn nên thử sử dụng phần mềm Reimage Plus có thể quét các kho lưu trữ và thay thế các tệp bị hỏng và bị thiếu. Điều này làm việc trong hầu hết các trường hợp, nơi vấn đề được bắt nguồn do một tham nhũng hệ thống. Bạn có thể tải xuống Reimage Plus bằng cách nhấp vào đây- Nhấp vào đây và nhấp vào nút Trình cài đặt để tải xuống Process Hacker
- Sau khi tải xuống, cài đặt Process Hacker và chạy nó
- Process Hacker sẽ hiển thị cho bạn một danh sách các ứng dụng đang chạy. Chỉ cần nhấp chuột phải vào ứng dụng có vấn đề và chọn Chấm dứt
- Nhấp vào Chấm dứt để xác nhận
Lặp lại các bước này cho tất cả các ứng dụng bạn muốn kết thúc (những ứng dụng mà Task Manager không thể). Nếu Process Hacker không thể chấm dứt thì không có nhiều thứ mà bạn có thể làm ở đây.
Phương pháp 4: Process Explorer
Process Explorer là một công cụ miễn phí khác có thể được sử dụng để khám phá các tiến trình đang chạy trên hệ thống của bạn. Công cụ này cung cấp một cái nhìn chi tiết và cho phép chỉnh sửa các điều khoản là tốt. Nếu Process Hacker không hoạt động thì bạn hãy thử Process Explorer để xem điều này có giúp bạn chấm dứt ứng dụng hay không. Làm theo các bước dưới đây
- Nhấp vào đây và chọn liên kết Tải xuống Process Explorer . Thao tác này sẽ tải xuống tệp zip cho bạn
- Bạn sẽ cần một chương trình nén để giải nén nội dung của tệp đã tải xuống. Sử dụng Winzip hoặc WinRAR.
- Nhấp đúp vào tệp zip đã tải xuống
- Bấm đúp procexp . exe hoặc procexp64.exe để mở Trình khám phá Quy trình
- Khi Process Explorer khởi động, nó sẽ cung cấp cho bạn một danh sách chi tiết các chương trình đang chạy trên hệ thống của bạn. Xác định vị trí và nhấp đúp vào ứng dụng có vấn đề
- Nhấp vào tab Bảo mật
- Quyền nhấp chuột
- Nhấp vào Nâng cao
- Chọn tài khoản của bạn từ danh sách
- Nhấp vào Chỉnh sửa
- Kiểm tra các tùy chọn Kiểm soát hoàn toàn, Đọc và Viết
- Nhấp vào hiển thị quyền nâng cao
- Đảm bảo chọn tùy chọn Chấm dứt
- Nhấp vào Ok và nhấp Ok một lần nữa
- Nhấp Ok cho tất cả các Windows khác
- Bây giờ, khi bạn trở lại Process Explorer, nhấn chuột phải vào chương trình có vấn đề và chọn Kill Process
Điều này sẽ giải quyết vấn đề. Nếu bạn vẫn gặp sự cố thì hãy làm như sau:
- Nhấp vào tùy chọn File (từ Process Explorer) và chọn Show Details cho All Processes .
- Nhấp vào Có nếu nó yêu cầu quyền
- Process Explorer sẽ khởi động lại ngay bây giờ. Khi Process Explorer được khởi động lại, nhấn chuột phải vào ứng dụng có vấn đề và chọn Kill Process . Điều này sẽ giải quyết vấn đề.
Phương pháp 5: Sử dụng WMIC
WMIC là viết tắt của Windows Management Instrumentation Console. Tiện ích này cũng có thể được sử dụng để chấm dứt quá trình. Bạn có thể sử dụng WMIC và các lệnh của nó để chấm dứt các tiến trình từ dấu nhắc lệnh. Một số người dùng thấy điều này hữu ích trong việc loại bỏ ứng dụng có vấn đề. Dưới đây là các bước để sử dụng lệnh WMIC.
- Nhấn phím Windows một lần
- Gõ dấu nhắc lệnh trong hộp Bắt đầu tìm kiếm
- Nhấp chuột phải vào Command Prompt từ kết quả tìm kiếm và chọn Run as administrator
- Loại quá trình wmic nơi name = 'myprocessname.exe' xóa và nhấn Enter . Bạn có thể lấy tên quy trình bằng cách nhấp chuột phải vào quá trình bạn muốn giết (từ Trình quản lý Tác vụ) và chọn Chi tiết. Thao tác này sẽ mở tab Chi tiết với quy trình của bạn đã được chọn. Đơn giản chỉ cần nhìn vào tên của quá trình và gõ nó trong myprocessname.exe (không loại bỏ các dấu ngoặc kép).
Điều này sẽ giải quyết vấn đề cho bạn.
Phương pháp 6: Khởi động lại
Nếu không có gì khác làm việc thì đây là lựa chọn duy nhất của bạn. Có một số quy trình không thể bị chấm dứt đặc biệt nếu bạn đang xử lý các quy trình hệ thống. Đây không phải là giải pháp nhưng đây là tùy chọn bạn còn lại. Một khởi động lại đơn giản thường sẽ giải quyết vấn đề và bạn sẽ có thể sử dụng ứng dụng bình thường sau khi khởi động lại xong.
Mẹo CHUYÊN NGHIỆP: Nếu vấn đề xảy ra với máy tính của bạn hoặc máy tính xách tay / máy tính xách tay, bạn nên thử sử dụng phần mềm Reimage Plus có thể quét các kho lưu trữ và thay thế các tệp bị hỏng và bị thiếu. Điều này làm việc trong hầu hết các trường hợp, nơi vấn đề được bắt nguồn do một tham nhũng hệ thống. Bạn có thể tải xuống Reimage Plus bằng cách nhấp vào đây