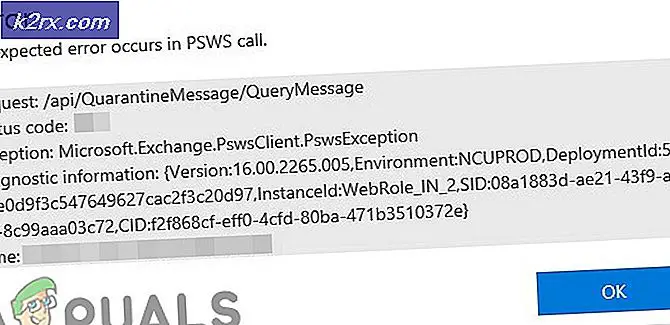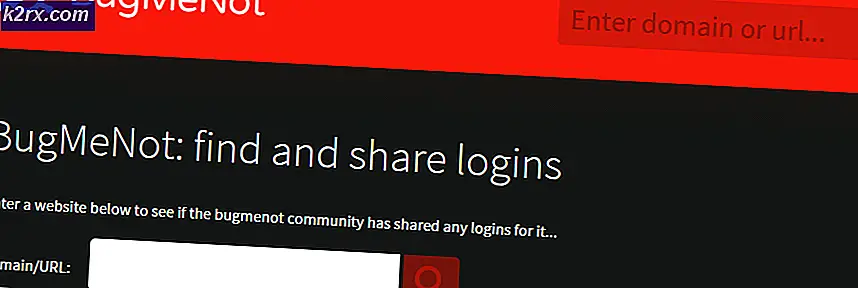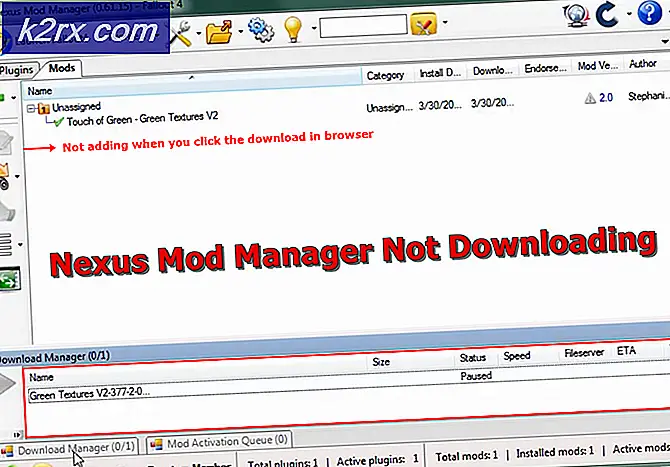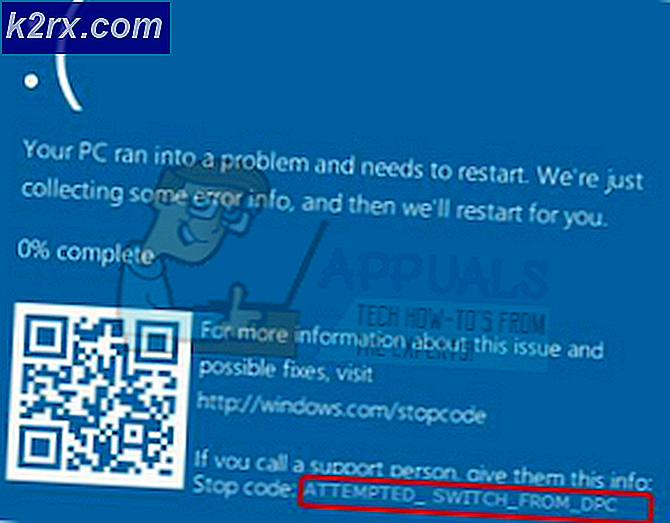Khắc phục: Ổ cứng gắn ngoài 'Không có lỗi truyền thông'
Ổ đĩa cứng bên ngoài cung cấp một cách rất tốt để lưu trữ các tập tin và dữ liệu quan trọng. Nhưng nếu bạn thường xuyên sử dụng ổ đĩa cứng bên ngoài, bạn có thể phải đối mặt với Lỗi Không có Phương tiện. Lỗi này có thể xảy ra bất kỳ lúc nào mà không có bất kỳ cảnh báo nào ngay cả khi ổ cứng bên ngoài của bạn hoạt động tốt trong lần cuối cùng bạn sử dụng nó. Về cơ bản, ổ cứng bên ngoài của bạn không hiển thị trên máy tính khi bạn kết nối nó. Đôi khi bạn sẽ không thể định dạng nó. Chủ yếu, nó không hiển thị ở bất cứ nơi nào khác cũng như trong quản lý thiết bị, quản lý đĩa và quản lý máy tính nhưng trong một số trường hợp nó có thể hiển thị trên Device Manager hoặc Disk Management.
Có rất nhiều điều có thể gây ra vấn đề này và đó là lý do tại sao có một loạt các giải pháp có sẵn trên mạng. Nó có thể là do các trình điều khiển bị hỏng, cổng bị lỗi, ít điện năng hơn trong cổng và một số thứ khác gây ra sự cố.
Vì không có cách nào để kiểm tra xem nguyên nhân gây ra vấn đề gì, hãy bắt đầu từ phương pháp 1 và tiếp tục cho đến khi vấn đề được giải quyết. Nhưng trước tiên, hãy thực hiện khắc phục sự cố để giúp bạn xác định vấn đề thực tế là ở đâu.
- Đôi khi vấn đề có thể chỉ đơn giản là trong kết nối. Cổng USB của bạn cần kết nối đúng cách để ổ đĩa hoạt động. Kết nối kém hoặc mất giữa cổng và ổ đĩa ngoài có thể gây ra sự cố này. Vì vậy, hãy đảm bảo rằng ổ đĩa của bạn được kết nối đúng cách với cổng USB. Hãy thử cắm nó một vài lần và di chuyển nó một chút. Hãy chắc chắn rằng nó được lắp đúng cách.
- Nếu ổ đĩa ngoài của bạn có đèn, hãy đảm bảo kiểm tra xem các thiết bị có bật không. Đèn sẽ bật khi ổ đĩa ngoài được kết nối đúng cách.
- Hãy thử cắm ổ đĩa của bạn vào các cổng khác nhau. Nó có thể là do một cổng bị lỗi.
- Hãy thử sử dụng ổ đĩa ngoài của bạn với một máy tính khác và kiểm tra nó hoạt động ở đó. Nếu ổ đĩa ngoài đang hoạt động trên máy tính khác thì điều đó có nghĩa là ổ đĩa của bạn vẫn ổn, vấn đề có thể xảy ra với một máy tính cụ thể. Nếu thiết bị của bạn đang hoạt động trên một PC khác thì hãy nhấp chuột phải vào ổ đĩa và chọn Định dạng (đảm bảo bạn sao lưu ngày trước khi định dạng). Bây giờ hãy kiểm tra ổ đĩa ngoài của bạn bằng máy tính đang gây ra sự cố.
- Mac và Windows sử dụng các hệ thống tệp khác nhau (Mac sử dụng HFS và Windows sử dụng NTFS) cho USB và ổ đĩa ngoài. Vì vậy, nếu bạn đã sử dụng ổ cứng gắn ngoài của mình với máy Mac thì có thể gây ra sự cố trên Windows (và ngược lại). Giải pháp cho việc này là định dạng ổ đĩa trong Windows để nó hoạt động trên Windows (đảm bảo bạn sao lưu dữ liệu trước khi định dạng).
Phương pháp 1: Kiểm tra Trình quản lý Thiết bị cho các thiết bị đã ngắt kết nối
Dành cho Windows 8, 8.1 và 10:
- Giữ phím Windows và nhấn X.
- Nhấp vào Dấu nhắc lệnh (Quản trị) .
- Nhấp vào chế độ xem
- Chọn Hiển thị thiết bị ẩn
- Mở rộng tất cả các mục bằng cách nhấp đúp vào chúng
- Xác định vị trí bất kỳ màu xám nào Nhấp chuột phải và chọn Gỡ cài đặt cho bất kỳ mục nhập màu xám nào bạn tìm thấy.
- Khởi động lại máy tính của bạn
Đối với Windows 7 và các phiên bản cũ hơn:
- Nhấp vào Bắt đầu sau đó nhập cmd vào hộp tìm kiếm và nhấn CTRL, SHIFT và Enter đồng thời ( CTRL + SHIFT + ENTER )
- Nhập set devmgr_show_nonpresent_devices = 1 và nhấn Enter
- Nhập cd \ và nhấn Enter
- Nhập cd windows \ system32 và nhấn Enter
- Nhập start devmgmt.msc và nhấn Enter
- Nhấp vào chế độ xem
- Chọn Hiển thị thiết bị ẩn
- Mở rộng tất cả các mục bằng cách nhấp đúp vào chúng
- Xác định vị trí bất kỳ màu xám nào Nhấp chuột phải và chọn Gỡ cài đặt cho bất kỳ mục nhập màu xám nào bạn tìm thấy.
- Khởi động lại máy tính của bạn
Kết nối ổ đĩa gắn ngoài của bạn khi máy tính khởi động lại. Bây giờ hãy kiểm tra xem vấn đề có được giải quyết hay không. Nếu điều đó không giải quyết được sự cố, hãy lặp lại các bước từ 1-9, nhấp chuột phải vào mục nhập màu xám và chọn Quét các thay đổi phần cứng.
Phương pháp 2: Kết nối với cổng USB trở lại
Nếu bạn có ổ đĩa cứng gắn ngoài Seagate và sử dụng một trong các cổng USB phía trước để kết nối thì vấn đề có thể là do nguồn cấp dữ liệu bên ngoài thích hợp. Đôi khi cổng USB không cung cấp đủ năng lượng. Hãy thử kết nối ổ cứng gắn ngoài của bạn với cổng USB được tìm thấy ở mặt sau máy tính của bạn.
Bạn nên cố gắng thay đổi cổng ngay cả khi ổ cứng bên ngoài của bạn không phải là ổ đĩa của Seagate.
Mẹo CHUYÊN NGHIỆP: Nếu vấn đề xảy ra với máy tính của bạn hoặc máy tính xách tay / máy tính xách tay, bạn nên thử sử dụng phần mềm Reimage Plus có thể quét các kho lưu trữ và thay thế các tệp bị hỏng và bị thiếu. Điều này làm việc trong hầu hết các trường hợp, nơi vấn đề được bắt nguồn do một tham nhũng hệ thống. Bạn có thể tải xuống Reimage Plus bằng cách nhấp vào đâyPhương pháp 3: Thay đổi ký tự ổ đĩa
- Giữ phím Windows và nhấn R
- Nhập diskmgmt. msc và nhấn Enter
- Kiểm tra xem ổ cứng gắn ngoài của bạn có hiển thị trong danh sách không. Nếu bạn có thể định vị ổ đĩa gắn ngoài, hãy nhấp chuột phải và chọn thay đổi Ký tự ổ đĩa và Đường dẫn
- Nhấp vào Thay đổi
- Chọn một ký tự ổ đĩa từ trình đơn thả xuống (nằm ở phía bên của Gán ký tự ổ đĩa sau )
- Bấm ok
Phương pháp 4: Sử dụng Diskpart để gán một ký tự cho ổ đĩa
- Nhấp vào Bắt đầu
- Nhập Diskpart vào hộp tìm kiếm
- Nhấp chuột phải vào Diskpart từ kết quả tìm kiếm và chọn Run as administrator
- Nhập danh sách khối lượng và nhấn Enter
- Bạn sẽ có thể nhìn thấy ổ đĩa cứng gắn ngoài của bạn trong số những người khác ngay bây giờ
- Nhập khối lượng chọn 1 (thay thế 1 bằng số lượng được gán cho ổ đĩa của bạn trong danh sách)
- Gõ chữ T chỉ định (thay T bằng chữ cái bạn chọn)
Bây giờ đóng Diskpart và kiểm tra xem máy tính có nhận ra ổ đĩa của bạn không.
Phương pháp 5: Kiểm tra nguồn điện
Nếu bạn đang sử dụng một bộ chuyển đổi hoặc một ổ đĩa cứng bao vây và bạn có một ổ đĩa 3, 5 inch sau đó quyền lực thích hợp có thể là vấn đề. Có một vài adapter đi kèm với nguồn cung cấp năng lượng của riêng họ nhưng hầu hết trong số họ yêu cầu bạn kết nối sức mạnh thích hợp cho ổ đĩa của bạn.
Vì vậy, nếu bạn đang sử dụng một bộ chuyển đổi hoặc một bao vây sau đó kết nối nó với một nguồn cung cấp năng lượng (hoặc cái gì khác) để cung cấp điện. Cổng USB của bạn có thể không đủ khả năng để cung cấp đủ năng lượng cho ổ đĩa. Bạn có thể kiểm tra bộ chuyển đổi hoặc trang web sản xuất vỏ ổ đĩa để đảm bảo rằng nó có xử lý các yêu cầu về nguồn điện hay không.
Lưu ý: Một số ổ 2, 5 inch cũng có thể cần nhiều điện hơn bình thường (tùy thuộc vào ổ đĩa) vì vậy nếu bạn đang sử dụng ổ cứng 2, 5 inch với bộ điều hợp thì hãy thử kết nối với nguồn điện đáng tin cậy.
Phương pháp 6: Sửa ổ cứng bằng Chkdsk
Trong trường hợp cực đoan, ổ cứng bên ngoài của bạn có thể bị hỏng và có các thành phần xấu. Vấn đề này có thể được giải quyết bằng cách chạy công cụ sửa chữa chkdsk. Các chkdsk sẽ kiểm tra ổ đĩa của bạn cho bất kỳ lĩnh vực xấu và sẽ sửa chữa đĩa nếu nó tìm thấy bất kỳ vấn đề.
- Giữ phím Windows và nhấn R
- Nhập cmd và nhấn Enter
- Nhập chkdsk #: / R và nhấn Đừng quên thay thế # bằng chữ cái Drive của bạn.
Bây giờ máy tính sẽ kiểm tra ổ đĩa của bạn để tìm ra lỗi và cố sửa chúng nếu nó tìm thấy bất kỳ lỗi nào. Quá trình này có thể mất nhiều thời gian để kiên nhẫn chờ đợi ngay cả khi không có tiến bộ trong vài phút đầu tiên.
Phương pháp 7: Bật ổ đĩa ngoài
Trong một số ít trường hợp, ổ cứng bên ngoài của bạn có thể tự động bị tắt. Nếu ổ đĩa của bạn bị vô hiệu hóa thì nó sẽ giải quyết vấn đề.
- Giữ phím Windows và nhấn R
- Nhập devmgmt. msc và nhấn Enter
- Xác định vị trí ổ đĩa ngoài của bạn. Nó phải nằm trong Bộ điều khiển Bus Nối tiếp Đa năng với tên Ổ đĩa lưu trữ USB .
- Kiểm tra xem nó có dấu đỏ hay mũi tên trên đó không. Nếu có thì nhấp chuột phải và chọn Bật . Nếu bạn không thể thấy tùy chọn Bật thì điều đó có nghĩa là ổ đĩa đã được bật.
Bây giờ hãy kiểm tra Ổ đĩa (bằng cách nhấp đúp vào Ổ đĩa) trong Trình quản lý Thiết bị và đảm bảo rằng ổ đĩa cũng được bật. Nếu không, có nghĩa là nó có cùng dấu với dung lượng của Ổ đĩa lưu trữ USB, sau đó nhấp chuột phải và chọn Bật.
Bây giờ kiểm tra xem vấn đề có được giải quyết hay không.
Mẹo CHUYÊN NGHIỆP: Nếu vấn đề xảy ra với máy tính của bạn hoặc máy tính xách tay / máy tính xách tay, bạn nên thử sử dụng phần mềm Reimage Plus có thể quét các kho lưu trữ và thay thế các tệp bị hỏng và bị thiếu. Điều này làm việc trong hầu hết các trường hợp, nơi vấn đề được bắt nguồn do một tham nhũng hệ thống. Bạn có thể tải xuống Reimage Plus bằng cách nhấp vào đây