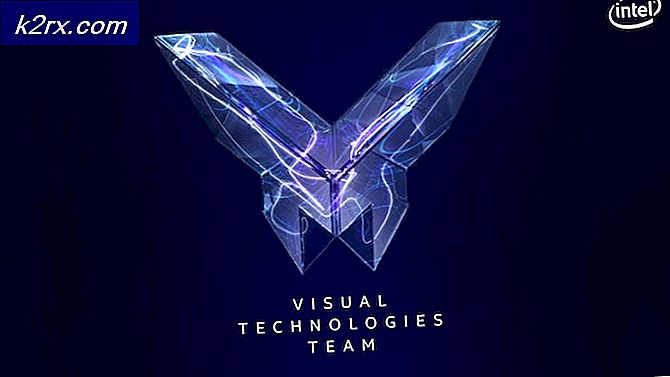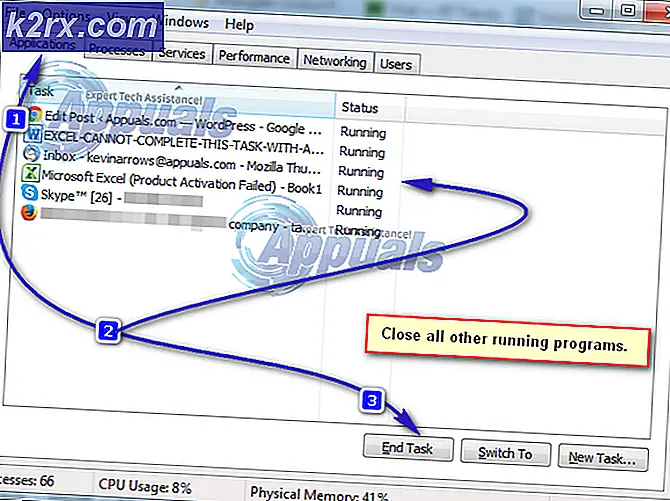Khắc phục: Lỗi giao tiếp Android Auto 8
Android Auto(hoặc Android dành cho ô tô) có thể hiển thị lỗi giao tiếp 8 do ứng dụng Android Auto đã lỗi thời hoặc ứng dụng Dịch vụ của Google Play đã lỗi thời. Hơn nữa, cài đặt ngày và giờ sai trên thiết bị của bạn (thiết bị ô tô và điện thoại di động) cũng có thể gây ra lỗi đang được thảo luận.
Thông báo sau được Android Auto đưa ra khi người dùng kết nối thiết bị di động của mình với thiết bị cài đầu của ô tô hoặc khi họ hiển thị Google Maps sau khi kết nối thành công.
Lỗi này xảy ra ngẫu nhiên và không có mẫu thiết lập khi lỗi này có thể xảy ra. Một số người dùng gặp phải nó vào ngày đầu tiên, trong khi những người khác gặp phải nó sau khi sử dụng ứng dụng trong nhiều tháng hoặc nhiều năm. Lỗi này được báo cáo bởi gần như tất cả các hãng và kiểu xe ô tô và điện thoại Android.
Trước khi đi sâu vào các giải pháp kỹ thuật và chi tiết hơn, rút cáp USB từ cả hai thiết bị và tắt điện thoại và ô tô của bạn. Chờ trong 2 phút và sau đó bật lại. Bây giờ hãy kết nối lại cáp USB để kiểm tra xem ứng dụng có hết lỗi hay không. Hơn nữa, nếu bạn gặp phải vấn đề này tại nơi cụ thể, sau đó kiểm tra cường độ tín hiệu điện thoại của bạn trong vùng lân cận cụ thể đó. Ngoài ra, để loại trừ bất kỳ thiệt hại nào đối với bộ phận của ô tô, bạn nên kết nối điện thoại khác với đơn vị. Hơn nữa, đừng quên kiểm tra xem Android Auto đã được bật cho điện thoại của bạn trong cài đặt đơn vị của ô tô.
Có thể có các lý do khác nhau khiến Android Auto không kết nối với ô tô, các lý do này và giải pháp của chúng được thảo luận dưới đây:
Giải pháp 1: Thay đổi cáp kết nối
Nếu cáp kết nối thiết bị trên ô tô và thiết bị của bạn bị đứt / hỏng hoặc không hỗ trợ giao tiếp thì có thể gây ra lỗi giao tiếp hiện tại. Trong trường hợp đó, sử dụng một loại cáp khác có thể giải quyết được sự cố.
- Sử dụng một cáp mới để kết nối các thiết bị, ví dụ: nếu sử dụng cáp OEM, hãy thử sử dụng cáp gốc đi kèm với bộ sạc của điện thoại.
- Sau đó phóng Android Auto và kiểm tra xem nó có hoạt động tốt không.
Giải pháp 2: Thay đổi cài đặt ngày và giờ
Nếu cài đặt ngày và giờ của thiết bị hoặc thiết bị bịt đầu của ô tô không chính xác / tương thích thì Android Auto sẽ phản hồi bằng lỗi giao tiếp. Điều này có thể rất đúng nếu khu vực của bạn sử dụng chế độ tiết kiệm ánh sáng ban ngày và nó không được triển khai cho thiết bị của ô tô hoặc thiết bị của bạn. Với các điều kiện, việc thay đổi cài đặt ngày và giờ có thể giải quyết được vấn đề.
- Mở điện thoại của bạn cài đặt.
- Bây giờ hãy nhấn vào Ngày và giờ cài đặt.
- Sau đó, kiểm tra xem thiết bị của bạn có ngày / giờ là chính xác. Bạn có thể kiểm tra trực tuyến ngày và giờ chính xác của khu vực của bạn.
- Bây giờ trên thiết bị của ô tô, hãy điều chỉnh ngày và giờ theo thiết bị của bạn.
- Nếu đơn vị của ô tô đang sử dụng GPS Đồng bộ hóa thời gian, hãy thử tắt nó. Nếu nó đã bị vô hiệu hóa, thì hãy thử kích hoạt nó. Ngoài ra, sau khi bật / tắt thời gian Đồng bộ hóa GPS, đừng quên ngắt kết nối pin ô tô của bạn 30 phút.
- Đảm bảo thiết bị của ô tô đang sử dụng cùng múi giờ như điện thoại di động của bạn.
- Sau khi điều chỉnh cài đặt ngày và giờ, phóng Android Auto và kiểm tra xem nó có hoạt động bình thường không.
Giải pháp 3: Cập nhật ứng dụng Android Auto
Cũng giống như các ứng dụng khác, Android Auto thường xuyên được cập nhật để phục vụ cho những phát triển mới của công nghệ. Lỗi giao tiếp hiện tại cũng có thể do ứng dụng Android lỗi thời gây ra. Ở đây, trong trường hợp này, gỡ cài đặt phiên bản cũ hơn và sau đó cài đặt lại phiên bản mới nhất (không chỉ cập nhật ứng dụng) có thể giải quyết được vấn đề (một giải pháp được nhiều người dùng báo cáo).
- Mở Cài đặt của điện thoại của bạn.
- Sau đó nhấn vào Các ứng dụng (có thể là Ứng dụng hoặc Trình quản lý ứng dụng), định vị và nhấp vàoAndroid Auto.
- Bây giờ, hãy nhấn vào Lưu trữ. Nhấp chuộtXóa bộ nhớ đệmvàXóa dữ liệutừ cửa sổ trước đó.
- Bây giờ hãy nhấn vào nút quay lại và trong cửa sổ cài đặt Android Auto, hãy nhấn vào Bị phải dừng lại.
- Bây giờ hãy nhấn vào Gỡ cài đặt và sau đó xác nhận để gỡ cài đặt ứng dụng.
- Sau khi gỡ cài đặt ứng dụng, tắt nguồn điện thoại của bạn và wait trong 1 phút trước khi khởi động lại.
- Sau khi khởi động lại, khởi chạy chợ ứng dụng Google Play và trong thanh tìm kiếm, hãy nhập “Android Auto”.
- Từ kết quả tìm kiếm, hãy nhấn vào Android Auto, và sau đó nhấn vào Tải về.
- Hiện nay phóng ứng dụng Android Auto và ghép nối nó với bộ phận đầu của ô tô để kiểm tra xem nó có hoạt động tốt hay không.
Giải pháp 4: Cập nhật ứng dụng dịch vụ của Google Play
Dịch vụ của Google Play là một trong những ứng dụng cốt lõi và là trung tâm cho các ứng dụng trong hệ điều hành Android và đó là lý do tại sao ứng dụng này được cài đặt sẵn trên điện thoại Android của bạn. Giống như bất kỳ ứng dụng nào khác, các dịch vụ này được cập nhật thường xuyên để tận dụng các phát triển công nghệ mới và vá các lỗi đã biết. Nếu bạn đang sử dụng phiên bản lỗi thời của các dịch vụ này, thì đó có thể là nguyên nhân gốc rễ của lỗi giao tiếp hiện tại. Trong trường hợp này, cập nhật các dịch vụ này có thể giải quyết được sự cố. Tuy nhiên, không thể cập nhật các dịch vụ này như một ứng dụng Android thông thường, các hướng dẫn có thể khác nhau tùy thuộc vào kiểu máy và thiết bị của bạn.
- Mở Cài đặt của điện thoại của bạn và nhấn vào Các ứng dụng (Ứng dụng hoặc Trình quản lý ứng dụng).
- Sau đó tìm và nhấp vào Dịch vụ của Google Play.
- Bây giờ hãy nhấn vào Lưu trữ và bấm vào Xóa bộ nhớ cache.
- Bây giờ, hãy chọn Quản lý không gianvà sau đó nhấp vàoXóa tất cả dữ liệu.
- Sau đó, khởi chạy Trình duyệt Chrome trên điện thoại Android của bạn. Trong thanh tìm kiếm, gõ “Dịch vụ của Google Play”.
- Bây giờ hãy nhấn vào 3 chấm dọc gần góc trên cùng bên phải của cửa sổ, sau đó nhấn vào Hộp kiểm của Trang web trên máy tính để bàn.
- Bây giờ hãy nhấn vào kết quả tìm kiếm được hiển thị từ chợ ứng dụng Google Play tức là play.google.com (thường là kết quả đầu tiên).
- Cửa sổ Cửa hàng Google Play sẽ xuất hiện với hai tùy chọn Dịch vụ của Google Play để cập nhật hoặc hủy kích hoạt. Nếu có bất cứ gi cập nhật có sẵn, sau đó nhấn vào Cập nhật.
- Nếu không có bản cập nhật nào, hãy nhấn vào Hủy kích hoạt và sau này, hãy nhấn vào Kích hoạt lần nữa. Điều này sẽ làm mới toàn bộ mô-đun.
- Sau đó phóng Android Auto và kiểm tra xem nó có hoạt động tốt không.
Giải pháp 5: Cập nhật Google PlayStore
Cửa hàng Google Play là ứng dụng cốt lõi của hệ điều hành Android và được cài đặt sẵn trên hầu hết các điện thoại Android. Ứng dụng này chịu trách nhiệm về nhiều dịch vụ và tính năng khác nhau như cập nhật tất cả các ứng dụng điện thoại và cung cấp kho lưu trữ trung tâm. Nhưng nếu bạn đang sử dụng phiên bản lỗi thời / cũ hơn của chính ứng dụng, thì nó có thể gây ra lỗi giao tiếp 8. Ở đây, trong trường hợp này, cập nhật ứng dụng Cửa hàng Play có thể giải quyết vấn đề.
- Mở Cửa hang tro chơi ứng dụng và mở nó menu và bấm vào Cài đặt.
- Sau đó cuộn xuống đến cuối và nhấn vào Phiên bản Cửa hàng Play.
- Nếu có một cập nhật có sẵn, sau đó cập nhật Cửa hàng Play, nếu không, Cửa hàng Google Play đã được cập nhật bật lên sẽ hiển thị.
- Sau khi cập nhật Cửa hàng Play, phóng Android Auto và kiểm tra xem nó có rõ lỗi không. Đảm bảo khởi động lại máy tính của bạn sau khi cập nhật.
Giải pháp 6: Cập nhật hệ điều hành thiết bị của bạn
Hệ điều hành Android được cập nhật để cung cấp các bản sửa lỗi và hiệu suất quan trọng. Nếu phần mềm của thiết bị của bạn không được cập nhật lên phiên bản mới nhất thì có thể dẫn đến lỗi đang được thảo luận. Trong trường hợp này, bạn nên cập nhật hệ điều hành của thiết bị. Đảm bảo rằng bạn có kết nối internet ổn định để tải xuống bản cập nhật.
- Mở Cài đặt của điện thoại của bạn và nhấp vào Về điện thoại.
- Gõ vào Cập nhật hệ thốngvà sau đóKiểm tra cập nhật.
- Nếu có một cập nhật có sẵn, sau đó tải xuống và cài đặt bản cập nhật.
- Sau khi cập nhật hệ điều hành của thiết bị, phóng Android Auto và kiểm tra xem nó có hoạt động tốt không.
Giải pháp 7: Bật gỡ lỗi USB
Bằng cách sử dụng gỡ lỗi USB, thiết bị Android có thể giao tiếp với các thiết bị / máy tính thông minh khác. Gỡ lỗi USB là điều cần thiết để Android Auto thực hiện một số hoạt động nhất định và nếu tính năng gỡ lỗi USB bị tắt trong thiết bị Android của bạn, thì nó có thể gây ra lỗi giao tiếp hiện tại. Tại đây, kích hoạt gỡ lỗi USB có thể giải quyết vấn đề.
- Ngắt kết nối điện thoại của bạn từ thiết bị của ô tô và buộc dừng Android Auto như đã đề cập trong giải pháp 3.
- Mở điện thoại của bạn Cài đặt và nhấn vào Về điện thoại.
- Trong menu Giới thiệu, cuộn xuống đến cuối và bảy lần gõ vào "Số bản dựng“.
- Sau đó, một cửa sổ bật lên của “Bạn hiện là một nhà phát triển" sẽ xuất hiện.
- Nhấn nút nút quay lại và trong cài đặt của điện thoại, hãy nhấn vào Tùy chọn nhà phát triển.
- Sau đó cuộn xuống cho đến khi bạn tìm thấy Tìm kiếm và phát hiện lỗi thông qua USB.
- Bây giờ hãy chuyển công tắc của “Tìm kiếm và phát hiện lỗi thông qua USB" đến được kích hoạt và sau đó xác nhận để kích hoạt nó.
- Hiện nay phóng Android Auto và kết nối điện thoại của bạn với thiết bị của ô tô để kiểm tra xem nó có rõ lỗi hay không.
Nếu bạn vẫn gặp sự cố, thì rất có thể, bộ phận đầu của ô tô bị hư hỏng/ bị lỗi, đặc biệt nếu nó không hoạt động với điện thoại thông minh khác. Bạn có thể xác nhận thiết bị tại đại lý ủy quyền của nhà sản xuất và nếu thiết bị còn bảo hành, thiết bị sẽ được thay thế mà không tính phí.

![[Khắc phục] Lỗi 0X803F800B khi khởi chạy trò chơi Xbox One](http://k2rx.com/img/106520/fix-0x803f800b-error-when-launching-a-xbox-one-game-106520.png)