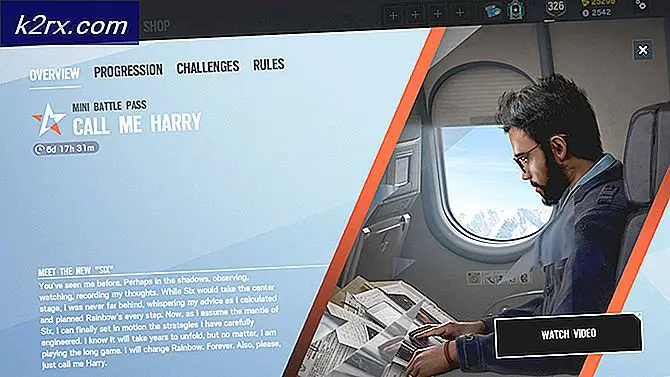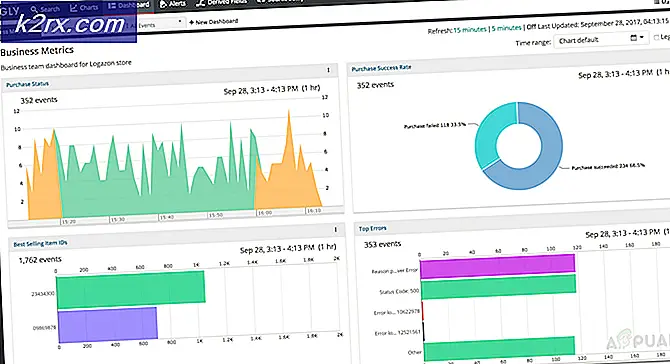Làm thế nào để xóa một trang trong Word 2013
Khi gõ lên một tài liệu trong Word, đôi khi người dùng gặp phải vấn đề trong đó một trang trống, vì một lý do nào đó, chiếm chỗ ở giữa hoặc ở cuối tài liệu của họ. Đó là vì lý do này và vì một số lý do khác (chẳng hạn như có thể xóa và toàn bộ trang không mong muốn tại một thời điểm) mà người dùng Word cần biết cách họ có thể xóa toàn bộ trang trong Word cùng một lúc.
Xóa toàn bộ các trang trong Microsoft Word khá đơn giản - chính xác như nó phải là. Tuy nhiên, có một số cách khác nhau mà người dùng Word có thể đi về việc xóa các trang trong trình xử lý văn bản phổ biến của Microsoft và cách làm việc cho một người dùng cụ thể tùy thuộc vào nhiều yếu tố khác nhau. bị xóa đã tồn tại ngay từ đầu. Sau đây là các phương pháp hiệu quả nhất mà bạn có thể sử dụng để xóa toàn bộ một trang trong Word 2013:
Phương pháp 1: Sử dụng phím Backspace của bạn
Đây có lẽ là phương pháp đơn giản nhất có thể được sử dụng để xóa toàn bộ một trang trong Word 2013. Tất cả những gì bạn cần làm là:
- Nhấp vào góc dưới cùng bên phải của trang mà bạn muốn xóa. Làm như vậy sẽ đưa con trỏ văn bản đến cuối trang đó.
- Nhấn phím Backspace trên bàn phím của bạn và giữ nó cho đến khi mọi thứ trên trang mục tiêu bị xóa. Khi mọi thứ trên trang đích đã bị xóa, trang đó cũng sẽ biến mất.
Phương pháp 2: Xóa trang bằng Ngăn Dẫn hướng
Word 2013 đi kèm với một tính năng có tên Navigation Pane giúp người dùng dễ dàng xóa toàn bộ trang từ tài liệu Word cùng một lúc. Để sử dụng ngăn dẫn hướng để xóa một trang trong Word 2013, bạn cần phải:
- Điều hướng đến tab Chế độ xem .
- Trong phần Hiển thị của tab Xem, chọn hộp kiểm bên cạnh tùy chọn Ngăn Dẫn hướng . Thao tác này sẽ mở ngăn dẫn hướng ở góc trái của Microsoft Word.
- Trong ngăn dẫn hướng, định vị trang của tài liệu bạn muốn xóa và bấm vào nó để chọn nó.
- Nhấn phím Delete trên bàn phím của bạn và trang sẽ bị xóa ngay khi bạn làm như vậy.
- Lặp lại các bước 3 và 4 cho bất kỳ trang nào khác của cùng một tài liệu mà bạn muốn xóa .
Phương pháp 3: Điều chỉnh bố cục trang của bạn để xóa (các) trang không mong muốn
Nếu không có phương pháp nào được liệt kê và mô tả ở trên có hiệu quả đối với bạn, bạn cũng có thể thử xóa (các) trang không mong muốn của tài liệu được đề cập bằng cách điều chỉnh Bố cục trang . Để làm như vậy, chỉ cần:
Mẹo CHUYÊN NGHIỆP: Nếu vấn đề xảy ra với máy tính của bạn hoặc máy tính xách tay / máy tính xách tay, bạn nên thử sử dụng phần mềm Reimage Plus có thể quét các kho lưu trữ và thay thế các tệp bị hỏng và bị thiếu. Điều này làm việc trong hầu hết các trường hợp, nơi vấn đề được bắt nguồn do một tham nhũng hệ thống. Bạn có thể tải xuống Reimage Plus bằng cách nhấp vào đây- Điều hướng đến tab Bố cục trang .
- Nhấp vào Margin để mở menu thả xuống.
- Nhấp vào Lề tùy chỉnh trong trình đơn thả xuống.
- Điều hướng đến tab Bố cục .
- Mở menu thả xuống bên cạnh Phần bắt đầu: và nhấp vào Trang mới để chọn nó.
- Nhấp vào OK .
Phương pháp 4: Bật ký hiệu đoạn và xóa bất kỳ ký tự nào trên trang đích
Người dùng Microsoft Word có thể có trình xử lý văn bản hiển thị cho họ mọi biểu tượng đoạn văn và tất cả các biểu tượng định dạng khác trong tài liệu và bạn có thể sử dụng điều này để lợi dụng nếu bạn đang cố xoá một trang cụ thể của tài liệu. Bạn có thể bật tính năng này để xem những gì trên trang đích và sau đó xóa mọi thứ trên đó, do đó xóa trang đích. Để xóa một trang trong Word 2013 bằng cách sử dụng phương pháp này, bạn cần phải:
- Điều hướng đến tab Trang chủ .
- Nhấp vào nút Hiển thị / Ẩn to để hiển thị tất cả các ký hiệu đoạn văn và các ký hiệu định dạng khác trong tài liệu.
- Điều hướng đến trang bạn muốn xóa.
- Kiểm tra xem có bất kỳ ký hiệu đoạn nào ( ¶ ) hoặc các ký hiệu định dạng khác trên trang hay không.
- Nếu bạn tìm thấy bất kỳ ký hiệu đoạn nào ( ¶ ) hoặc các ký hiệu định dạng khác trên trang đích, chỉ cần chọn từng ký tự một và xóa chúng. Khi tất cả các biểu tượng đã bị xóa và không có gì còn lại trên trang, trang cũng sẽ bị xóa.
Lưu ý: Nếu bạn có một trang trống mà bạn dường như không thể thoát khỏi chính giữa tài liệu Word của mình, trang trống đó có thể ở đó do một ngắt trang thủ công. Với các ký hiệu đoạn ( ¶ ) hoặc các ký hiệu định dạng khác được hiển thị, bạn cũng có thể xem các ngắt trang thủ công, vì vậy tất cả những gì bạn cần làm là xác định vị trí ngắt trang thủ công, chọn nó và xóa nó, và trang trống không mong muốn bị xóa.
Mẹo CHUYÊN NGHIỆP: Nếu vấn đề xảy ra với máy tính của bạn hoặc máy tính xách tay / máy tính xách tay, bạn nên thử sử dụng phần mềm Reimage Plus có thể quét các kho lưu trữ và thay thế các tệp bị hỏng và bị thiếu. Điều này làm việc trong hầu hết các trường hợp, nơi vấn đề được bắt nguồn do một tham nhũng hệ thống. Bạn có thể tải xuống Reimage Plus bằng cách nhấp vào đây