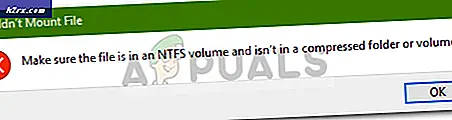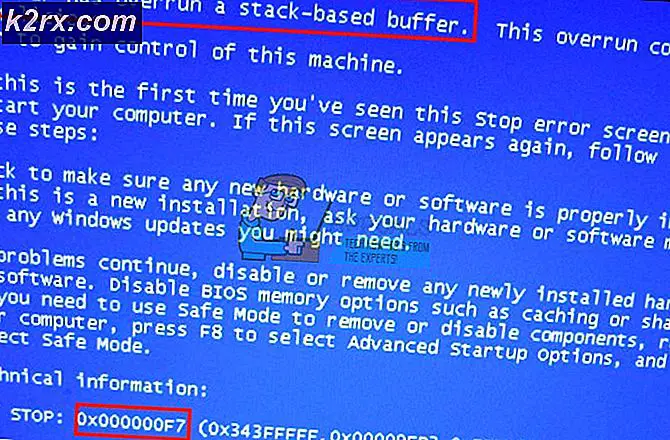Cách tắt tệp mở - Cảnh báo bảo mật trong Windows 7
Tất cả chúng ta đều cần biện pháp an ninh để bảo vệ chúng ta trong khi sử dụng hệ thống máy tính. Windows 7, giống như bất kỳ nền tảng nào khác, cũng có tỷ lệ rủi ro và mối đe dọa an ninh công bằng. Chính vì lý do này mà Microsoft đặt ra các biện pháp để cảnh báo bạn về các cuộc tấn công tiềm tàng trên hệ thống của bạn. Một cơ chế như vậy xảy ra là cảnh báo bảo mật Bạn có muốn chạy tệp này không? Thông thường, bạn sẽ thấy tên, nhà xuất bản, loại và nguồn của tệp đáng ngờ. Điều này kéo sự chú ý của người dùng vào tập tin được đề cập và họ chỉ tiến hành sau khi xem xét kỹ hơn.
Tính năng này đưa vào tài khoản rằng trong quá trình sử dụng máy tính, người dùng đôi khi tải xuống các chương trình mà không cần cân nhắc nhiều. Các chương trình này đặt ra mối đe dọa lây nhiễm máy tính. Tuy nhiên, nếu bạn có một chương trình chống vi-rút tốt tại chỗ, thực sự không cần phải có các cảnh báo này xuất hiện sau đó. Rất thẳng thắn các thông điệp cảnh báo trong Windows 7 có thể gây khó chịu. Nếu bạn đã có đủ của sự khó chịu, có một số cách mà qua đó bạn có thể loại bỏ các thông điệp irksome.
LƯU Ý: Vô hiệu hóa cảnh báo bảo mật là một mối đe dọa bảo mật trong chính nó. Làm điều này nếu bạn có một chương trình chống vi-rút được cập nhật mạnh mẽ trên PC của bạn.
Phương pháp 1: Registry Editor
Giữ phím Windows và nhấn R.
Nhập regedit . exe trong hộp thoại chạy và nhấn ENTER hoặc bấm OK . Đảm bảo bạn sao lưu cài đặt đăng ký (nhấp vào đây)
Trong trường hợp cảnh báo User Account Control xuất hiện sau bước trên, hãy bấm Có hoặc nhấn ENTER lần nữa.
Trình chỉnh sửa đăng ký xuất hiện ở đây. Bạn sẽ có cửa sổ thám hiểm ở bên trái và các thành phần hoặc phần tử được chỉnh sửa ở phía bên tay phải của nó.
Nhấp vào phần tử HKEY_CURRENT_USER . Nó sẽ mở rộng thành các thư mục con. Theo đó, nhấp vào Phần mềm để một lần nữa truy cập vào các thư mục con khác.
Tiếp tục đến các thư mục con Microsoft -> Windows -> CurrentVersion -> Policies, và sau đó đến Trong một số trường hợp hiếm hoi, bạn có thể không tìm thấy thư mục con của Hiệp hội. Nếu có, hãy tự tạo nó. Vẫn theo Chính sách, nhấp chuột phải vào một không gian trống và chọn NEW -> Key -> Associations
Mẹo CHUYÊN NGHIỆP: Nếu vấn đề xảy ra với máy tính của bạn hoặc máy tính xách tay / máy tính xách tay, bạn nên thử sử dụng phần mềm Reimage Plus có thể quét các kho lưu trữ và thay thế các tệp bị hỏng và bị thiếu. Điều này làm việc trong hầu hết các trường hợp, nơi vấn đề được bắt nguồn do một tham nhũng hệ thống. Bạn có thể tải xuống Reimage Plus bằng cách nhấp vào đâyNhấp vào thư mục Associations, và sau đó di chuyển sang phía bên tay phải của cửa sổ. Xác định các LowRiskFileTypes Nhấp đúp vào nó. Chỉ trong trường hợp không có mục nhập như vậy trên hệ thống của bạn, nhưng lại tạo một mục mới với tên LowRiskFileTypes (Nhấp chuột phải trong Ngăn bên trái, chọn Mới -> Giá trị chuỗi) .
Lưu ý rằng cảnh báo bảo mật áp dụng cho các tiện ích mở rộng chương trình cụ thể. Bạn phải chìa khóa chúng một mình. Nếu bạn biết các tập tin chính xác nhắc nhở cảnh báo đi trước và điền vào các phần mở rộng tập tin mà bạn muốn bị bỏ qua bởi hệ thống. Nếu không, chỉ cần dán các mục bên dưới vào cửa sổ kết quả dưới dữ liệu giá trị:
.avi; .bat; .cmd; .exe; .htm; .html; .lnk; .mpg; .mpeg; .mov; .mp3; .mp4; .mkv; .msi; .m3u; .rar; .reg ; .txt; .vbs; .wav; .zip; .7z
Để thêm nhiều giá trị hơn, chỉ cần thêm ; .value-đây vào cuối dòng.
Các phần mở rộng này không bị giới hạn; bạn có thể nhập bất kỳ phần mở rộng tệp nào mà bạn cho là kích hoạt cảnh báo bảo mật.
Sau khi bạn hoàn thành, bấm OK và đóng cửa sổ đăng ký. Khởi động lại PC của bạn. Đó là nó! Các cảnh báo irksome không còn nữa.
Phương pháp 2: Trình chỉnh sửa chính sách nhóm cục bộ
Nếu bạn không phải là nhiệm vụ của fiddling xung quanh với các khóa registry, chỉnh sửa các chính sách nhóm địa phương là đặt cược tốt nhất tiếp theo của bạn. Tuy nhiên, tính năng chính sách nhóm chỉ được xây dựng vào phiên bản Pro.
Làm như sau:
Tới Run và gõ gpedit.msc ; hoặc truy cập trình chỉnh sửa chính sách bằng bất kỳ phương tiện ưu tiên nào khác.
Chuyển đến Cấu hình người dùng, sau đó bấm vào Mẫu quản trị . Đi đến thư mục phụ Linh kiện Windows và sau đó một lần nữa vào Trình quản lý tệp đính kèm.
Trên danh sách các mục nhập, xác định vị trí mục Ghi chú lưu giữ thông tin vùng trong tệp đính kèm và mở nó. Thay đổi giá trị thành Đã bật rồi nói OK. Đóng cửa sổ và lưu các thay đổi. Đừng ra khỏi Group Policy Editor.
Mở danh sách Bao gồm cho mục loại tệp thấp . Tuy nhiên, một lần nữa, thay đổi cài đặt thành Bật, và trong hộp tùy chọn cũng nhập phần mở rộng tệp được viết theo Phương pháp 1. Nhấp vào OK (cài đặt sẽ được lưu sau khi đóng). Bây giờ bạn có thể thoát khỏi trình soạn thảo chính sách và khởi động lại máy tính của bạn.
Phương pháp 3: Tab bảo mật của tùy chọn Internet
Có một cách khác để loại bỏ cảnh báo bảo mật. Điều này là thông qua chỉnh sửa Cài đặt Internet. Chỉ cần làm theo các bước dưới đây.
Giữ phím Windows và nhấn R và gõ inetcpl.cpl trong cửa sổ chạy xuất hiện. Nhấn ENTER hoặc bấm OK.
Cửa sổ thuộc tính internet xuất hiện. Bấm vào tab Bảo mật ở khu vực phía trên của cửa sổ Thuộc tính Internet. Bạn sẽ thấy mức độ bảo mật cho vùng hiện tại của mình.
Nhấp vào nút Mức tùy chỉnh ; một cửa sổ khác xuất hiện ngay lập tức. Xác định vị trí dòng cho biết Khởi chạy ứng dụng và tệp không an toàn (không an toàn) và chọn Bật.
Nhấp vào OK. Một cảnh báo xuất hiện; chỉ cần nhấp vào có . Nhấn OK lần nữa để thoát khỏi cài đặt internet.
Nếu cần, hãy khởi động lại máy tính của bạn.
Bạn đã vô hiệu hóa thành công cảnh báo Open File - Security Warning trong Windows 10 .
Mẹo CHUYÊN NGHIỆP: Nếu vấn đề xảy ra với máy tính của bạn hoặc máy tính xách tay / máy tính xách tay, bạn nên thử sử dụng phần mềm Reimage Plus có thể quét các kho lưu trữ và thay thế các tệp bị hỏng và bị thiếu. Điều này làm việc trong hầu hết các trường hợp, nơi vấn đề được bắt nguồn do một tham nhũng hệ thống. Bạn có thể tải xuống Reimage Plus bằng cách nhấp vào đây