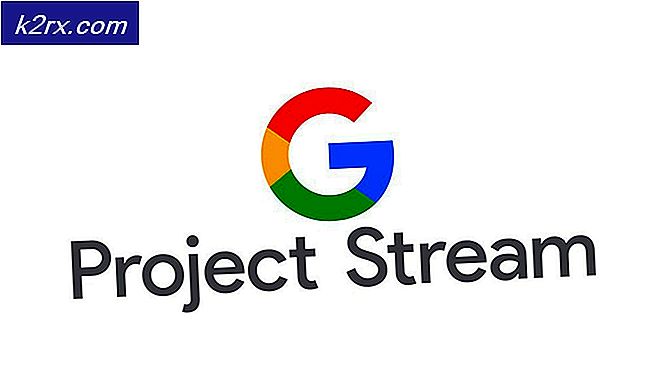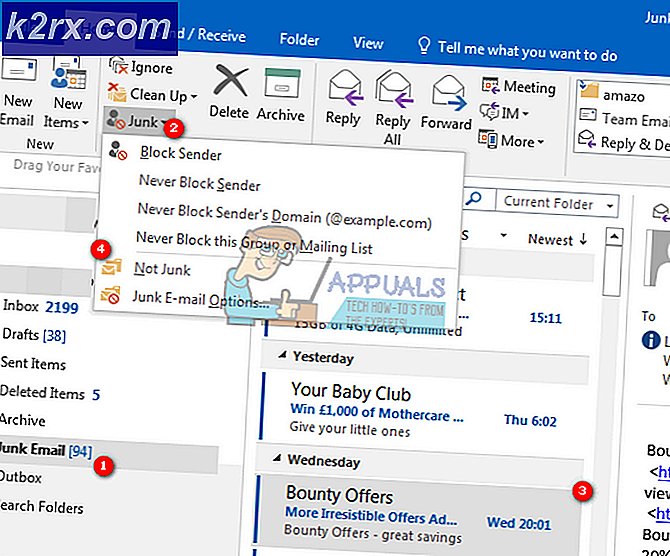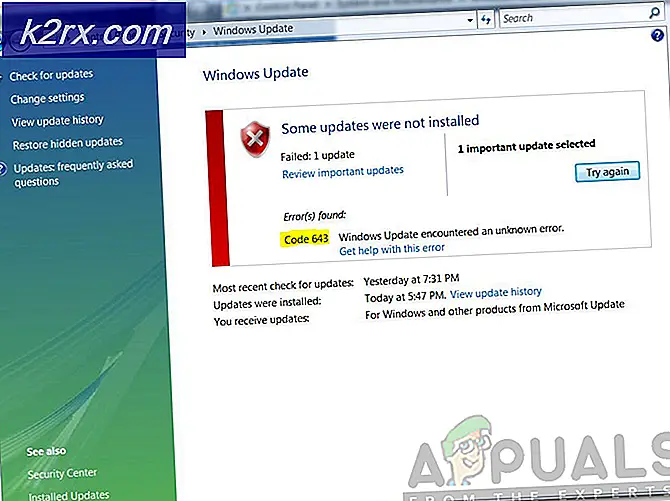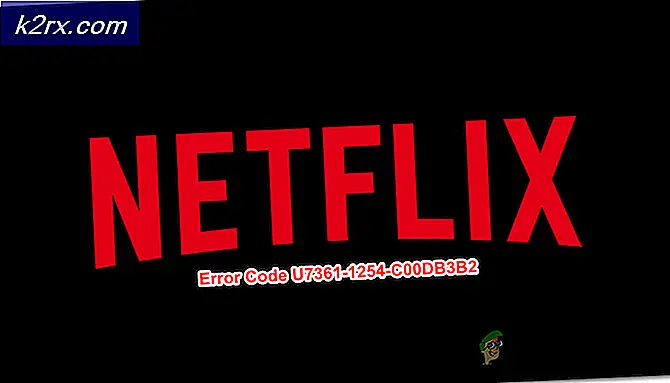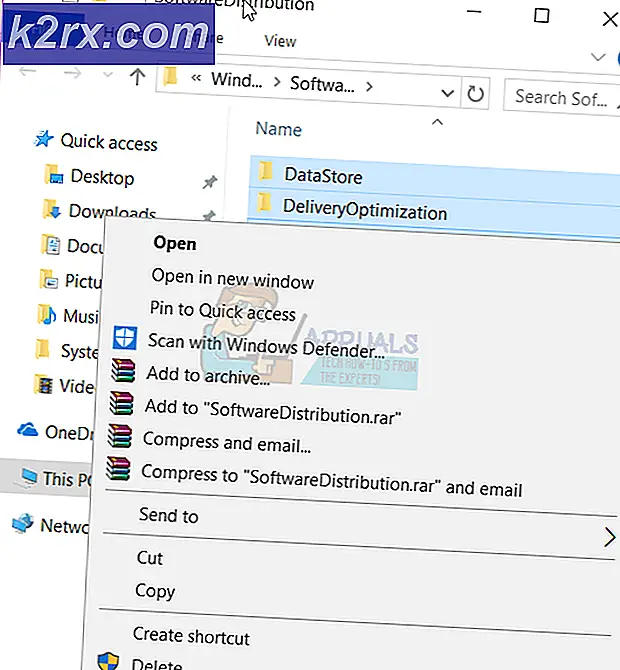Làm thế nào để chuyển đổi chế độ máy tính bảng / máy tính để bàn trong Windows 10
Windows 10 tiếp tục vị trí của mình như là một hệ điều hành tất cả-trong-một cho máy tính, máy tính bảng và điện thoại di động. Nếu bạn đang sử dụng PC, máy tính bảng hoặc máy tính bảng 2 trong 1, bạn có thể muốn chuyển đổi giữa giao diện chế độ PC và giao diện hiện đại của Windows được gọi là chế độ máy tính bảng. Chế độ máy tính bảng là một giao diện được tối ưu hóa để hoạt động với một cú chạm ngón tay của bạn. Nó làm cho màn hình bắt đầu và thanh công cụ cảm ứng thân thiện hơn. Nó rất hữu ích khi bạn sử dụng máy tính bảng và bạn không có quyền truy cập vào chuột và bàn phím trong khi Chế độ máy tính để bàn là chế độ thông thường mà bạn luôn thấy trên máy tính có tất cả các biểu tượng màn hình.
Bạn có thể chuyển đổi giữa Chế độ Máy tính để bàn / Chế độ Máy tính bảng dễ dàng và nhanh chóng bằng cách sử dụng Trung tâm Hành động.
Cách chuyển đổi giữa PC và Chế độ máy tính bảng trong Windows 10
Kéo lên menu trung tâm hành động bằng cách vuốt từ cạnh trái sang phải màn hình (sử dụng chuột hoặc ngón tay) hoặc bằng cách nhấp vào biểu tượng trung tâm hành động trong khay thông báo ở góc dưới bên phải của màn hình. Trong trung tâm hành động, bạn sẽ tìm thấy các tùy chọn để chuyển đổi giữa các chế độ ở dưới cùng. Nút chế độ máy tính bảng sẽ được đánh dấu nếu nó đang bật.
Vì bạn có thể truy cập trung tâm hành động ở cả chế độ PC và máy tính bảng, bạn có thể sử dụng nút này để chuyển đổi giữa các chế độ.
Khi bạn kích hoạt chế độ máy tính bảng, menu Bắt đầu sẽ chuyển sang chế độ toàn màn hình cùng với Cài đặt và Cửa hàng Windows; Windows Desktop không khả dụng ở chế độ máy tính bảng. Khi bạn mở bất kỳ ứng dụng nào, nó sẽ mở ra tối đa. Bạn sẽ thấy nút quay lại, được biểu thị bằng mũi tên chỉ về bên trái, ở chế độ máy tính bảng. Nếu bạn đã mở một ứng dụng ở chế độ máy tính bảng và muốn quay lại màn hình bắt đầu, bạn có thể nhấn nút quay lại này để thực hiện.
Mẹo CHUYÊN NGHIỆP: Nếu vấn đề xảy ra với máy tính của bạn hoặc máy tính xách tay / máy tính xách tay, bạn nên thử sử dụng phần mềm Reimage Plus có thể quét các kho lưu trữ và thay thế các tệp bị hỏng và bị thiếu. Điều này làm việc trong hầu hết các trường hợp, nơi vấn đề được bắt nguồn do một tham nhũng hệ thống. Bạn có thể tải xuống Reimage Plus bằng cách nhấp vào đâyTự động kích hoạt chế độ máy tính bảng trong Windows 10
Nhiều giống lai PC-tablet, như Surface Pro, được sử dụng có hoặc không có bàn phím và chuột. Trong các thiết bị như vậy, chế độ PC và chế độ máy tính bảng có thể được kích hoạt bởi các sự kiện hệ thống. Ví dụ, khi bạn gắn một bàn phím vào máy tính bảng của bạn, nó sẽ hiển thị một lời nhắc nhở để chọn chế độ PC hoặc vẫn ở chế độ máy tính bảng. Đây là một tùy chọn hữu ích, tuy nhiên, bạn có thể tắt lời nhắc này bằng cách chọn hộp kiểm Không hỏi lại tôi .
Ngoài ra, nếu bạn muốn truy cập một vài tùy chọn khác liên quan đến chế độ Máy tính bảng, hãy chuyển đến Cài đặt -> Hệ thống -> Chế độ máy tính bảng. Trong khung bên phải, bạn sẽ thấy các cài đặt khác nhau như được hiển thị trong ảnh chụp màn hình được đính kèm bên dưới.
Mẹo CHUYÊN NGHIỆP: Nếu vấn đề xảy ra với máy tính của bạn hoặc máy tính xách tay / máy tính xách tay, bạn nên thử sử dụng phần mềm Reimage Plus có thể quét các kho lưu trữ và thay thế các tệp bị hỏng và bị thiếu. Điều này làm việc trong hầu hết các trường hợp, nơi vấn đề được bắt nguồn do một tham nhũng hệ thống. Bạn có thể tải xuống Reimage Plus bằng cách nhấp vào đây