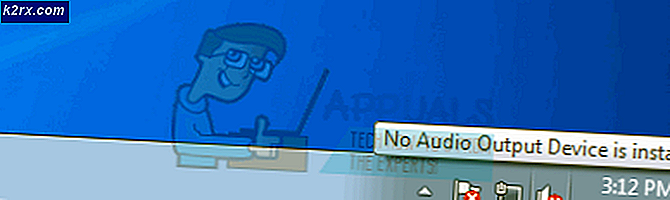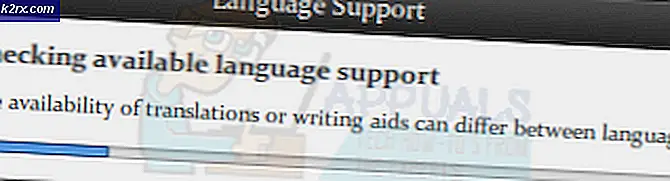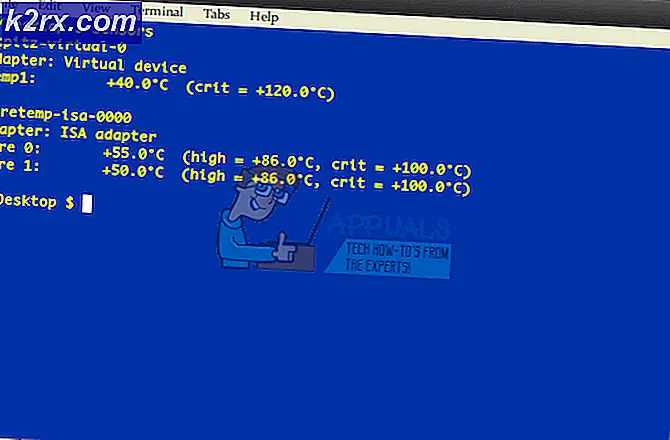Khắc phục: Các biểu tượng hệ thống bị thiếu từ thanh tác vụ (Windows Vista / 7)
Mỗi phiên bản Windows đều có Thanh tác vụ và mọi Thanh tác vụ đều có Vùng thông báo được dành riêng để hiển thị biểu tượng cho các chương trình đang chạy - cùng với biểu tượng hệ thống - và bất kỳ và tất cả thông báo mà chúng tạo ra. Trong số các biểu tượng hệ thống khác nhau mà các khu vực Thông báo của Thanh tác vụ là các biểu tượng Âm lượng, Nguồn, Mạng và Trung tâm Hành động - mỗi biểu tượng trong số đó đóng vai trò như một phím tắt cho các cài đặt khác nhau của chúng. Trong trường hợp đó, các biểu tượng hệ thống mà Vùng Thông báo chứa là cực kỳ quan trọng đối với việc sử dụng máy tính hàng ngày của một người bình thường.
Tuy nhiên, các biểu tượng hệ thống này - đặc biệt là các biểu tượng Âm lượng và Mạng - có xu hướng bị thiếu từ vị trí của chúng trong Khay Thông báo / Khay Hệ thống. Xu hướng nhỏ này biến thành một vấn đề cực kỳ nghiêm trọng và đáng kể, một vấn đề đầu tiên đã thu hút sự chú ý của người dùng Windows trên toàn cầu trở lại trong những ngày của Windows Vista. Vấn đề này cũng sẽ tiếp tục ảnh hưởng đến sự kế thừa của Windows Vista, Windows 7 và các lần lặp của hệ điều hành Windows xuất hiện sau nó.
Người dùng bị ảnh hưởng bởi vấn đề này đôi khi gặp phải sự giảm nhẹ tạm thời khi họ khởi động lại máy tính của họ và thấy rằng biểu tượng hệ thống bị mất đã trở lại đúng chỗ của họ, nhưng sự giảm nhẹ này hầu như tạm thời vì một hoặc nhiều biểu tượng hệ thống bị thiếu sau một thời gian. Rất may, vấn đề này chỉ là cố định vĩnh viễn vì nó là phiền hà, và sau đây là một số giải pháp hiệu quả nhất có thể được sử dụng để giải quyết nó:
Giải pháp 1: Khôi phục các biểu tượng hệ thống bị thiếu bằng cách sử dụng Registry Editor
Giải pháp hiệu quả nhất và phổ biến nhất cho vấn đề này là khôi phục lại các biểu tượng hệ thống bị thiếu bằng cách thực hiện một vài chỉnh sửa trong registry của người dùng bị ảnh hưởng thông qua một tiện ích Windows có tên là Registry Editor . Nếu bạn muốn khắc phục sự cố này bằng phương pháp này, bạn cần phải:
Nhấn Windows Logo key + R để mở Run
Nhập regedit vào hộp thoại Run và nhấn Enter để khởi chạy Registry Editor Nếu được yêu cầu xác nhận hành động hoặc cung cấp mật khẩu quản trị viên, hãy làm bất cứ điều gì được yêu cầu.
Trong ngăn bên trái của Registry Editor, điều hướng đến thư mục sau:
HKEY_CURRENT_USER > Phần mềm > Lớp học > Cài đặt cục bộ > Phần mềm > Microsoft > Windows > CurrentVersion > TrayNotify
Trong ngăn bên phải của Registry Editor, xác định vị trí và nhấp chuột phải vào một mục có tên IconStreams, nhấp vào Xóa trong menu ngữ cảnh và nhấp vào Có trong cửa sổ bật lên hậu quả.
Tiếp theo, xác định vị trí và nhấp chuột phải vào một mục có tên là PastIconsStream, nhấp vào Xóa trong trình đơn ngữ cảnh và nhấp vào Có trong cửa sổ bật lên hậu quả.
Mẹo CHUYÊN NGHIỆP: Nếu vấn đề xảy ra với máy tính của bạn hoặc máy tính xách tay / máy tính xách tay, bạn nên thử sử dụng phần mềm Reimage Plus có thể quét các kho lưu trữ và thay thế các tệp bị hỏng và bị thiếu. Điều này làm việc trong hầu hết các trường hợp, nơi vấn đề được bắt nguồn do một tham nhũng hệ thống. Bạn có thể tải xuống Reimage Plus bằng cách nhấp vào đâyGhi chú: Nếu bạn không nhìn thấy thư mục con TrayNotify trong CurrentVersion trong ngăn bên phải của Registry Editor (đây là một trường hợp hiếm hoi), hãy nhấn Ctrl + F để bắt đầu tìm kiếm toàn bộ sổ đăng ký của bạn. Để lại tất cả mọi thứ trong hộp thoại Find do đó mở ra như nó, gõ IconStreams vào trường Find what và nhấn vào Find Next . Cho phép đăng ký của bạn được tìm kiếm và sau khi quá trình hoàn tất, bạn sẽ được đưa đến vị trí của mục nhập sổ đăng ký IconStreams . Mục nhập sổ đăng ký PastIconsStream sẽ ở cùng một vị trí và sau đó bạn có thể tiếp tục xóa cả hai.
Thoát khỏi Registry Editor .
Nhấn Ctrl + Shift + Esc để khởi chạy Trình quản lý tác vụ .
Điều hướng đến các quá trình
Xác định vị trí, bấm vào và chọn quá trình có tên explorer.exe .
Nhấp vào Kết thúc quá trình
Nhấp vào Tệp trên thanh công cụ ở trên cùng.
Nhấp vào Tác vụ mới (Chạy) .
Nhập trình thám hiểm vào hộp thoại và nhấn Enter .
Thoát khỏi Trình quản lý tác vụ . Bây giờ bạn sẽ thấy các biểu tượng hệ thống bị thiếu ở vị trí thích hợp của chúng.
Giải pháp 2: Sử dụng Microsoft Fix-It được thiết kế đặc biệt để khắc phục vấn đề này
Như đã nói ở trên, registry là một phần cực kỳ mong manh của bất kỳ máy tính Windows nào. Đó là trường hợp, hầu hết mọi người sẽ không muốn fiddle xung quanh với registry của họ và thay vì sẽ không sử dụng một sửa chữa cho một vấn đề liên quan đến việc chỉnh sửa registry một cách thủ công. Nếu bạn là một trong những người đó, đừng sợ vì có một giải pháp an toàn hơn cho vấn đề này, một giải pháp mà bạn có thể sử dụng để giải quyết vấn đề này thông qua Registry Editor mà không cần phải mở Registry Editor ! Làm thế nào bạn sẽ hoàn thành một nhiệm vụ như vậy, bạn hỏi? Vâng, tất cả những gì bạn cần làm là nhấp vào đây, nhấp vào Tải xuống trong phần Khắc phục sự cố cho tôi trong bài viết của Microsoft để bắt đầu tải xuống một bản sửa lỗi của Microsoft đã được tạo riêng để khắc phục vấn đề này và khi đã sửa Nó đã được tải xuống, điều hướng đến và nhấp đúp vào nó để khởi chạy nó.
Một khi Microsoft Fix-It đã được khởi động, hãy làm theo các hướng dẫn trên màn hình, nó sẽ thực hiện các chỉnh sửa cần thiết cho registry của máy tính của bạn để bạn không phải lo lắng về registry của mình, làm cho toàn bộ quá trình cơ bản không có rủi ro.
Giải pháp 3: Thực hiện Khôi phục Hệ thống
Nếu bạn có bất kỳ Điểm Khôi phục Hệ thống nào đã được tạo trước khi bạn bắt đầu gặp sự cố này, bạn có thể khắc phục sự cố bằng cách thực hiện Khôi phục Hệ thống. Khôi phục Hệ thống sẽ đặt lại máy tính của bạn thành một điểm đã lưu trước đó, mặc dù không có dữ liệu nào được lưu trên máy tính của bạn bị ảnh hưởng. Thực hiện Khôi phục Hệ thống sẽ gỡ cài đặt mọi chương trình, ứng dụng, trình điều khiển và bản cập nhật đã được cài đặt sau khi tạo Điểm Khôi phục Hệ thống đã chọn. Để thực hiện Khôi phục Hệ thống, bạn cần phải:
Giữ phím Windows và nhấn R. Loại rstrui.exe trong hộp thoại chạy và bấm OK.
Khi chương trình Khôi phục Hệ thống khởi động, hãy nhấp vào Chọn một điểm khôi phục khác và nhấp vào Tiếp theo .
Nhấp vào và chọn một điểm khôi phục hệ thống đã được tạo trước khi bạn bắt đầu gặp phải vấn đề này.
Nhấp vào Tiếp theo .
Khi Khôi phục Hệ thống đã được thực hiện thành công, hãy nhấp vào Kết thúc .
Khởi động lại máy tính của bạn và nếu giải pháp hoạt động, bạn sẽ thấy tất cả các biểu tượng hệ thống bị thiếu của bạn quay lại vị trí của chúng khi máy tính khởi động.
Mẹo CHUYÊN NGHIỆP: Nếu vấn đề xảy ra với máy tính của bạn hoặc máy tính xách tay / máy tính xách tay, bạn nên thử sử dụng phần mềm Reimage Plus có thể quét các kho lưu trữ và thay thế các tệp bị hỏng và bị thiếu. Điều này làm việc trong hầu hết các trường hợp, nơi vấn đề được bắt nguồn do một tham nhũng hệ thống. Bạn có thể tải xuống Reimage Plus bằng cách nhấp vào đây