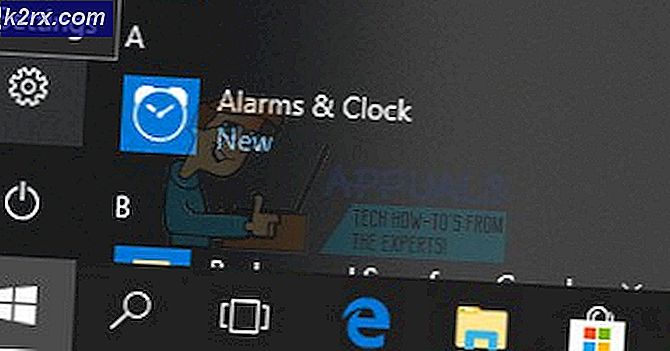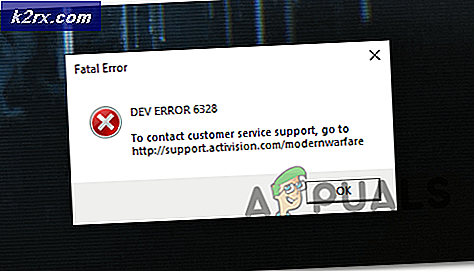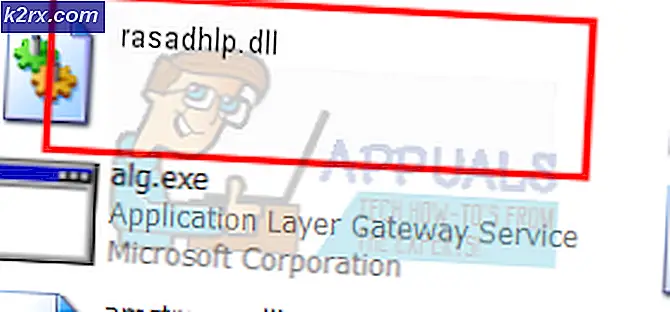Khắc phục: Không có thiết bị đầu ra âm thanh nào được cài đặt
Bất cứ khi nào biểu tượng loa trong thanh tác vụ hiển thị dấu đỏ, dấu chéo trên đó, điều đó có nghĩa là bộ điều hợp âm thanh (thẻ) của bạn không hoạt động nữa. Khi bạn di chuyển con trỏ qua biểu tượng, bạn sẽ nhận được thông báo Không có thiết bị đầu ra âm thanh nào được cài đặt . Bạn có thể nghe thấy âm thanh tiếng bíp cho các cảnh báo đến từ loa mini được tích hợp trong bảng để kêu bíp chỉ để chỉ ra các vấn đề.
Vấn đề này xảy ra do một số lý do. Tuy nhiên, 90% số lần, sự cố này được kích hoạt do nâng cấp hệ thống và dẫn đến sự cố phần cứng hoặc phần mềm. Khi người dùng nâng cấp hệ thống của họ, các trình điều khiển ngừng hoạt động do thiếu khả năng tương thích.
Trong hướng dẫn này, chúng tôi sẽ đi qua một vài phương pháp bạn có thể làm theo để giải quyết vấn đề cụ thể này. Tôi khuyên bạn nên thử phương pháp 1 và 2 trước tiên, vì chúng đã được chứng minh là cực kỳ hữu ích cho nhiều người dùng.
Phương pháp 1: Sử dụng Trình khắc phục sự cố âm thanh
Làm theo các bước sau để khởi động Trình khắc phục sự cố âm thanh.
Nhấp chuột phải vào biểu tượng loa, một cửa sổ bật lên sẽ xuất hiện. Nhấp vào Khắc phục sự cố âm thanh .
Trình khắc phục sự cố âm thanh sẽ tìm kiếm các vấn đề và hiển thị kết quả khi tìm kiếm hoàn tất.
Phát bất kỳ tệp âm thanh nào để kiểm tra âm thanh. Nếu có âm thanh, sự cố của bạn được giải quyết. Nếu không, hãy nhấp vào Khám phá các tùy chọn bổ sung và tiến hành tương ứng.
Phương pháp 2: Tắt và bật lại bộ điều hợp âm thanh của bạn
Đây là một trong những giải pháp dễ nhất và đã làm việc cho hầu hết người dùng.
Giữ phím Windows và nhấn R. Nhập hdwwiz.cpl và bấm OK . Mở rộng, Bộ điều khiển âm thanh, video và trò chơi rồi nhấp chuột phải vào Bộ điều hợp âm thanh của bạn và chọn Tắt . Nhấp chuột phải vào nó một lần nữa và sau đó chọn Enable.
Kiểm tra xem âm thanh có trở lại không nếu không chuyển sang Phương pháp 3.
Phương pháp 3: Gỡ cài đặt và cập nhật trình điều khiển âm thanh
Nếu phương pháp 1 và 2 không giải quyết được vấn đề thì hãy thử cách này. Gỡ cài đặt trình điều khiển âm thanh và sau đó khởi động lại máy tính của bạn sẽ tự động cài đặt lại trình điều khiển âm thanh. Làm theo các bước sau để gỡ cài đặt trình điều khiển âm thanh của bạn.
Giữ phím Windows và nhấn R. Nhập hdwwiz.cpl và bấm OK. Mở rộng, Bộ điều khiển âm thanh, video và trò chơi rồi nhấp chuột phải vào Bộ điều hợp âm thanh của bạn và chọn Gỡ cài đặt . Khởi động lại PC của bạn và kiểm tra xem âm thanh đã trở lại chưa.
Nếu bạn không thể thực hiện các phương pháp trên do thiếu danh mục Bộ điều khiển trò chơi, video và âm thanh trong Trình quản lý thiết bị, hãy làm theo các bước bên dưới
Mẹo CHUYÊN NGHIỆP: Nếu vấn đề xảy ra với máy tính của bạn hoặc máy tính xách tay / máy tính xách tay, bạn nên thử sử dụng phần mềm Reimage Plus có thể quét các kho lưu trữ và thay thế các tệp bị hỏng và bị thiếu. Điều này làm việc trong hầu hết các trường hợp, nơi vấn đề được bắt nguồn do một tham nhũng hệ thống. Bạn có thể tải xuống Reimage Plus bằng cách nhấp vào đâyNếu bạn không thể tìm thấy danh mục Bộ điều khiển âm thanh, video và trò chơi trong trình quản lý thiết bị, hãy làm theo các bước sau để lấy lại
Giữ phím Windows và nhấn R. Nhập hdwwiz.cpl và bấm OK .
Nhấp vào tab Hành động từ thanh trên cùng.
LƯU Ý: Nếu chỉ có tùy chọn Trợ giúp hiển thị, hãy nhấp vào khoảng trống trong ngăn danh sách và chọn Hành động từ thanh trình đơn
Chọn Thêm phần cứng cũ.
Add Hardware Wizard sẽ xuất hiện trên màn hình.
Nhấp vào Tiếp theo . Chọn Tìm kiếm và cài đặt phần cứng tự động (Được khuyến nghị ).
Nhấp vào Tiếp theo, nếu trình hướng dẫn thông báo không tìm thấy bất kỳ phần cứng mới nào xuất hiện.
Danh sách phần cứng hiện sẽ xuất hiện trên màn hình của bạn. Cuộn xuống cho đến khi bạn tìm thấy Video và Trò chơi âm thanh Bộ điều khiển .
Chọn tùy chọn này và nhấn Next và chọn Nhà sản xuất Card âm thanh của bạn từ khung bên trái, và chọn mô hình từ khung bên phải và nhấn Next / Finish.
Danh mục giờ đây sẽ xuất hiện trong Trình quản lý thiết bị với danh sách thẻ âm thanh của bạn.
Mẹo CHUYÊN NGHIỆP: Nếu vấn đề xảy ra với máy tính của bạn hoặc máy tính xách tay / máy tính xách tay, bạn nên thử sử dụng phần mềm Reimage Plus có thể quét các kho lưu trữ và thay thế các tệp bị hỏng và bị thiếu. Điều này làm việc trong hầu hết các trường hợp, nơi vấn đề được bắt nguồn do một tham nhũng hệ thống. Bạn có thể tải xuống Reimage Plus bằng cách nhấp vào đây