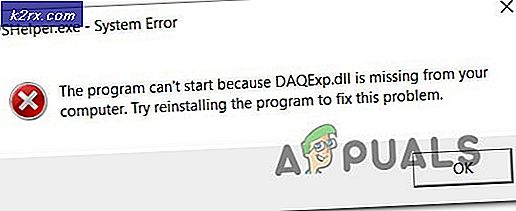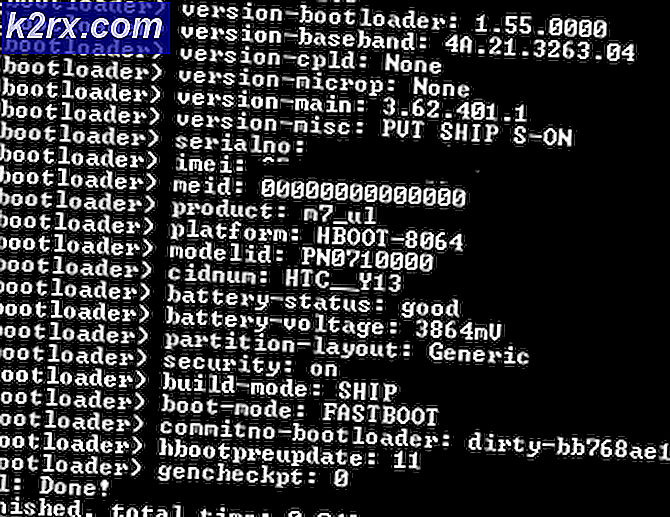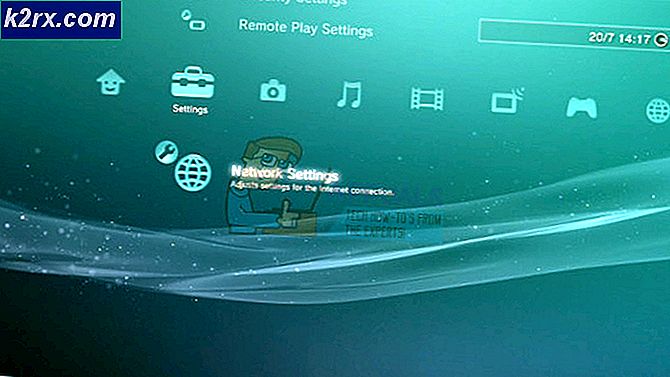Làm thế nào để loại bỏ mật khẩu từ Windows 10
Nói chung, bạn cần kết hợp tên người dùng (hoặc địa chỉ email, nếu bạn có tài khoản Microsoft) và mật khẩu để đăng nhập vào máy tính Windows 10. Phải cung cấp mật khẩu để đăng nhập vào Windows 10 đảm bảo tính toàn vẹn và bảo mật của tài khoản người dùng của bạn. Windows 10 đã mang theo rất nhiều lựa chọn thay thế cho mật khẩu chuỗi ký tự chữ và số mà chúng ta đều biết rất rõ. Người dùng có thể đăng nhập vào Windows 10 bằng dấu vân tay của họ (miễn là máy tính của họ có cảm biến vân tay), sử dụng mật khẩu hình ảnh tương tác hoặc sử dụng mã PIN số thay vì mật khẩu chữ và số.
Tuy nhiên, một số người dùng Windows 10 tìm thấy bất kỳ mức độ bảo mật nào trên tài khoản người dùng của họ quá mức cần thiết và sẽ đăng nhập vào Windows 10 mà không phải cung cấp bất kỳ mật khẩu nào dưới bất kỳ hình thức nào. Không có mật khẩu trên tài khoản người dùng của bạn là tùy chọn an toàn nhất mà bạn có - bất kỳ ai và mọi người có quyền truy cập vào máy tính của bạn đều có thể đăng nhập vào tài khoản người dùng của bạn mà không có sự đồng ý của bạn. Tuy nhiên, nếu bạn hoàn toàn không có bảo mật đối với tài khoản người dùng của mình, bạn chắc chắn có thể tạo nó để bạn có thể đăng nhập vào Windows 10 mà không cần cung cấp mật khẩu dưới bất kỳ hình thức nào. Sau đây là hai cách khác nhau mà bạn có thể thực hiện để loại bỏ yêu cầu mật khẩu khi bạn cố gắng đăng nhập vào Windows 10:
Phương pháp 1: Xóa yêu cầu mật khẩu cho tất cả người dùng
Windows 10 cho phép bạn làm cho nó để không có người dùng trên máy tính của bạn phải gõ vào một mật khẩu của bất kỳ loại để đăng nhập vào tài khoản người dùng tương ứng của họ. Với tùy chọn này được kích hoạt, người dùng chỉ có thể khởi động máy tính của mình, chọn tài khoản người dùng mà họ muốn đăng nhập và Windows 10 sẽ đăng nhập vào tài khoản người dùng đã chọn - không cần mật khẩu hoặc mã PIN bất kỳ loại nào. Để xóa yêu cầu mật khẩu cho tất cả người dùng, tất cả những gì bạn cần làm là:
- Nhấn phím Biểu tượng Windows + R để mở hộp thoại Chạy .
- Nhập netplwiz vào hộp thoại Run và nhấn Enter để khởi chạy tiện ích Tài khoản người dùng.
- Bỏ chọn hộp kiểm nằm ngay bên cạnh Người dùng phải nhập tên người dùng và mật khẩu để sử dụng tùy chọn máy tính này để vô hiệu hóa nó.
- Nhấp vào Áp dụng .
- Bạn sẽ được yêu cầu nhập mật khẩu cho tài khoản người dùng mà bạn hiện đang đăng nhập và sau đó nhập mật khẩu đó một lần nữa để xác nhận. Nhập mật khẩu của bạn hai lần và sau đó nhấp vào OK .
- Nhấp vào OK trong cửa sổ Tài khoản người dùng .
- Khởi động lại máy tính của bạn.
Khi máy tính khởi động, với điều kiện mọi thứ diễn ra theo kế hoạch, bạn sẽ có thể đăng nhập vào tài khoản người dùng bằng cách chọn nó trên màn hình đăng nhập - bạn sẽ không phải cung cấp bất kỳ loại mật khẩu nào, sẽ không có sinh trắc học bảo mật và thậm chí bạn sẽ không được yêu cầu xác nhận rằng tài khoản đã chọn là tài khoản thực mà bạn muốn Windows 10 đăng nhập.
Cách 2: Xóa mật khẩu của tài khoản người dùng của bạn
Nếu Phương pháp 1 không hoạt động cho bạn hoặc nếu bạn chỉ muốn xóa mật khẩu khỏi tài khoản người dùng của mình mà không ảnh hưởng đến tùy chọn bảo vệ tài khoản của các tài khoản người dùng khác trên máy tính của bạn theo bất kỳ cách nào, không sợ hãi - bạn có thể xóa mật khẩu của tài khoản người dùng mà không can thiệp vào công việc của bất kỳ tài khoản người dùng nào khác. Tuy nhiên, được cảnh báo - bạn không thể xóa mật khẩu khỏi tài khoản Microsoft. Bạn sẽ phải nhập mật khẩu mỗi khi bạn đăng nhập vào tài khoản Microsoft trên máy tính Windows 10 - không có cách nào xung quanh nó, đó chỉ là cách nó được thiết kế để hoạt động.
Tuy nhiên, bạn có thể xóa mật khẩu khỏi tài khoản người dùng cục bộ trên máy tính Windows 10. Ngoài ra, bạn cũng có thể chuyển đổi tài khoản Microsoft trên máy tính của mình thành tài khoản cục bộ và sau đó xóa mật khẩu khỏi tài khoản đó. Để chuyển đổi tài khoản Microsoft trên Windows 10 thành tài khoản người dùng cục bộ, bạn cần phải:
Mẹo CHUYÊN NGHIỆP: Nếu vấn đề xảy ra với máy tính của bạn hoặc máy tính xách tay / máy tính xách tay, bạn nên thử sử dụng phần mềm Reimage Plus có thể quét các kho lưu trữ và thay thế các tệp bị hỏng và bị thiếu. Điều này làm việc trong hầu hết các trường hợp, nơi vấn đề được bắt nguồn do một tham nhũng hệ thống. Bạn có thể tải xuống Reimage Plus bằng cách nhấp vào đây- Mở Menu Bắt đầu .
- Nhấp vào Cài đặt .
- Nhấp vào Tài khoản .
- Xác định vị trí và nhấp vào Đăng nhập bằng tài khoản cục bộ thay vì trong ngăn bên phải của cửa sổ.
- Nhập mật khẩu của bạn, nhấp vào Tiếp theo và làm theo phần còn lại của hướng dẫn trên màn hình để chuyển đổi tài khoản Microsoft thành tài khoản người dùng cục bộ.
- Lặp lại các bước 1 - 3 .
- Trong ngăn bên phải của cửa sổ, cuộn xuống phần Tài khoản khác mà bạn sử dụng và tìm và nhấp vào tài khoản Microsoft bạn muốn xóa khỏi máy tính của mình để chọn nó.
- Nhấp vào Xóa .
- Làm theo hướng dẫn trên màn hình và lời nhắc để xóa tài khoản Microsoft khỏi máy tính của bạn.
Dưới đây là những gì bạn cần làm để xóa mật khẩu khỏi tài khoản người dùng cục bộ trên máy tính chạy Windows 10:
- Mở Menu Bắt đầu .
- Nhấp vào Cài đặt .
- Nhấp vào Tài khoản .
- Trong ngăn bên trái của cửa sổ, nhấp vào tùy chọn Đăng nhập .
- Trong ngăn bên phải của cửa sổ, nhấp vào Thay đổi bên dưới phần Mật khẩu .
- Nhập mật khẩu hiện tại cho tài khoản người dùng của bạn vào trường Mật khẩu hiện tại và nhấp vào Tiếp theo .
- Để trống tất cả ba trường trên trang tiếp theo và nhấp vào Tiếp theo .
- Nhấp vào Kết thúc .
- Sau khi hoàn tất, bạn có thể đóng tiện ích Cài đặt .
Ngay sau khi bạn đã hoàn thành tất cả các bước được liệt kê và mô tả bên dưới, mật khẩu cho tài khoản người dùng cục bộ của bạn sẽ bị xóa. Điều này có nghĩa là lần sau khi bạn đăng nhập vào tài khoản người dùng cụ thể này trên máy tính của mình, bạn sẽ không bị yêu cầu nhập mật khẩu dưới bất kỳ hình thức nào.
Mẹo CHUYÊN NGHIỆP: Nếu vấn đề xảy ra với máy tính của bạn hoặc máy tính xách tay / máy tính xách tay, bạn nên thử sử dụng phần mềm Reimage Plus có thể quét các kho lưu trữ và thay thế các tệp bị hỏng và bị thiếu. Điều này làm việc trong hầu hết các trường hợp, nơi vấn đề được bắt nguồn do một tham nhũng hệ thống. Bạn có thể tải xuống Reimage Plus bằng cách nhấp vào đây