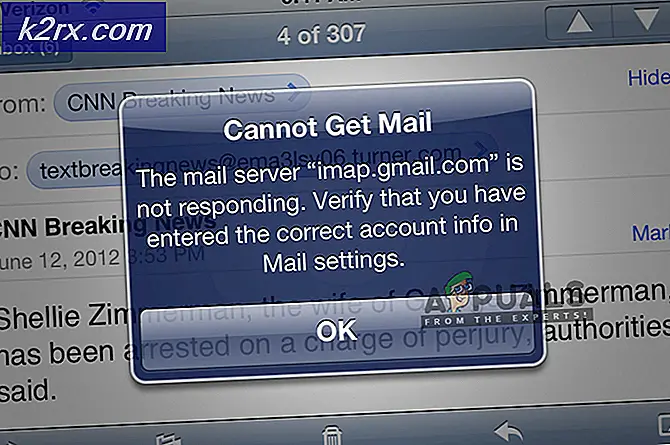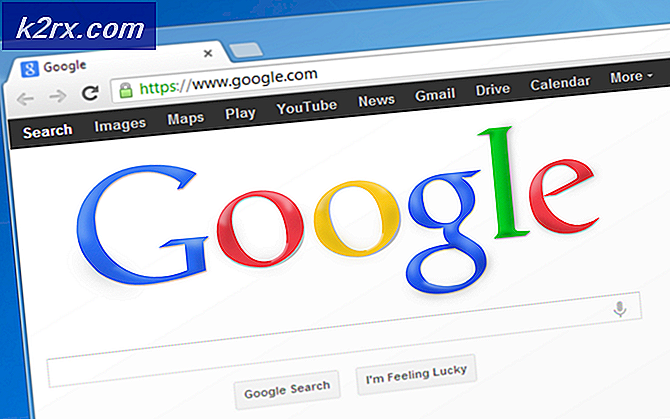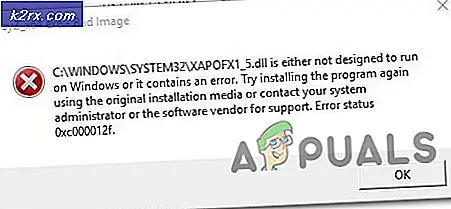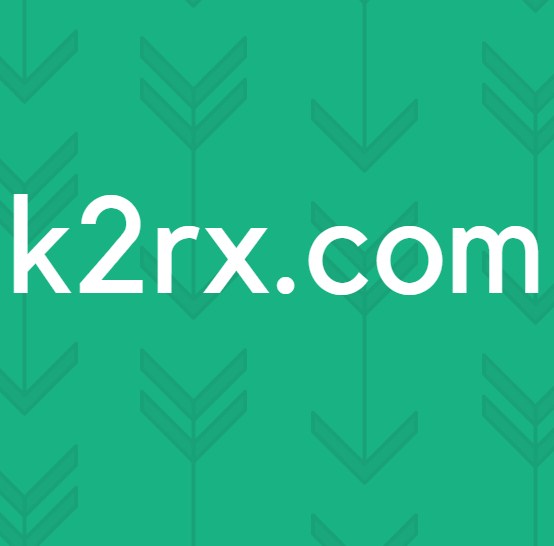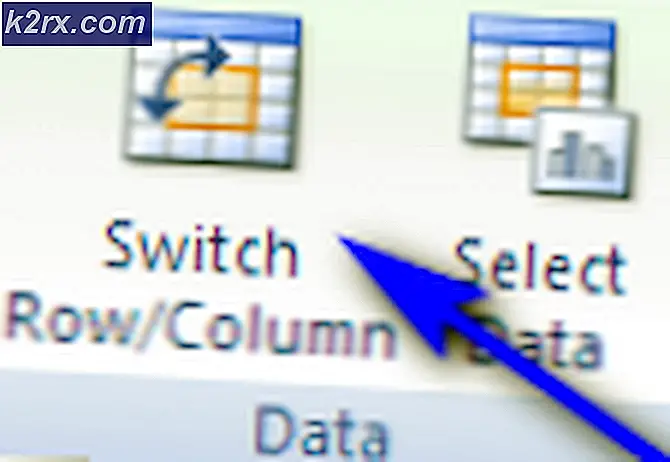Sửa chữa: PS4 Mic không hoạt động
PS4 đã trở thành một trong những nhà lãnh đạo giao diện điều khiển trong ngành công nghiệp game trong một thời gian dài. Nó cung cấp một kinh nghiệm chơi game ngây ngất với đồ họa mà sẽ để lại cho bạn mê hoặc. Nó cung cấp trò chơi trực tuyến tuyệt vời và cho phép các nhóm trò chuyện với nhau trong khi chơi trò chơi.
Với điều đó, PS4 cũng có bộ micro riêng để mua riêng. Nó có vô số tính năng và một micro sẵn có để bạn có thể nói chuyện trong trò chơi với đồng đội của mình. Mặc dù được ra mắt đặc biệt cho PS4, có một số trường hợp bạn không thể nói chuyện với đồng đội của mình. Bạn có thể nghe thấy giọng nói của họ nhưng họ có thể không nghe thấy giọng nói của bạn. Vấn đề này được biết đến rộng rãi và có thể được sửa chữa bằng cách sử dụng giải pháp đơn giản có sẵn. Hãy xem.
Giải pháp 1: Kiểm tra cài đặt âm thanh
Trước khi chuyển sang cấu hình phần mềm thay đổi, trước tiên chúng ta nên kiểm tra xem tai nghe có được kết nối và nhận dạng đúng cách bởi PS4 hay không. Có nhiều trường hợp mà bạn có trong chế độ xem của mình được cắm vào thiết bị một cách chính xác, nhưng PS4 không nhận ra tai nghe hoàn toàn (ngay cả khi bạn có thể hướng người khác). Chúng ta sẽ xem xét một số cách giải quyết phần cứng nhanh chóng và xem chúng có hoạt động hay không.
- Mở PS4 của bạn và điều hướng đến Cài đặt từ màn hình chính của bạn. Khi ở trong Cài đặt, điều hướng đến Âm thanh và Màn hình .
- Khi ở trong Âm thanh và màn hình, hãy điều hướng đến Cài đặt đầu ra âm thanh .
- Bây giờ trong menu tiếp theo, nếu bạn thấy âm thanh Trò chuyện chuyển sang màu xám (không thể truy cập được), điều này có thể có nghĩa là PS4 không phát hiện được tai nghe đúng cách. Bạn có thể chơi và nghe những người chơi khác một cách hoàn hảo nhưng bạn có thể không nói được.
- Điều này cho biết tai nghe không được kết nối đúng cách. Điều đầu tiên bạn nên chắc chắn rằng dây được đẩy trong tất cả các cách . Có một số trường hợp mà bạn có thể nghĩ rằng dây được kết nối hoàn toàn nhưng trên thực tế, nó không phải là.
Có một cách giải quyết khác có liên quan đến việc rút phích cắm và cắm nhanh thật nhanh (quá nhanh đến nỗi đầu cắm thậm chí không rời khỏi cổng). Tóm lại, ngắt kết nối và kết nối lại ngay lập tức.
Một điều bạn có thể thử là thay đổi Bitstream từ Bitstream (Dolby) thành Bitstream (DTS) .
Giải pháp 2: Thay đổi góc của phích cắm
Nếu bạn không sử dụng tai nghe PS4 chính thức, rất có thể là bạn có thể cắm cả dây bình thường của một tai nghe khác vào bộ đổi nguồn để bạn có thể sử dụng tai nghe. Được biết là một lỗi trong nhiều bộ điều khiển PS4, ngay cả khi bạn cắm dây hoàn toàn vào bộ đổi nguồn, micrô vẫn không hoạt động.
Sau một vài thử nghiệm, người dùng phát hiện ra rằng cắm cáp micrô chỉ nửa bên trong bộ điều hợp hoặc hơi khắc phục sự cố ngay lập tức và PS4 ngay lập tức nhận dạng micrô. Như bạn thấy trong hình bên dưới, dây không được lắp hoàn toàn.
Nếu bạn cắm micrô đúng như mô tả, bạn sẽ tự động thấy thông báo trên PS4 của mình rằng micrô đã được kết nối. Kiểm tra xem kỹ thuật này có phù hợp với bạn hay không và bạn có thể trò chuyện với bạn bè một cách dễ dàng mà không gặp bất kỳ sự cố nào.
Mẹo CHUYÊN NGHIỆP: Nếu vấn đề xảy ra với máy tính của bạn hoặc máy tính xách tay / máy tính xách tay, bạn nên thử sử dụng phần mềm Reimage Plus có thể quét các kho lưu trữ và thay thế các tệp bị hỏng và bị thiếu. Điều này làm việc trong hầu hết các trường hợp, nơi vấn đề được bắt nguồn do một tham nhũng hệ thống. Bạn có thể tải xuống Reimage Plus bằng cách nhấp vào đâyPhương pháp này hoạt động cho các tai nghe game nổi tiếng khác cũng như Razer Kraken Pro. Trong Kraken, bạn có tổng cộng 3 vòng màu đen xung quanh giắc cắm tai nghe. Bạn phải chèn đầy đủ hai cái đầu tiên và khi cái cuối cùng còn lại, hãy lắc nó xung quanh để nó không chèn hoàn toàn nhưng bạn sẽ nghe thấy một tiếng click nhỏ và giắc cắm chỉ đi một chút bên trong để lại phía sau rất ít cơ thể của nó tiếp xúc. Đây là khi nó sẽ hoạt động hoàn hảo.
Giải pháp 3: Đặt âm thanh độ nét cao Realtek làm mặc định
Nếu bạn đang sử dụng tai nghe PS4 trên máy tính của bạn và gặp khó khăn khi nghe hoặc khi nói chuyện với đồng đội của bạn, có thể bạn không có đầu ra âm thanh chính xác như mặc định. Bất cứ khi nào bạn cắm tai nghe hoặc thiết bị âm thanh mới, Windows sẽ tự động định cấu hình cài đặt âm thanh của bạn và thay đổi cài đặt đó theo thiết bị bạn đã cắm. Chúng tôi có thể thử thay đổi điều này và xem điều này có thực hiện được không.
- Nhấp chuột phải vào biểu tượng âm thanh trên thanh tác vụ của bạn và chọn Âm thanh từ danh sách các tùy chọn khả dụng.
- Nhấp vào tab Phát lại, chọn Loa âm thanh độ nét cao Realtek và nhấp vào Đặt mặc định . Nhấn Áp dụng để lưu thay đổi và thoát.
- Bây giờ hãy kiểm tra xem sự cố đã được giải quyết chưa.
Giải pháp 4: Đặt lại bộ điều khiển và khởi động lại PS4
Nếu tất cả các phương pháp trên không hoạt động, bạn có thể thử khởi động lại PS4 và xem điều này có thực hiện được không. Bạn có thể thiết lập lại bộ điều khiển cũng như PS4. Trước tiên, hãy thử đặt lại bộ điều khiển vì tai nghe của bạn được kết nối trực tiếp với bộ điều khiển. Sau khi bạn đã đặt lại bộ điều khiển bằng nút đặt lại ở mặt sau, hãy cắm lại tai nghe và xem điều này có khắc phục được sự cố không.
Nếu đặt lại bộ điều khiển không sửa micrô không đăng ký giọng nói của bạn, bạn nên cân nhắc khởi động lại PS4. Theo người dùng, họ khởi động lại PS4 3-4 lần và tai nghe được kết nối đúng như mong đợi. Một số thậm chí còn nói rằng họ rời PS4 đóng cửa qua đêm và ngày hôm sau giọng nói của họ đã được đăng ký.
Bạn cũng nên thử tắt tiếng và sau đó tắt tiếng bằng cách sử dụng PS4. Bạn có thể làm điều đó một vài lần cho đến khi mic bắt đầu đăng ký đầu vào của bạn.
Giải pháp 5: Thay đổi âm lượng bên hông và cài đặt Mic Gain
Nếu micrô vẫn không đăng ký đúng giọng nói trên PS4 của bạn, có khả năng là cài đặt micrô thu được và âm lượng sidetone được đặt ở mức thấp. Âm lượng Sidetone điều chỉnh âm lượng giọng nói của bạn khi được nghe qua tai nghe. Bạn có thể thử chuyển sang Tắt và kiểm tra. Nếu điều này vẫn không hiệu quả, bạn có thể chuyển nó trở lại thành Bật và thử lại.
Tương tự với cài đặt Mic gain. Thực hiện theo các bước bên dưới để thay đổi những điều sau:
- Mở Cài đặt của bạn và điều hướng đến Thiết bị .
- Khi ở trong thiết bị, hãy nhấp vào Thiết bị âm thanh .
- Trong menu Thiết bị âm thanh, bạn sẽ có tùy chọn Điều chỉnh mức micrô . Nhấp vào nó.
- Bây giờ thay đổi Cấp độ Microphone (hay còn gọi là mic gain) cho đến khi đạt được các cài đặt hoàn hảo. Lưu tất cả thay đổi của bạn và thoát. Bây giờ hãy kiểm tra xem sự cố đã biến mất chưa.
Mẹo CHUYÊN NGHIỆP: Nếu vấn đề xảy ra với máy tính của bạn hoặc máy tính xách tay / máy tính xách tay, bạn nên thử sử dụng phần mềm Reimage Plus có thể quét các kho lưu trữ và thay thế các tệp bị hỏng và bị thiếu. Điều này làm việc trong hầu hết các trường hợp, nơi vấn đề được bắt nguồn do một tham nhũng hệ thống. Bạn có thể tải xuống Reimage Plus bằng cách nhấp vào đây