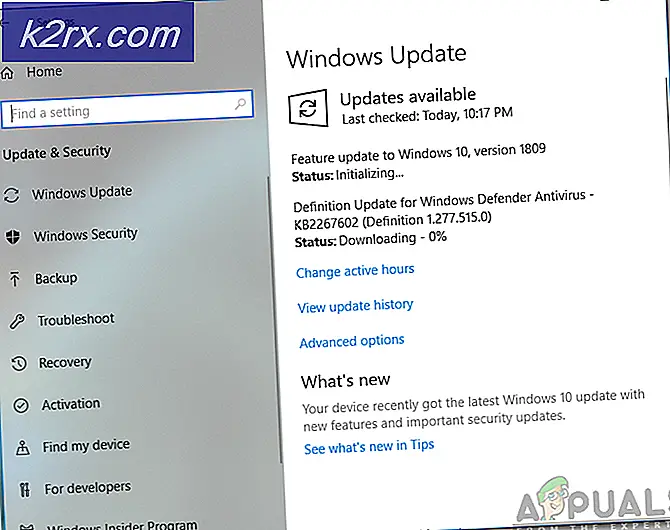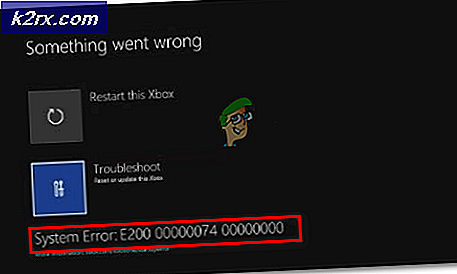Khắc phục: Màu xám x’s trên Biểu tượng máy tính để bàn trong Windows 10
Dấu X màu xám trên các biểu tượng được hiển thị do các ứng dụng đám mây xung đột. Hơn nữa, bộ nhớ cache biểu tượng bị hỏng của hệ thống của bạn cũng có thể gây ra sự cố. Người dùng bắt đầu nhìn thấy chữ X màu xám trên các biểu tượng trên màn hình của mình (đối với một số ít người, vấn đề chỉ giới hạn ở một số biểu tượng).
Trước khi chuyển sang các giải pháp, hãy đảm bảo gỡ cài đặt bất kỳ ứng dụng quản lý phím tắt nào (như Windows Shortcut Arrow Editor). Hơn nữa, hãy kiểm tra xem các tệp / thư mục có vấn đề không được sao lưu vào thiết bị băng (có thể mất một chút thời gian để hoàn thành). Hơn nữa, hãy đảm bảo rằng hệ thống, ổ đĩa sao lưu và bộ nhớ đám mây của bạn có đủ dung lượng.
Bạn có thể thử nếu có các cách giải quyết sau giải quyết vấn đề:
Giải pháp 1: Thay đổi tùy chọn thư mục của hệ thống của bạn
Có các tùy chọn thư mục khác nhau trên hệ thống của bạn có thể gây ra sự cố biểu tượng hiện tại. Trong bối cảnh này, việc thay đổi các tùy chọn thư mục có thể giải quyết được vấn đề.
Bật / Tắt các biểu tượng trên màn hình
- Nhấn phím Windows và nhập Chủ đề. Sau đó mở Chủ đề và Cài đặt liên quan.
- Bây giờ, trong ngăn bên phải, hãy nhấp vào Cài đặt biểu tượng trên màn hình và sau đó cho phép vô hiệu hóa một số biểu tượng trên màn hình.
- Sau đó, kiểm tra xem các dấu X màu xám đã bị xóa chưa.
Bật các mục ẩn
- Nhấn phím Windows và nhập Tùy chọn File Explorer. Sau đó mở Tùy chọn Trình khám phá tệp.
- Bây giờ điều hướng đến Lượt xem và chọn tùy chọn của Hiển thị tệp, thư mục hoặc ổ đĩa ẩn.
- Sau đó nhấp vào Áp dụng / OK và kiểm tra xem các biểu tượng có xóa dấu X màu xám hay không.
Khởi động lại Explorer từ Trình quản lý tác vụ
- Nhấp chuột phải vào Thanh tác vụ của hệ thống của bạn và trong trình đơn ngữ cảnh, chọn Quản lý công việc.
- Bây giờ hãy nhấp chuột phải vào quá trình Windows Explorer (trong tab Quy trình) và trong menu hiển thị, hãy chọn Khởi động lại.
- Khi khởi động lại Explorer, hãy kiểm tra xem dấu X màu xám đã bị xóa chưa.
Giải pháp 2: Chỉnh sửa cài đặt nguồn của thẻ mạng của bạn
Dấu X màu xám trên các biểu tượng có thể do cấu hình cài đặt nguồn của card mạng của bạn không đúng vì nó có thể tạm dừng các hoạt động liên quan đến mạng khác nhau (đặc biệt là các dịch vụ đám mây) và do đó gây ra sự cố. Trong trường hợp này, việc thay đổi cài đặt nguồn của card mạng có thể giải quyết được sự cố.
- Nhấp chuột phải vào nút Windows (sẽ khởi chạy menu Power User) và chọn Quản lý thiết bị.
- Bây giờ hãy mở rộng tùy chọn của Bộ điều hợp mạng và sau đó nhấp chuột phải vào thẻ kết nối.
- Sau đó, trong menu được hiển thị, hãy nhấp vào Tính chất và hướng đến Quản lý năng lượng chuyển hướng.
- Bây giờ bỏ chọn tùy chọn của Cho phép máy tính tắt thiết bị này để tiết kiệm điện và nhấp vào Áp dụng / OK.
- Sau đó, kiểm tra xem dấu X màu xám khỏi các biểu tượng có bị xóa hay không.
Giải pháp 3: Thay đổi quyền đối với tệp / thư mục
Sự cố biểu tượng có thể là kết quả của các quyền không hợp lệ và việc chỉnh sửa các quyền đối với tệp / thư mục có thể giải quyết được vấn đề.
Cảnh báo: Hãy tiến hành một cách thận trọng vì quyền chỉnh sửa tệp / thư mục có thể gây ra một số vấn đề nghiêm trọng cho bạn.
- Nhấp chuột phải vào tệp / thư mục có vấn đề với biểu tượng màu xám và chọn Tính chất.
- Bây giờ trong Chung , nhấp vào Bỏ chặn ở phía trước Bảo vệ (nếu có) và nhấp vào Áp dụng / OK.
- Sau đó, kiểm tra xem sự cố của X màu xám đã được giải quyết chưa.
- Nếu tùy chọn không có ở đó hoặc nó không giải quyết được sự cố của bạn, hãy mở Tính chất của bất kỳ tệp / thư mục nào có vấn đề (bước 1).
- Bây giờ hướng đến Bảo vệ và nhấp vào Nâng cao (gần cuối màn hình).
- Sau đó nhấp vào Tắt tính năng thừa kế và đợi tất cả các quyền được áp dụng.
- Bây giờ, hãy kiểm tra xem sự cố của X màu xám đã được giải quyết chưa.
Nếu không, hãy kiểm tra xem thay đổi một ứng dụng mặc định đối với bất kỳ tệp / thư mục nào có vấn đề, hãy giải quyết vấn đề.
Giải pháp 4: Xóa các tệp IconCache
Các biểu tượng có thể hiển thị chữ X màu xám nếu bộ nhớ cache biểu tượng của hệ thống của bạn bị hỏng. Trong trường hợp này, việc xây dựng lại Icon Cache có thể giải quyết được vấn đề. Nhưng hãy nhớ rằng điều này có thể ảnh hưởng đến hiệu suất máy tính cho đến khi bộ nhớ đệm biểu tượng được xây dựng lại và lập chỉ mục.
- Nhấp chuột phải vào nút Windows và trong menu Power User, chọn Run.
- Hiện nay điều hướng như sau trong hộp Chạy:
% LocalAppData% /
- Sau đó xóa IconCache.DB tập tin và khởi động lại PC của bạn.
- Sau khi khởi động lại, hãy kiểm tra xem sự cố của X màu xám đã được giải quyết chưa.
- Nếu không thì điều hướng đến đường dẫn sau trong hộp Chạy:
% userprofile% \ AppData \ Local \ Microsoft \ Windows \ Explorer
- Hiện nay xóa bỏ các tệp sau:
iconcache_16.db iconcache_256.db iconcache_32.db iconcache_48.db iconcache_idx.db
- Sau đó lặp lại các bước từ 1 đến 3 để xóa tệp IconCache.DB và khởi động lại PC của bạn.
- Sau khi khởi động lại, hãy kiểm tra xem sự cố của X màu xám đã được giải quyết chưa.
Nếu sự cố vẫn còn, thì bạn có thể thử các lệnh được đề cập dưới đây để giải quyết sự cố. Nhưng hãy chắc chắn rằng đóng tất cả các ứng dụng khác vì hệ thống của bạn sẽ ngay lập tức khởi động lại sau các lệnh này.
- Nhấp chuột phải vào phím Windows và mở Run.
- Bây giờ gõ CMD và đồng thời nhấn tổ hợp phím Ctrl + Shift + Enter để khởi chạy Dấu nhắc Lệnh nâng cao.
- Bây giờ, hãy thực hiện từng lệnh sau nhưng nhớ nhấn phím Enter sau mỗi lệnh (hãy nhớ ghi lại các lệnh này vì màn hình hệ thống của bạn có thể trống trong khi thực thi, nếu vậy, hãy chạy Tác vụ mới của Explorer.exe trong Trình quản lý Tác vụ):
ie4uinit.exe -show taskkill / IM explorer.exe / F DEL / A / Q "% localappdata% \ IconCache.db" DEL / A / F / Q "% localappdata% \ Microsoft \ Windows \ Explorer \ iconcache *" shutdown / r / f / t 00
- Bây giờ hệ thống của bạn sẽ khởi động lại và khi khởi động lại, hãy kiểm tra xem sự cố biểu tượng đã được giải quyết chưa.
Giải pháp 5: Chỉnh sửa ứng dụng lớp phủ
Sự cố có thể do xung đột giữa các ứng dụng lớp phủ (chủ yếu là các dịch vụ đám mây) để chạy lớp phủ biểu tượng tương ứng của chúng. Trong bối cảnh này, việc chỉnh sửa các ứng dụng lớp phủ hoặc xóa các ứng dụng xung đột có thể giải quyết được vấn đề. Thực tế không thể bao quát tất cả các tình huống, vì vậy, chúng ta sẽ chỉ thảo luận một số ứng dụng để minh họa và bạn phải thực hiện các bước tương tự với ứng dụng bạn đang sử dụng. Nhưng trước khi thử bất kỳ bước nào dưới đây, hãy đảm bảo rằng tất cả các ứng dụng (Dropbox, Boxcryptoer, Carbonite, OneDrive, Google Backup & Syne, v.v.) là cập nhật.
Tạm dừng và tiếp tục đồng bộ hóa (OneDrive):
- Nhấp chuột phải vào Một ổ đĩa biểu tượng (trong khay hệ thống) và mở rộng Tạm dừng đồng bộ hóa.
- Sau đó, chọn khoảng thời gian (ví dụ: 2 giờ).
- Một lần nữa, nhấp chuột phải vào biểu tượng OneDrive và chọn Tiếp tục đồng bộ hóa.
- Sau đó, kiểm tra xem sự cố của X màu xám đã được giải quyết chưa.
Tắt trạng thái đồng bộ hóa tệp (Norton)
- Khởi chạy Norton và mở nó Cài đặt.
- Sau đó chọn Cài đặt sao lưu và tắt công tắc của Lớp phủ trạng thái sao lưu.
- Bây giờ hãy nhấp vào Áp dụng và sau đó kiểm tra xem sự cố biểu tượng đã được giải quyết chưa.
Nếu không, hãy kiểm tra xem việc xóa màn hình nền khỏi bản sao lưu ứng dụng đám mây của bạn có giải quyết được sự cố hay không.
Tắt tệp theo yêu cầu (OneDrive)
- Nhấp chuột phải vào biểu tượng OneDrive (trong khay hệ thống của bạn) và chọn Trợ giúp & Cài đặt.
- Bây giờ, hãy mở Cài đặt và sau đó bỏ chọn tùy chọn Tiết kiệm dung lượng và tải xuống tệp khi bạn sử dụng chúng.
- Sau đó nhấp vào Áp dụng / OK và kiểm tra xem sự cố biểu tượng đã được giải quyết chưa.
- Nếu không, hãy mở thư mục OneDrive và bấm chuột phải vào vấn đề tệp / thư mục.
- Bây giờ chọn Luôn giữ trên thiết bị này và kiểm tra xem sự cố biểu tượng đã được giải quyết chưa.
Sửa chữa / Đặt lại cài đặt (Malwarebytes)
- Nhấn phím Windows và trong hộp tìm kiếm, nhập Control Panel. Bây giờ chọn Bảng điều khiển.
- Bây giờ, hãy mở Gỡ cài đặt một chương trình và sau đó nhấp chuột phải vào Malwarebytes.
- Sau đó chọn Sửa và theo lời nhắc để hoàn tất việc sửa chữa cài đặt.
- Bây giờ hãy kiểm tra xem các biểu tượng có rõ ràng là Xs hay không.
Nếu không, hãy kiểm tra xem đặt lại OneDrive giải quyết vấn đề.
Kết nối lại và cài đặt lại ứng dụng đám mây (OneDrive)
- Trong khay hệ thống, nhấp chuột phải vào biểu tượng OneDrive và chọn Trợ giúp & Cài đặt.
- Bây giờ, hãy mở Cài đặt và sau đó chuyển đến Tài khoản chuyển hướng.
- Sau đó bấm vào Hủy liên kết PC này và sau đó xác nhận Hủy liên kết tài khoản.
- Hiện nay khởi động lại PC của bạn và đăng nhập OneDrive (đảm bảo trỏ nó đến vị trí mặc định).
- Sau đó, kiểm tra xem sự cố biểu tượng đã được giải quyết chưa.
Nếu không, bạn có thể phải lặp lại tương tự với các ứng dụng đám mây khác. Nếu sự cố vẫn tiếp diễn, thì bạn có thể phải gỡ cài đặt tất cả bộ lưu trữ đám mây, sau đó cài đặt từng cái một (cho đến khi bạn tìm thấy vấn đề).
Giải pháp 6: Sử dụng Chỉnh sửa sổ đăng ký
Nếu không có giải pháp nào giải quyết được vấn đề biểu tượng cho đến nay, thì một số chỉnh sửa sổ đăng ký có thể cho phép bạn giải quyết vấn đề.
Cảnh báo: Bạn phải tự chịu rủi ro vì việc chỉnh sửa sổ đăng ký của hệ thống đòi hỏi một mức độ hiểu biết / thành thạo nhất định và nếu làm sai, bạn có thể gây ra thiệt hại không nhỏ cho dữ liệu / hệ thống của mình.
Khởi chạy Registry Editor với các đặc quyền quản trị và lần lượt thực hiện các chỉnh sửa sau để kiểm tra xem điều đó có giải quyết được sự cố hay không. Trước khi tiếp tục với các chỉnh sửa, hãy đảm bảo sao lưu sổ đăng ký hệ thống của bạn.
Đặt Giá trị Biểu tượng Shell thành Mặc định:
- Điều hướng đến đường dẫn sau:
Máy tính \ HKEY_LOCAL_MACHINE \ SOFTWARE \ Microsoft \ Windows \ CurrentVersion \ Explorer
- Bây giờ, trong ngăn bên trái, nhấp chuột phải vào Explorer và chọn Mới >> Chìa khóa.
- Sau đó đặt tên cho Khóa là Biểu tượng Shell và trong ngăn bên phải, hãy tạo một Mới >> Giá trị chuỗi.
- Bây giờ đặt tên nó là 29 và nhấp đúp vào nó.
- Sau đó đặt nó giá trị đến % windir% \ System32 \ shell32.dll, -16769 và khởi động lại PC của bạn.
- Sau khi khởi động lại, hãy kiểm tra xem dấu X màu xám đã bị xóa chưa.
Buộc tự động kết nối các tệp ngoại tuyến:
- Điều hướng đến đường dẫn sau (đảm bảo sao lưu các không đồng bộ hóa nếu không, các tệp sẽ bị mất sau khi thực hiện các bước bên dưới):
HKEY_LOCAL_MACHINE \ Software \ Microsoft \ Windows \ CurrentVersion \ NetCache
- Bây giờ nhấp chuột phải vào vùng màu trắng (trong khung bên phải) và chọn Giá trị mới >> Dword (32-bit).
- Bây giờ đặt tên nó là SilentForcedAutoReconnect và nhấp đúp vào nó.
- Sau đó đặt nó giá trị đến 1 và đóng Trình chỉnh sửa sổ đăng ký.
- Hiện nay khởi động lại PC của bạn và khi khởi động lại, hãy kiểm tra xem các biểu tượng có rõ chữ X màu xám hay không.
Khởi động lại các tệp ngoại tuyến được lưu trong bộ nhớ cache:
- Điều hướng đến đường dẫn sau:
Máy tính \ HKEY_LOCAL_MACHINE \ SYSTEM \ CurrentControlSet \ Services \ CSC
- Bây giờ, hãy kiểm tra xem có "Thông số" Chìa khóa. Nếu vậy, hãy chuyển sang bước 4.
- Nếu không, hãy nhấp chuột phải vào CSC (trong ngăn bên trái) và nhấp vào Mới >> Chìa khóa. Sau đó đặt tên nó là Thông số.
- Bây giờ nhấp chuột phải vào Thông số và lựa chọn Giá trị từ khóa mới (32-bit).
- Sau đó đặt tên nó là FormatDatabase và nhấp đúp vào nó.
- Bây giờ đặt nó giá trị như 1 và đóng Trình chỉnh sửa sổ đăng ký.
- Sau đó khởi động lại PC của bạn và kiểm tra xem sự cố biểu tượng đã được giải quyết chưa.
Đổi tên / Loại bỏ ShellIconsOverlays:
- Điều hướng đến đường dẫn sau:
HKEY_LOCAL_MACHINE \ SOFTWARE \ Microsoft \ Windows \ CurrentVersion \ Explorer \ ShellIconOverlayIdentifier
- Bây giờ, trong ngăn bên trái, hãy kiểm tra các lớp phủ biểu tượng. Nếu họ là hơn 15 (cho đến nay, Windows chỉ hỗ trợ 15 lớp phủ biểu tượng), sau đó bạn có thể phải đổi tên / xóa các lớp phủ không bắt buộc vì các lớp phủ được ưu tiên theo thứ tự chúng xuất hiện trong sổ đăng ký của hệ thống.
- Đến đổi tên một khóa lớp phủ, nhấp chuột phải vào nó và chọn Đổi tên. Sau đó nhập tên cho khóa. Ví dụ: nếu bạn muốn OneDrive hiển thị Lớp phủ của nó, thì bạn có thể phải di chuyển các khóa của nó lên bằng cách đổi tên (đặt Z ở đầu các phím Dropbox để di chuyển chúng xuống danh sách) hoặc xóa các khóa Dropbox.
- Sau khi đổi tên / xóa các phím lớp phủ không cần thiết, hãy khởi động lại PC của bạn và khi khởi động lại, hãy kiểm tra xem các biểu tượng có rõ chữ X màu xám hay không.
Nếu sự cố vẫn tiếp diễn, hãy kiểm tra xem việc tạo hồ sơ người dùng khác có giải quyết được sự cố hay không. Nếu không, hãy sử dụng Autoruns để kiểm tra ứng dụng nào đang gây ra sự cố hoặc bạn có thể thử một 3rd đơn dự tiệc để quản lý các biểu tượng lối tắt.