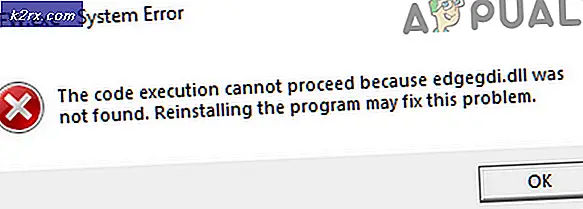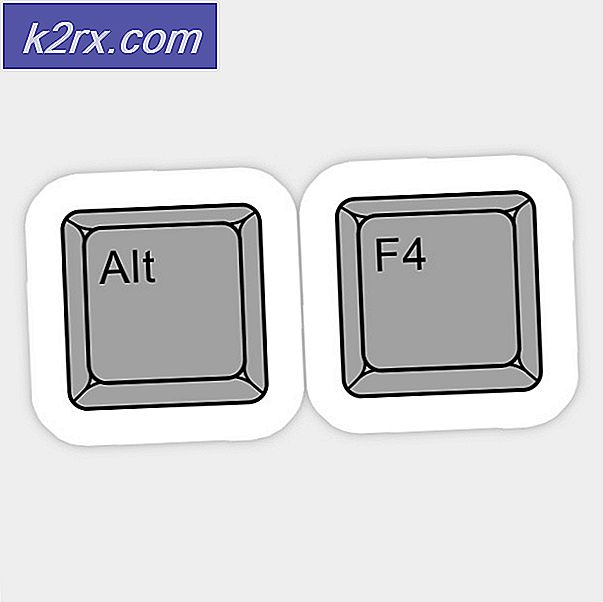Cách khắc phục lỗi mã hóa ổ đĩa BitLocker (0x8031004A)
Mã lỗi 0x80031004A thường chỉ ra rằng có tham nhũng trong một ổ đĩa mà bạn đang cố gắng sử dụng. Lỗi này thường xuất hiện nhất khi bạn đang cố gắng sao lưu hệ điều hành của mình trên một ổ đĩa ngoài và thậm chí nó có thể cung cấp cho bạn thông báo lỗi nói rằng BitLocker Drive Encryption không thể được sử dụng.
Điều này có thể gây hiểu lầm, vì BitLocker thực sự không liên quan gì đến lỗi này, và một số người dùng thậm chí còn thông báo rằng họ đã nhận được thông báo lỗi với BitLocker bị tắt. Mặc dù bạn có thể nghĩ rằng có cái gì đó về thể chất sai với ổ đĩa ngoài, vấn đề là dễ dàng hơn nhiều để giải quyết. Sự cố bao gồm dữ liệu bị hỏng trên ổ đĩa ngoài của bạn, dữ liệu do đó bản sao lưu không thể tiếp tục.
Thật không may, giải pháp duy nhất cho vấn đề này là làm sạch ổ đĩa ngoài của bạn và tạo lại phân vùng. Đọc để xem cách thực hiện điều này.
Làm sạch và tạo lại phân vùng bằng DiskPart
Trước khi bạn tiếp tục với phương pháp này, bạn nên lưu ý rằng việc làm sạch và tạo lại phân vùng sẽ xóa tất cả dữ liệu của bạn. Do đó, thông minh để sao lưu mọi thứ quan trọng trên ổ đĩa khác nếu có thể, nhưng cũng đúng là điều này có thể sao chép một số dữ liệu bị hỏng. Sau khi bạn đã chăm sóc dữ liệu, hãy làm theo các bước dưới đây. DiskPart là một công cụ rất mạnh mẽ và khá hữu ích khi bạn cần quản lý đĩa, nhưng nó cũng có thể gây rối khá nhiều thứ nếu bạn không cẩn thận, vì vậy hãy xem những gì bạn đang làm.
Mẹo CHUYÊN NGHIỆP: Nếu vấn đề xảy ra với máy tính của bạn hoặc máy tính xách tay / máy tính xách tay, bạn nên thử sử dụng phần mềm Reimage Plus có thể quét các kho lưu trữ và thay thế các tệp bị hỏng và bị thiếu. Điều này làm việc trong hầu hết các trường hợp, nơi vấn đề được bắt nguồn do một tham nhũng hệ thống. Bạn có thể tải xuống Reimage Plus bằng cách nhấp vào đây- Nhấn phím Windows trên bàn phím của bạn và gõ cmd . Mở kết quả Command Prompt với tư cách quản trị viên bằng cách kích chuột phải vào nó và chọn Run as administrator .
- Trong Command Prompt, gõ diskpart và nhấn Enter để thực hiện lệnh.
- DiskPart sẽ mở trong cùng một cửa sổ Command Prompt hoặc một cửa sổ mới. Gõ danh sách đĩa và thực hiện lệnh. Bây giờ bạn sẽ thấy danh sách tất cả các ổ đĩa trên máy tính của bạn. Tìm cái đang gây ra sự cố và ghi lại số.
- Gõ vào đĩa chọn X, trong đó X là số của ổ đĩa và nhấn
- Gõ sạch sẽ và thực hiện lệnh. Bạn sẽ nhận được một thông báo nói DiskPart đã thành công trong việc dọn dẹp đĩa. Một lần nữa, lưu ý rằng điều này sẽ xóa tất cả dữ liệu của bạn trên ổ đĩa.
- Bây giờ bạn đã làm sạch đĩa, đã đến lúc tạo một phân vùng mới. Gõ tạo phân vùng chính và thực hiện lệnh.
- Tiếp theo, gán một ký tự cho ổ đĩa bằng cách gõ chữ cái gán = X, trong đó X là chữ cái bạn muốn gán.
- Khi bạn đã gán một chữ cái, bạn nên định dạng phân vùng để bạn có thể sử dụng nó. Nhập định dạng fs = ntfs nhanh. Lưu ý rằng fs = ntfs có nghĩa là phân vùng sẽ được định dạng trong hệ thống tệp NTFS và nếu không phù hợp với nhu cầu của bạn, bạn có thể sử dụng fs = fat32 thay vào đó để có hệ thống tệp định dạng FAT32.
Bây giờ bạn sẽ có ổ đĩa ngoài của bạn và chạy, và bạn có thể sao lưu hệ điều hành của bạn vào nó mà không có bất kỳ vấn đề gì. Nếu bạn nhận được thông báo lỗi này, vui lòng thực hiện các bước trong phương pháp ở trên và bạn sẽ có mọi thứ hoạt động trở lại trong thời gian ngắn.
Mẹo CHUYÊN NGHIỆP: Nếu vấn đề xảy ra với máy tính của bạn hoặc máy tính xách tay / máy tính xách tay, bạn nên thử sử dụng phần mềm Reimage Plus có thể quét các kho lưu trữ và thay thế các tệp bị hỏng và bị thiếu. Điều này làm việc trong hầu hết các trường hợp, nơi vấn đề được bắt nguồn do một tham nhũng hệ thống. Bạn có thể tải xuống Reimage Plus bằng cách nhấp vào đây