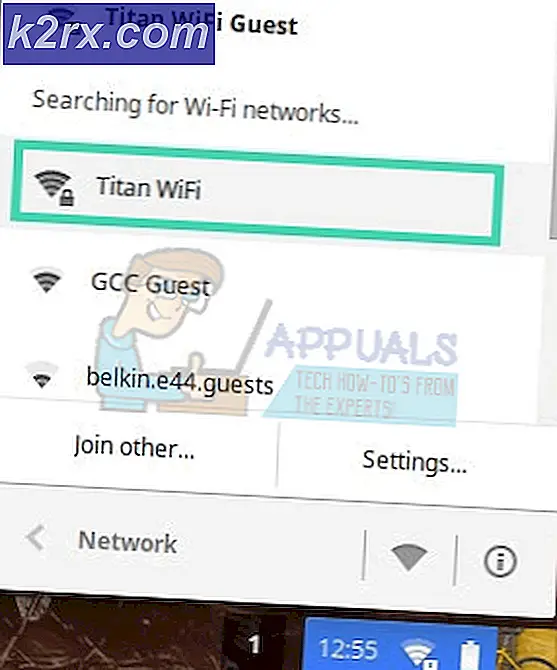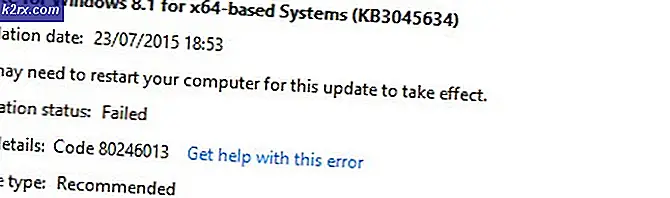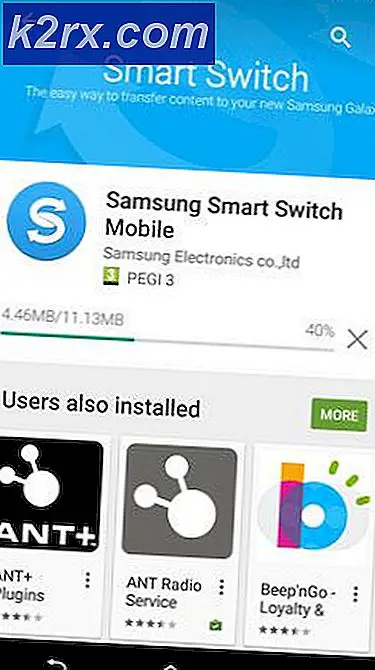Cách khắc phục tình trạng sử dụng CPU cao của Google Chrome trên Windows?
Nếu bạn nhận thấy bất kỳ PC nào bị treo khi duyệt Internet bằng Google Chrome trên Windows của mình, bạn nên mở Trình quản lý tác vụ và kiểm tra xem liệu Google Chrome có sử dụng CPU cao bất thường hay không. Nhiều người dùng cho biết họ thấy điều này khi sử dụng Google Chrome cho các chức năng bình thường. Điều này ngăn họ duyệt web bình thường.
Không có nhiều giải pháp chính thức cho vấn đề vì nó có thể được gây ra bởi nhiều lý do khác nhau nhưng có rất nhiều cách khác nhau mà người dùng đã thử và giải quyết được vấn đề đó. Chúng tôi đã tập hợp những phương pháp đó trong một bài viết duy nhất để bạn thử!
Nguyên nhân nào gây ra tình trạng sử dụng CPU cao của Google Chrome trên Windows?
Một số nguyên nhân khác nhau có thể khiến Google Chrome bắt đầu hoạt động và chiếm hết sức mạnh của CPU. Hãy xem danh sách dưới đây để tiến gần hơn đến việc tìm ra kịch bản của bạn và giải quyết vấn đề!
Nhưng trước khi chuyển sang các giải pháp, hãy đảm bảo ổ đĩa hệ thống có ít nhất 3 GB dung lượng đĩa trống. Xin lưu ý rằng nếu bạn đã mở nhiều video YouTube trong Chrome với độ phân giải 4K / 1080HD thì điều đó cũng có thể gây ra việc sử dụng CPU cao.
Giải pháp 1: Chạy Google Chrome với tư cách là Quản trị viên
Phương pháp đầu tiên có lẽ là phương pháp dễ nhất để thử. Đây là vị trí số một vì nó đơn giản và hiệu quả vì nhiều người dùng đã báo cáo rằng chạy Google Chrome với quyền của quản trị viên có thể giải quyết sự cố ngay lập tức. Kiểm tra nó ra dưới đây!
- Xác định vị trí Lối tắt Google Chrome hoặc tệp thực thi trên máy tính của bạn và mở các thuộc tính của nó bằng cách nhấp chuột phải vào mục nhập của nó trên Màn hình nền hoặc menu Bắt đầu hoặc cửa sổ Kết quả tìm kiếm và chọn Tính chất từ menu ngữ cảnh bật lên.
- Điều hướng đến Khả năng tương thích tab trong Tính chất cửa sổ và chọn hộp bên cạnh Chạy chương trình này với tư cách quản trị viên trước khi lưu các thay đổi bằng cách nhấp vào OK hoặc Áp dụng.
- Đảm bảo rằng bạn xác nhận bất kỳ hộp thoại nào có thể xuất hiện nhắc bạn xác nhận lựa chọn với đặc quyền quản trị viên và Google Chrome sẽ khởi chạy với đặc quyền quản trị viên từ lần khởi động tiếp theo. Mở nó bằng cách nhấp đúp vào biểu tượng của nó và mở Quản lý công việc để xem liệu việc sử dụng CPU có còn cao hay không.
Giải pháp 2: Kiểm tra các tiện ích mở rộng đáng ngờ
Nếu sự cố bắt đầu xảy ra gần đây, có thể do một tiện ích mở rộng mới được thêm vào đang gây ra mức sử dụng CPU cao. Bạn có thể kiểm tra điều đó dễ dàng bằng cách mở Google Chrome và sử dụng tổ hợp phím Shift + Esc để mở Trình quản lý tác vụ của Google Chrome. Cuộn xuống phần mở rộng và kiểm tra xem một trong số chúng có đang sử dụng quá nhiều tài nguyên CPU hay không. Xóa nó sau đó!
- Mở Google Chrome bằng cách nhấp đúp vào biểu tượng của nó từ Màn hình hoặc bằng cách tìm kiếm nó trong menu Bắt đầu. Nhập địa chỉ bên dưới vào thanh địa chỉ để mở Tiện ích mở rộng:
chrome: // extensions
- Cố gắng xác định tiện ích mở rộng đang sử dụng quá nhiều năng lượng CPU hoặc tiện ích mở rộng đã được thêm gần đây và nhấp vào biểu tượng thùng rác hoặc nút Xóa bên cạnh nó để xóa nó khỏi Google Chrome vĩnh viễn.
- Khởi động lại Google Chrome và kiểm tra xem bạn có còn nhận thấy mức sử dụng CPU cao khi duyệt Web bằng Google Chrome hay không.
Giải pháp 3: Xóa dữ liệu duyệt web
Việc tích lũy quá nhiều dữ liệu duyệt web dưới dạng cookie, bộ nhớ cache của trình duyệt và tệp lịch sử có thể làm chậm trình duyệt và khiến trình duyệt sử dụng nhiều tài nguyên CPU hơn mức cần thiết. Điều này có thể được quan sát trong Trình quản lý tác vụ. Người dùng đã báo cáo rằng việc xóa dữ liệu duyệt web của họ có thể giúp họ thoát khỏi sự cố!
- Mở Google Chrome bằng cách nhấp đúp vào biểu tượng của nó từ Màn hình hoặc bằng cách tìm kiếm nó trong menu Bắt đầu. Xóa dữ liệu duyệt web của bạn trong Google Chrome bằng cách nhấp vào ba dấu chấm dọc ở góc trên cùng bên phải của cửa sổ.
- Sau đó, nhấp vào Thêm công cụ tùy chọn và sau đó Xóa dữ liệu truy cập.
- Để xóa mọi thứ, hãy chọn nút “sự khởi đầu của thời gian ” tùy chọn làm khoảng thời gian và chọn loại dữ liệu bạn muốn xóa. Chúng tôi khuyên bạn ít nhất hãy xóa bộ nhớ cache và cookie.
- Để loại bỏ TẤT CẢ cookie, hãy nhấp lại vào dấu ba chấm và chọn Cài đặt. Cuộn xuống dưới cùng và mở rộng Cài đặt nâng cao.
- Mở Cài đặt nội dung và cuộn xuống danh sách tất cả cookie vẫn còn sau khi bạn đã xóa chúng ở Bước 1. Xóa tất cả cookie bạn tìm thấy ở đó.
- Khởi động lại máy tính của bạn và kiểm tra xem mức sử dụng CPU của Chrome có còn cao không!
Giải pháp 4: Thay đổi Cài đặt Nâng cao
Sự cố chủ yếu liên quan đến một số phiên bản mới nhất của Google Chrome. Một số nhà phát triển đã phát hiện ra rằng vấn đề có thể được giải quyết dễ dàng chỉ bằng cách chỉnh sửa một số cài đặt nâng cao của Chrome. Làm theo hướng dẫn bên dưới để thử phương pháp này!
- Mở Google Chrome bằng cách nhấp đúp vào biểu tượng của nó từ Màn hình hoặc bằng cách tìm kiếm nó trong menu Bắt đầu. Nhập địa chỉ bên dưới vào thanh địa chỉ để mở Thí nghiệm:
chrome: // flags
- Tìm các tùy chọn được liệt kê bên dưới bên trong Thí nghiệm cửa sổ, dưới Có sẵn Bạn có thể sử dụng thanh tìm kiếm ở đầu cửa sổ để xác định vị trí của chúng vì danh sách này rất dài. Sử dụng các nút bên cạnh mỗi tùy chọn để đặt trạng thái của nó theo cài đặt bên dưới:
Bộ nhớ đệm đơn giản cho HTTP - "Đã bật"Bộ hẹn giờ nền đắt tiền của Throttle -"Đã bật"Tìm nạp trước No-State -"Đã bật Tìm nạp trước Không trạng thái"
- Khởi động lại Google Chrome và kiểm tra xem việc sử dụng CPU cao có còn là vấn đề không!
Giải pháp 5: Cập nhật Flash Player của bạn
Adobe Flash Player luôn là một plugin rắc rối nhưng bạn không thể duyệt web bình thường nếu không có nó. Vấn đề thực sự của nó là các phiên bản mới liên tục ra mắt nhưng người dùng không mấy mặn mà với việc cập nhật nó một lần.
Điều này có thể dẫn đến các vấn đề khác nhau, chẳng hạn như vấn đề này trên máy tính của họ. Tuy nhiên, nhiều vấn đề hơn có thể xảy ra nếu các phiên bản cũ của Shockwave chạy trên các trang web đáng ngờ vì người dùng độc hại có thể sử dụng các lỗi bảo mật của phiên bản cũ để làm hỏng máy tính của bạn. Đây là cách cập nhật plugin này trên trình duyệt Google Chrome của bạn.
- Đi đến trang adobe chính thức. Ở phía bên trái của màn hình, bạn sẽ thấy một số cài đặt nhất định như kiến trúc Windows của bạn (32bit hoặc 64bit), ngôn ngữ ưa thích và trình duyệt bạn đang tải xuống trình phát Flash.
- Nếu bạn đang tải xuống trình phát từ một trình duyệt khác hoặc một máy tính khác (điều này có thể xảy ra nếu Firefox không phản hồi), hãy nhấp vào nút “Có cần flash player cho các máy tính khác không?”Và chọn hệ điều hành của bạn ở bước 1 và trình duyệt bạn đang sử dụng ở bước 2 (Google Chrome).
- Hãy chắc chắn rằng bạn vô hiệu hóa các đề nghị tùy chọn ở giữa cửa sổ trình duyệt sẽ cài đặt các công cụ McAfee trên PC của bạn và nhấp vào Cài đặt ngay cái nút.
- Chạy tệp bạn vừa tải xuống từ thư mục Tải xuống trên máy tính của bạn, đợi tệp cài đặt tải xuống hoàn toàn và làm theo hướng dẫn trên màn hình để tiếp tục và cài đặt Flash Player. Khởi động lại máy tính của bạn sau đó và kiểm tra xem việc sử dụng CPU cao có tiếp tục không.
Giải pháp 6: Tắt tăng tốc phần cứng của Chrome
Tăng tốc phần cứng giúp giảm tải cho bộ xử lý và bộ nhớ bằng cách chuyển hướng tải đến cạc đồ họa chuyên dụng của hệ thống của bạn. Tuy nhiên, trình điều khiển được viết kém hoặc hệ thống trục trặc có thể khiến Chrome sử dụng CPU cao khi tăng tốc phần cứng. Trong trường hợp đó, việc tắt tính năng sử dụng tăng tốc phần cứng của Chrome có thể giải quyết được sự cố.
- Phóng Trình duyệt Chrome và nhấp vào Menu hành động (3 dấu chấm gần góc trên cùng bên phải) và chọn Cài đặt.
- Sau đó bấm vào Nâng cao (nằm ở ngăn bên trái của cửa sổ).
- Bây giờ hãy nhấp vào Hệ thống và sau đó trong ngăn bên phải của cửa sổ để chuyển đổi công tắc “Sử dụng Tăng tốc phần cứng khi có sẵn" đến tắt.
- Bây giờ, hãy khởi chạy lại Chrome và kiểm tra xem sự cố đã được giải quyết chưa.
Giải pháp 7: Đặt lại Chrome
Chrome sử dụng một số thành phần và tệp tạm thời để chạy bình thường. Nếu bất kỳ thành phần nào trong số này bị hỏng hoặc có một số cấu hình xấu, các mô-đun này có thể gây ra mức sử dụng CPU cao trong Chrome. Trong trường hợp đó, việc đặt lại Chrome có thể giải quyết được sự cố. Xin lưu ý rằng quá trình này sẽ đăng xuất bạn khỏi trình duyệt và bạn sẽ cần nhập lại thông tin đăng nhập Tài khoản Google của mình.
- MởGoogle Chrome và nhấp vào dấu 3 chấm (Menu hành động), gần góc trên cùng bên phải và chọn Cài đặt.
- Trong ngăn bên trái, nhấp vào Nâng cao.
- Sau đó bấm vào Đặt lại và dọn dẹp.
- Bây giờ hãy nhấp vào nút “Đặt lại cài đặtvề mặc định ban đầu của họ ”.
- Bây giờ, xác nhận đặt lại Chrome, nhấp vào Đặt lại cài đặt.
- Google Chrome sẽ khởi chạy lại sau khi hoàn tất quá trình đặt lại.
Nếu không có gì hiệu quả với bạn, thì hãy cố gắng hạ cấp phiên bản Chrome của bạn hoặc cài đặt lại Chrome.