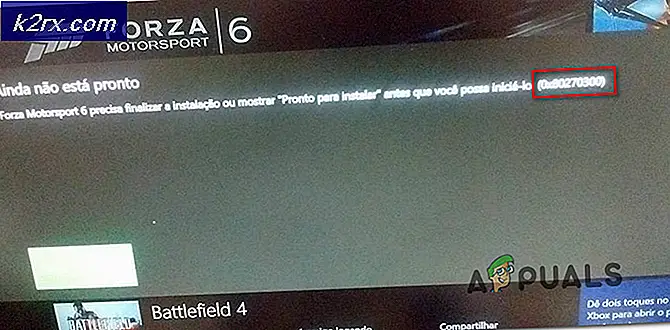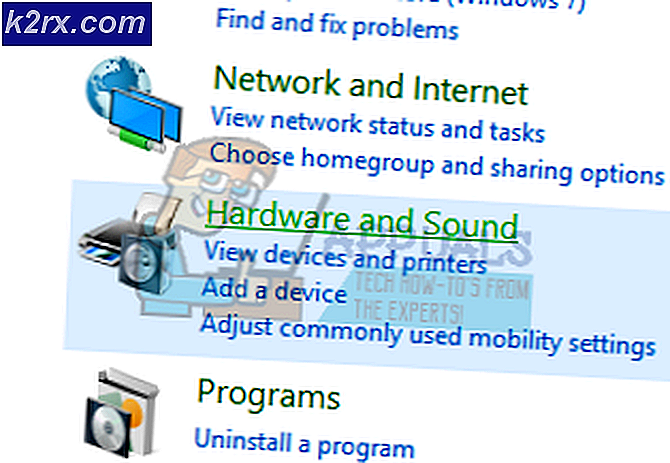Cách giải quyết vấn đề cài đặt Microsoft Teams
Microsoft Teams là sự thay thế của Microsoft cho Skype for Business. Nền tảng giao tiếp và cộng tác hàng đầu dành cho các doanh nghiệp và tổ chức được thiết lập để tạm ngừng hoạt động vào ngày 31 tháng 7 năm 2021 và các Nhóm sẽ thay thế. Các tổ chức dựa vào Skype for Business đã bắt đầu chuyển sang Teams trước khi Microsoft rút phích cắm trên Skype4B.
Mặc dù nâng cấp lên Microsoft Teams là một thủ tục rất đơn giản và thân thiện với người dùng, nhưng có vẻ như việc loại bỏ Teams thì không. Người dùng đang báo cáo rằng, giống như người tiền nhiệm của nó, Microsoft Teams là một cơn ác mộng khi gỡ cài đặt khỏi máy trạm và khi gỡ cài đặt bằng các phương pháp thông thường, chỉ cần tiến hành cài đặt lại chính nó mỗi khi người dùng bị ảnh hưởng đăng nhập vào máy tính của họ.
- Tùy chọn Tải xuống ứng dụng Nhóm trong nền cho người dùng Skype for Business được bật trong Trung tâm quản trị Microsoft Teams: Miễn là tùy chọn này được bật, bất kỳ máy tính nào trên mạng mà Teams được gỡ cài đặt sẽ tự động tải xuống lại và cài đặt lại chương trình mà không cần thông báo cho người dùng bất cứ khi nào họ đăng nhập vào Skype for Businesskhách hàng.
- Microsoft Teams đang được gỡ cài đặt, nhưng Trình cài đặt trên toàn máy của Teams không được gỡ cài đặt: CácNhóm Microsoftứng dụng khách không phải là thành phần duy nhất bạn cần gỡ cài đặt để thoát khỏi chương trình - bạn cũng sẽ phải xác định vị trí và gỡ cài đặtTrình cài đặt toàn máy cho nhómtừ máy tính của bạn để đảm bảo Nhóm vẫn được gỡ cài đặt. Miễn làTrình cài đặt toàn máy cho nhómlà trên máy tính của bạn, máy tính của bạn sẽ tiếp tục cài đặt lại Teams ngay dưới mũi của bạn.
Làm thế nào để Gỡ cài đặt Microsoft Teams và ngăn nó tự cài đặt lại?
Mặc dù có một số cách khác nhau để đối phó với một chương trình khó chịu của bên thứ ba từ chối được gỡ cài đặt, trường hợp Microsoft Teams tự cài đặt lại mỗi khi nó được gỡ cài đặt lại hơi khác một chút. Nguyên nhân của sự cố này là do cài đặt hoặc chương trình cố tình cài đặt lại Microsoft Teams mỗi khi người dùng gỡ cài đặt, vì vậy việc giải quyết vấn đề này chỉ là giải quyết nguyên nhân cơ bản.
1. Tắt tùy chọn “Tải xuống ứng dụng Teams trong nền cho người dùng Skype for Business” trong Trung tâm quản trị Microsoft Teams
Miễn là tùy chọn “Tải xuống ứng dụng Teams trong nền cho người dùng Skype for Business” được bật trong Trung tâm quản trị Microsoft Teams cho nơi làm việc, Teams sẽ tự động cài đặt lại chính nó trên mọi máy tính trong nơi làm việc bất kể số lần đó là bao nhiêu đã gỡ cài đặt. Cách khắc phục duy nhất là vô hiệu hóa tùy chọn này trong Trung tâm quản trị Microsoft Teams và nếu bạn đang gặp sự cố này nhưng không có quyền truy cập vào Trung tâm quản trị Microsoft Teams cho nơi làm việc của mình, bạn sẽ phải liên hệ với ai đó và yêu cầu họ vô hiệu hóa tùy chọn. Dưới đây là cách có thể tắt tùy chọn này:
- Trên trình duyệt internet được hỗ trợ, điều hướng đến Trung tâm quản trị Microsoft Teams.
- Đăng nhập bằng thông tin đăng nhập quản trị viên của bạn.
- Trong ngăn điều hướng ở bên trái màn hình của bạn, hãy nhấp vàoCài đặt toàn tổ chức> Nâng cấp đội.
- TrênNâng cấp độitrang, xác định vị trí Tải xuống ứng dụng Nhóm trong nền cho người dùng Skype for Business tùy chọn vàvô hiệu hóa nó.
- Bấm vàoTiết kiệmđể đảm bảo thay đổi que.
Sau khi tùy chọn được đề cập đã bị vô hiệu hóa trong Trung tâm quản trị Microsoft Teams, bạn sẽ phải đợi thay đổi được đồng bộ hóa trên tất cả các máy tính tại nơi làm việc của bạn, tại thời điểm này, Teams sẽ không còn tự cài đặt lại khi nó được gỡ cài đặt.
2. Gỡ cài đặt tất cả các thành phần Microsoft Teams khỏi Ứng dụng và tính năng
Nếu đang gặp sự cố này trên Windows 10, bạn có thể chỉ cần gỡ cài đặt tất cả các thành phần Microsoft Teams khỏi máy tính của mình bằng ứng dụng Cài đặt của Windows 10. Để làm như vậy, chỉ cần:
- Mở Menu Bắt đầu
- Bấm vàoCài đặt.
- Bấm vàoỨng dụng.
- Trong ngăn bên trái của màn hình, hãy nhấp vàoỨng dụng và tính năng.
- Trong ngăn bên phải của màn hình, hãy nhập “đội" vàoTìm kiếmthanh ở trên cùng.
- Trong kết quả tìm kiếm, xác định vị trí và nhấp vàoTrình cài đặt toàn máy cho nhómđể chọn nó.
- Bấm vàoGỡ cài đặtdưới danh sách các chương trình.
- Làm theo hướng dẫn trên màn hình và lời nhắc đểgỡ cài đặtcác Trình cài đặt toàn máy cho nhóm.
- Một khi Đội toàn máy Trình cài đặtđã được gỡ cài đặt thành công và bạn quay lại Ứng dụng và tính năng màn hình, nhấp vào Nhóm Microsofttrong danh sách các chương trình để chọn nó.
- Bấm vàoGỡ cài đặt.
- Làm theo hướng dẫn trên màn hình và lời nhắc đểgỡ cài đặtcác Nhóm Microsoftkhách hàng.
3. Gỡ cài đặt tất cả các cấu phần của Microsoft Teams khỏi Thêm hoặc Loại bỏ Chương trình
Nếu bạn đang sử dụng phiên bản Hệ điều hành Windows khác hoặc chỉ muốn thực hiện việc này theo cách cũ, bạn hoàn toàn có thể gỡ cài đặt Microsoft Teams (bao gồm tất cả các thành phần của nó) bằng tiện ích Thêm hoặc Xóa chương trình của Windows. Để làm như vậy, bạn cần:
- Nhấn nútBiểu trưng Windowsphím +R để mở mộtChạyhộp thoại.
- Kiểuappwiz.cplvàoChạyhộp thoại và nhấnĐi vàođể khởi chạy Windows 'Thêm hoặc loại bỏ các chương trìnhtiện ích.
- Kiểu "đội" vàoCác chương trình và tính năng tìm kiếmở góc trên bên phải màn hình của bạn.
- Trong kết quả tìm kiếm, nhấp vàoTrình cài đặt toàn máy cho nhómđể chọn nó.
- Bấm vàoGỡ cài đặt.
- Làm theo hướng dẫn trên màn hình và lời nhắc đểgỡ cài đặtcác Trình cài đặt toàn máy cho nhóm.
- Một khi Đội toàn máy Trình cài đặtđã được gỡ cài đặt thành công, nhấp vàoNhóm Microsofttrong kết quả tìm kiếm để chọn nó.
- Bấm vàoGỡ cài đặt.
- Làm theo hướng dẫn trên màn hình và lời nhắc đểgỡ cài đặtcác Nhóm Microsoftkhách hàng.
Cho dù bạn thực hiện việc đó từ Cài đặt của Windows 10 hay từ tiện ích Thêm hoặc Xóa chương trình của Windows, miễn là trước tiên bạn gỡ cài đặt Trình cài đặt toàn máy của Teams khỏi máy tính của mình và sau đó gỡ cài đặt chính ứng dụng khách Microsoft Teams, thì bạn sẽ là người tốt. Microsoft Teams sẽ không còn tự cài đặt lại mỗi khi máy tính của bạn khởi động. Như trường hợp của Skype for Business, Microsoft Teams cũng sẽ được gỡ cài đặt tự động và vĩnh viễn khỏi máy tính của bạn nếu bạn gỡ cài đặt toàn bộ Microsoft Office. Mặc dù điều đó sẽ tạo thành một biện pháp công khai cực đoan trong những trường hợp bình thường, nhưng nó chắc chắn là một lựa chọn cần xem xét nếu mọi cách khác đều thất bại.