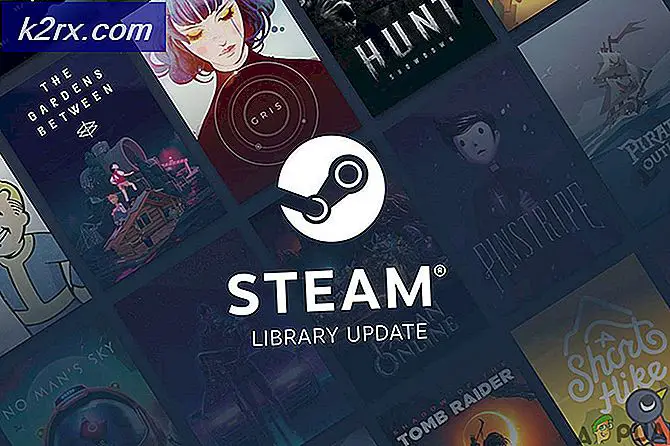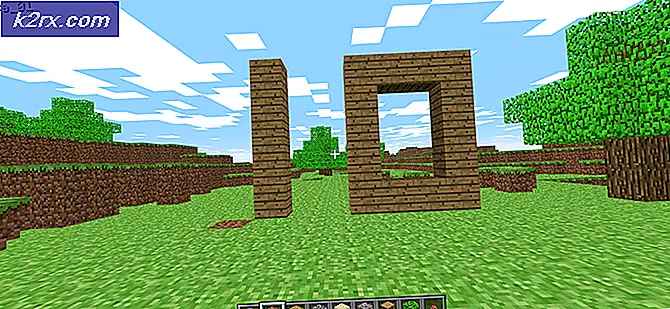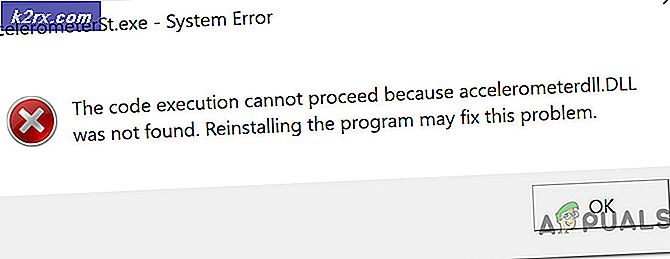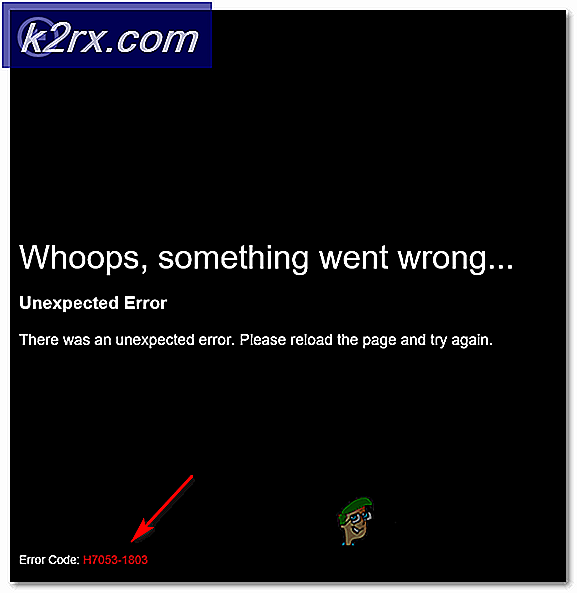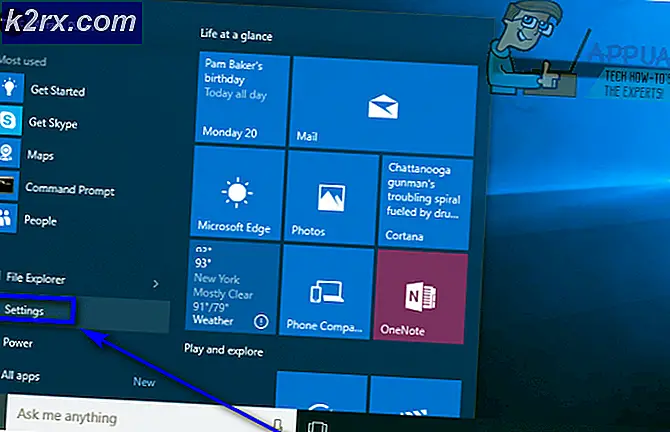Làm thế nào để hiển thị biểu tượng mạng trên thanh tác vụ trong Windows 7, 8 hoặc 10
Bạn có thể tự hỏi biểu tượng kết nối mạng trong khay thông báo của bạn đã đi đến đâu. Khi điều này xảy ra, bạn thường có kết nối internet nhưng không thể thấy thanh tín hiệu Wi-Fi, biểu tượng ethernet hoặc biểu tượng trạng thái kết nối. Trong một số trường hợp khác, bạn không thể truy cập internet và không có biểu tượng nào để truy cập vào Trung tâm Mạng và Chia sẻ.
Điều này có thể do nhiều mùa: biểu tượng trạng thái kết nối mạng bị thiếu, dịch vụ mạng không chạy hoặc sự cố từ Windows Explorer. Trong hầu hết các trường hợp, biểu tượng bị thiếu có thể được đưa trở lại bằng cách bật nó trong cài đặt khay thông báo. Nếu điều đó không hiệu quả với bạn, bạn có thể thử các phương pháp khác được cung cấp trong hướng dẫn này.
Phương pháp 1: Kích hoạt biểu tượng mạng xuất hiện trong vùng thông báo
Windows 7
- Nhấp chuột phải vào thanh tác vụ và chọn ' Thuộc tính '
- Trên thanh Taskbar, nhấp vào ' Customize ' trong phân đoạn ' Notification Area' .
- Nhấp vào ' Bật hoặc tắt các biểu tượng hệ thống '
Ngoài ra hãy đảm bảo bên dưới Biểu tượng và hành vi, ' Mạng ' khớp với ' Hiển thị biểu tượng và thông báo '
- Định vị ' Mạng ' bên dưới các Biểu tượng Hệ thống và chọn Bật từ trình đơn thả xuống của Hành vi
- Nhấp OK để thoát.
Windows 8 / 8.1 / 10
- Nhấp chuột phải vào thanh tác vụ và chọn Cài đặt
- Cuộn xuống phần Khu vực thông báo và chọn 'Bật hoặc tắt các biểu tượng hệ thống' '
- Tìm Mạng và chuyển nút gạt sang bên cạnh.
Phương pháp 2: Khởi động lại các dịch vụ mạng
- Nhấn Windows + R, nhập ' services.msc ' và sau đó nhấn Enter.
- Tìm các dịch vụ sau
Cuộc gọi thủ tục từ xa - Dịch vụ này phải được bắt đầu để các dịch vụ khác hoạt động.
Kết nối mạng - Dịch vụ này tùy thuộc vào RPC hoạt động
Cắm và chạy
Com + Event System - Dịch vụ này phụ thuộc vào RPC để hoạt động
Trình quản lý kết nối truy cập từ xa - Dịch vụ này tùy thuộc vào điện thoại để hoạt động
Điện thoại - Dịch vụ này tùy thuộc vào dịch vụ RPC và dịch vụ PnP.
- Đảm bảo các dịch vụ này được bắt đầu bằng cách nhấp chuột phải vào tên dịch vụ và sau đó nhấp vào Bắt đầu .
Phương pháp 3: Khởi động lại Windows Explorer
- Khởi chạy Trình quản lý tác vụ Windows bằng cách sử dụng tổ hợp phím Ctrl + Shift + Esc hoặc nhấp chuột phải vào thanh tác vụ và sau đó chọn 'Trình quản lý tác vụ'
- Trong tab 'Quy trình hoặc Chi tiết', tìm 'Explorer'
- Nhấp chuột phải vào Windows Explorer hoặc explorer.exe và sau đó chọn Khởi động lại. Trong Windows 7, chọn End Process.
- Nhấn vào File > Create New Task / New Task
- Gõ explorer.exe trong trường và sau đó nhấn enter.
Phương pháp 4: Đặt lại bộ nhớ cache biểu tượng
- Nhấp chuột phải vào một khoảng trống trên màn hình của bạn và chọn Thuộc tính hiển thị
- Tùy thuộc vào cách bố trí thuộc tính Hiển thị của bạn, hãy tìm Chất lượng màu từ 32 đến 16 bit
- Nhấp vào Áp dụng, thay đổi nó trở lại 32 bit và sau đó khởi động lại máy tính của bạn.
Phương pháp 5: Sử dụng Registry
Tiến hành với bước này chỉ khi bạn đã thử các phương pháp trước đó hoặc bạn đang tương tác với Windows registry.
- Nhấn Windows + R, gõ ' regedit ' và sau đó nhấn Enter.
- Điều hướng đến khóa đăng ký sau HKEY_LOCAL-MACHINE \ SYSTEM \ CurrentControlSet \ Control \ Network
- Bên dưới khóa này, tìm mục Config, nhấn chuột phải vào nó. Đừng hoảng sợ nếu bạn không nhìn thấy mục này, nó hoàn toàn ổn.
- Khởi động lại máy tính của bạn. Mục nhập cấu hình sẽ tự động được tạo lại trong khi khởi động lại.
Nếu bạn không thấy Config, hãy bỏ qua phương thức này vì nó dành cho những người có cài đặt của họ được tùy chỉnh theo cách thủ công hoặc bởi một chương trình của bên thứ ba.
Mẹo CHUYÊN NGHIỆP: Nếu vấn đề xảy ra với máy tính của bạn hoặc máy tính xách tay / máy tính xách tay, bạn nên thử sử dụng phần mềm Reimage Plus có thể quét các kho lưu trữ và thay thế các tệp bị hỏng và bị thiếu. Điều này làm việc trong hầu hết các trường hợp, nơi vấn đề được bắt nguồn do một tham nhũng hệ thống. Bạn có thể tải xuống Reimage Plus bằng cách nhấp vào đây