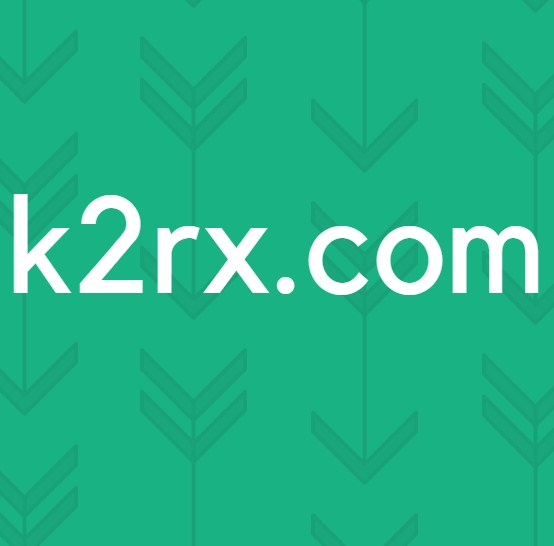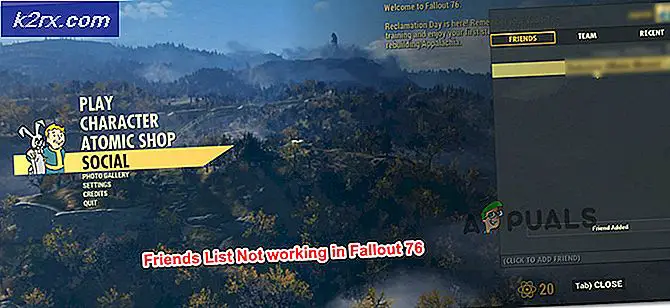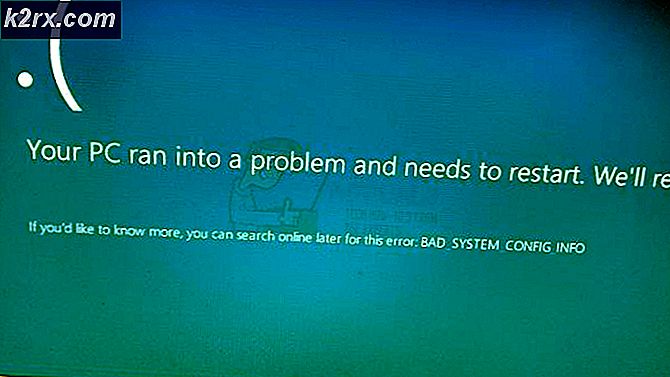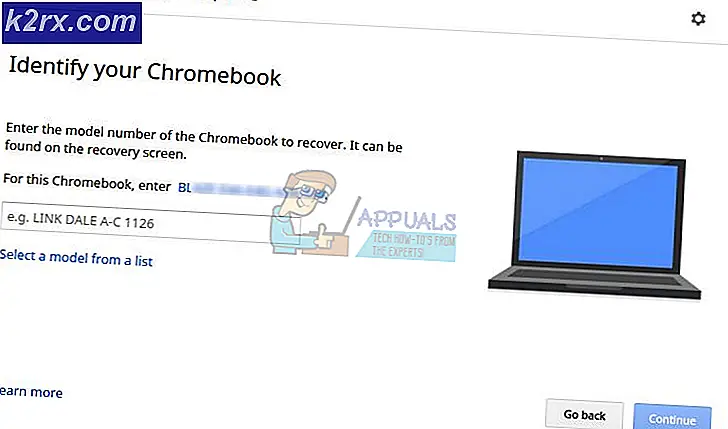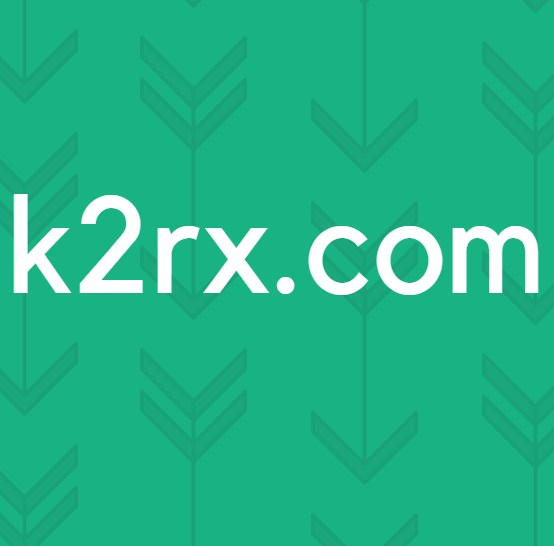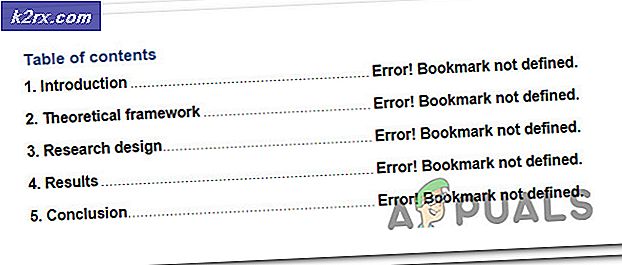Làm thế nào để sửa lỗi Star Citizen 10002?
Một số Star Citizenplayers đang nhận được Lỗi 10002 khi cố gắng khởi chạy trò chơi thông qua trình khởi chạy trò chơi chính. Mã lỗi này thường được đưa ra khi khách hàng không thể kết nối với dịch vụ xác thực hoặc trung tâm.
Sau khi điều tra vấn đề cụ thể này, nó chỉ ra rằng có nhiều thủ phạm có thể chịu trách nhiệm cho sự xuất hiện của mã lỗi này. Dưới đây là danh sách rút gọn các trường hợp bạn có thể gặp lỗi này:
Phương pháp 1: Xóa các mục RSI không chính xác
Hóa ra, bạn có thể gặp phải sự cố này do một số mục nhập không chính xác trong máy chủ RSI. Kịch bản này đã được xác nhận bởi một số người dùng trước đó đã gặp phải lỗi 10002 khi cố gắng khởi chạy Star Citizen theo cách thông thường.
May mắn thay, bạn có thể khắc phục sự cố này bằng cách điều hướng đến vị trí nơi cài đặt Windows của bạn chứa các mục nhập máy chủ RSI và xóa các tệp có vấn đề. Ngoài ra, bạn có thể chỉ cần đặt lại các tệp máy chủ lưu trữ về các giá trị mặc định của chúng.
Dưới đây là hướng dẫn nhanh về cách xóa các mục RSI không chính xác để khắc phục lỗi 10002 với Star Citizen:
- nhấn Phím Windows + R để mở ra một Chạy hộp thoại. Bên trong hộp văn bản, nhập ‘C: \ Windows \ System32 \ drivers \ etc' và hãy nhấn Đi vào để mở vị trí mặc định của tệp máy chủ.
- Khi bạn đã ở bên trong Vân vân thư mục, bắt đầu bằng cách đi tới Lượt xem ở trên cùng và đảm bảo rằng hộp được liên kết với Phần mở rộng Tên tệp được kích hoạt.
- Bây giờ bạn đã hiển thị thành công tiện ích mở rộng của mình, hãy nhấp chuột phải vào máy chủ tập tin và nhấp vào Đổi tên từ menu ngữ cảnh mới xuất hiện.
- Tiếp theo, thêm dấu ‘.cũPhần mở rộng ‘ở cuối tên của tệp và nhấn Đi vào để lưu các thay đổi. Việc sửa đổi này về cơ bản sẽ yêu cầu hệ điều hành của bạn bỏ qua tệp đó và tạo một phiên bản mới không bị các mục nhập bị hỏng giống nhau.
- Khởi chạy Star Citizen một lần nữa và xem liệu cuối cùng bạn có thấy mã lỗi tương tự hay không.
Trong trường hợp bạn vẫn gặp phải lỗi 10002, hãy chuyển xuống phần sửa lỗi tiềm năng tiếp theo bên dưới.
Phương pháp 2: Đối phó với phần mềm chống vi-rút bảo vệ quá mức
Hóa ra, bạn có thể gặp phải lỗi này trong trường hợp bạn đang sử dụng phần mềm chống vi-rút hoặc tường lửa bảo vệ quá mức đang chặn kết nối giữa cài đặt Start Citizen cục bộ của bạn và máy chủ trò chơi.
Nếu tình huống này có thể áp dụng, bạn có 3 cách để chuyển tiếp:
- Tắt tính năng Bảo vệ trong thời gian thực của phần mềm chống vi-rút / tường lửa của bạn
- Gỡ cài đặt bộ bảo mật quá mức
- Lập danh sách trắng RSILauncher.exe và StarCitizen.exe trong chương trình chống vi-rút hoặc tường lửa của bạn.
Tùy thuộc vào cách bạn muốn xử lý vấn đề này, hãy làm theo hướng dẫn phụ A để tắt tính năng bảo vệ theo thời gian thực hoặc gỡ cài đặt bộ bảo mật của bên thứ ba.
Trong trường hợp bạn không muốn từ bỏ bộ bảo mật của mình, hãy làm theo hướng dẫn phụ B để biết hướng dẫn từng bước về cách đưa tệp thực thi của 2 trò chơi chính vào danh sách trắng từ Tường lửa của Windows hoặc Bộ bảo vệ Windows.
Nếu bạn sử dụng bộ phần mềm của bên thứ 3 và bạn không gặp vấn đề gì khi gỡ cài đặt nó, hãy làm theo hướng dẫn phụ C để gỡ cài đặt nó khỏi máy tính của bạn.
A. Tắt tính năng Bảo vệ Tường lửa / Chống vi-rút trong thời gian thực
Nếu đang sử dụng phần mềm chống vi-rút của bên thứ ba, bạn có thể tắt tính năng bảo vệ theo thời gian thực bằng cách sử dụng biểu tượng thanh khay. Chỉ cần nhấp chuột phải vào biểu tượng được liên kết với bộ phần mềm Chống vi-rút hoặc Tường lửa của bạn và tìm tùy chọn cho phép bạn tắt tính năng bảo vệ theo thời gian thực.
Trong trường hợp bạn đang sử dụng bộ bảo vệ gốc (Tường lửa của Windows + Bộ bảo vệ Windows), hãy làm theo hướng dẫn bên dưới để tắt tính năng bảo vệ thời gian thực trên cả hai:
- nhấn Phím Windows + R để mở ra một Chạy hộp thoại. Tiếp theo, nhập ‘ms-settings: windowsdefender ’và hãy nhấn Đi vào để mở ra Trung tâm bảo mật Windows Defender.
- Bên trong Bộ bảo vệ Windows cửa sổ, sử dụng ngăn bên trái để nhấp vàoBảo vệ chống vi-rút và mối đe dọa.
- Bên trong menu tiếp theo, nhấp vào Quản lý cài đặt menu (dưới Cài đặt bảo vệ khỏi mối đe dọa và vi-rút)
- Ở menu tiếp theo, bỏ chọn hộp được liên kết vớiBảo vệ thời gian thựcvà đặt nó thành Tắt.
- Sau khi bạn tắt tính năng bảo vệ theo thời gian thực, hãy quay lại trạng thái ban đầu Bảo mật Windows , sau đó chuyển sang phần bên phải của màn hình và nhấp vào Tường lửa & Mạngsự bảo vệ.
- Tiếp theo, nhấp vào Mạng lưới mà bạn hiện đang sử dụng. Sau đó, cuộn xuống danh sách các tùy chọn và đặt nút chuyển đổi được liên kết với Tường lửa của Bộ bảo vệ Windows đến Tắt.
- Bây giờ, bảo vệ thời gian thực đã bị vô hiệu hóa, hãy mở Star Citizen một lần nữa và xem liệu bạn có còn gặp lỗi 1002 tương tự hay không.
B. Danh sách trắng RSILauncher.exe và StarCitizen.exe trong Antivirus / Firewall của bạn
Nếu bạn đang sử dụng bộ phần mềm của bên thứ 3, hãy tìm kiếm trực tuyến các bước cụ thể về cách loại trừ 2 tệp thực thi chính của Start citizen (RSILauncher.exe và StartCitizen.exe)Sau khi bạn thực hiện việc này, hãy khởi chạy lại trò chơi và xem sự cố đã được giải quyết chưa.
Trong trường hợp bạn đang sử dụng bộ bảo mật gốc, hãy làm theo hướng dẫn trên màn hình bên dưới để đưa vào danh sách trắng 2 tệp thực thi trong Tường lửa của Windows:
- Mở ra một Chạy hộp thoại bằng cách nhấn Phím Windows + R. Tiếp theo, nhập ‘kiểm soát tường lửa.cpl‘Bên trong hộp văn bản và nhấn Đi vào để mở giao diện cổ điển của Tường lửa Windows.
- Bên trong menu Tường lửa của Bộ bảo vệ Windows tiếp theo, hãy sử dụng menu ở bên trái để nhấp vàoCho phép một ứng dụng hoặc tính năng thông qua Tường lửa của Bộ bảo vệ Windows.
- Bên trongỨng dụng được phéptrình đơn, nhấp vàoThay đổi cài đặtcái nút. Khi được hỏi bởi Kiểm soát tài khoản người dùng nhắc nhở, bấm vào Đúng để chỉ định quyền truy cập của quản trị viên.
- Khi bạn có toàn quyền truy cập, hãy cuộn xuống danh sách các ứng dụng được phép và xem nếu RSILauncher.exe và StartCitizen.execác tệp thực thi có trong danh sách đó. Nếu bạn đã thấy chúng trên danh sách, hãy chọn hộp cho cả hai Riêng tư và Công cộng trước khi nhấp vào Đồng ý để lưu các thay đổi.
Ghi chú: Trong trường hợp 2 tệp thực thi không có trong danh sách đó, hãy nhấn vào Cho phép ứng dụng khác , sau đó điều hướng đến vị trí bạn đã cài đặt trò chơi và thêm 2 tệp thực thi. Nếu bạn đã cài đặt trò chơi ở vị trí mặc định, bạn sẽ có thể tìm thấy trò chơi đó trong: C: \ Program Files \ Roberts Space Industries \ StarCitizen \ LIVE. - Sau khi các thực thi của Công dân 2 sao được đưa vào danh sách trắng, hãy khởi chạy lại trò chơi một lần nữa và xem liệu bạn có còn thấy mã lỗi 1002 hay không.
C. Gỡ cài đặt Tường lửa hoặc Chống vi-rút bảo vệ quá mức
Trong trường hợp bạn đang sử dụng bộ bảo mật của bên thứ 3 và bạn nghi ngờ nó có thể chặn kết nối với máy chủ trò chơi do dương tính giả, thì cũng có tùy chọn gỡ cài đặt nó và thực hiện chuyển đổi sang bộ bảo vệ gốc (Windows Defender + Tường lửa Windows)
Dưới đây là hướng dẫn nhanh về cách gỡ cài đặt bộ phần mềm bảo vệ quá mức của bên thứ 3:
- nhấn Phím Windows + R để mở ra một Chạy hộp thoại. Tiếp theo, gõ ‘Appwiz.cpl’ bên trong hộp văn bản và nhấn Đi vào để mở ra Chương trình và các tính năng thực đơn.
- Bên trong Chương trình và các tính năng , cuộn xuống qua danh sách các chương trình đã cài đặt và tìm bộ bảo mật của bên thứ 3 mà bạn sắp gỡ cài đặt.
- Khi bạn nhìn thấy nó, hãy nhấp chuột phải vào nó và chọn Gỡ cài đặt từ menu ngữ cảnh mới xuất hiện.
- Bên trong màn hình gỡ cài đặt, hãy làm theo hướng dẫn trên màn hình để hoàn tất quá trình gỡ cài đặt, sau đó khởi động lại máy tính của bạn.
- Sau khi khởi động tiếp theo hoàn tất, hãy khởi chạy Star Citizen một lần nữa và xem sự cố đã được giải quyết chưa.
Nếu sự cố tương tự vẫn xảy ra, hãy chuyển xuống phần sửa chữa tiềm năng tiếp theo bên dưới.
Phương pháp 3: Chuyển tiếp các cổng được sử dụng bởi Star Citizen
Theo một số người dùng bị ảnh hưởng, sự cố này cũng có thể xảy ra do NAT (Dịch địa chỉ mạng) vấn đề. Có thể các cổng TCP và USB mà người dùng trò chơi không được mở trong mạng của bạn, vì vậy trò chơi không có cách nào giao tiếp với máy chủ trò chơi.
Nếu tình huống này có thể áp dụng, bạn sẽ có thể khắc phục sự cố bằng cách đảm bảo rằng các cổng đích TCP 8000 - 8020 và UDP 64090 - 64110 được chuyển tiếp hoặc mở trong và ngoài tường lửa và bộ định tuyến của bạn.
Trên phần lớn các bộ định tuyến, bạn có thể hoàn thành công việc bằng cách cho phép UPnP (Cắm và Chạy đa năng). Điều này đảm bảo rằng bộ định tuyến của bạn được phép mở các cổng tự động cho các ứng dụng yêu cầu nó (bao gồm cả Star Citizen).
Tuy nhiên, trong trường hợp bộ định tuyến của bạn không hỗ trợ UPnP, bạn sẽ cần chuyển tiếp các cổng được Star Citizen sử dụng theo cách thủ công từ cài đặt bộ định tuyến của mình. Nếu trường hợp này có thể áp dụng, hãy làm theo hướng dẫn bên dưới để biết hướng dẫn chung về cách thực hiện việc này:
Ghi chú: Đây chỉ là những hướng dẫn chung sẽ giúp bạn hoàn thành công việc. Nhưng hãy nhớ rằng tên của cài đặt bạn sẽ thấy trên màn hình của mình sẽ khác nhau tùy thuộc vào nhà sản xuất bộ định tuyến của bạn.
- Mở trình duyệt mặc định của bạn và nhập trực tiếp một trong 2 địa chỉ bộ định tuyến chung vào thanh điều hướng và nhấn Đi vào để truy cập cài đặt bộ định tuyến của bạn:
192.168.0.1 192.168.1.1
Ghi chú: Trong trường hợp cả hai địa chỉ này đều không hoạt động với bạn, trước đó bạn có thể đã sửa đổi địa chỉ bộ định tuyến mặc định và tạo địa chỉ bộ định tuyến tùy chỉnh. Trong trường hợp này, bạn sẽ cần tìm địa chỉ IP hiện tại của bộ định tuyến của bạn.
- Khi bạn đến màn hình đăng nhập ban đầu, hãy nhập thông tin đăng nhập mà bạn đã thiết lập trước đó. Nếu đây là lần đầu tiên bạn truy cập trang này, hãy thử thông tin đăng nhập mặc định mà hầu hết các nhà sản xuất bộ định tuyến sử dụng - quản trị viên như người dùng và 1234 như mật khẩu.
Ghi chú: Nếu các thông tin đăng nhập này không hoạt động, hãy tìm kiếm trực tuyến các thông tin đăng nhập chung theo kiểu bộ định tuyến của bạn. Ngoài ra, nếu trước đó bạn đã thiết lập một số thông tin xác thực tùy chỉnh, bạn có thể đặt lại bộ định tuyến của mình để quay lại thông tin đăng nhập mặc định.
- Khi bạn cuối cùng đã ở bên trong cài đặt bộ định tuyến của mình, hãy tìm menu nâng cao, sau đó tìm một tùy chọn có tên Chuyển tiếp NAT hoặc là Cổng chuyển tiếp.
Ghi chú: Tên của các tùy chọn này có thể khác nhau tùy thuộc vào nhà sản xuất bộ định tuyến của bạn.
- Khi bạn đã ở bên trong menu nâng cao, hãy bắt đầu tìm tùy chọn cho phép bạn mở các cổng theo cách thủ công. Khi bạn tìm thấy nó, hãy đảm bảo rằng bạn mở các cổng đích TCP và UDP sau:
TCP 8000 - 8020 UDP 64090 - 64110
- Sau khi bạn quản lý để mở các cổng cần thiết, hãy lưu các sửa đổi trong cài đặt tuyến đường của bạn, sau đó khởi chạy lại trò chơi và xem liệu sự cố hiện đã được giải quyết chưa.
Trong trường hợp sự cố vẫn chưa được giải quyết và bạn vẫn thấy Mã lỗi 1002, hãy chuyển xuống phần sửa chữa tiềm năng tiếp theo bên dưới.
Phương pháp 4: Sử dụng VPN
Trong trường hợp bạn vẫn gặp phải mã lỗi 10002 ngay cả khi đã làm theo các hướng dẫn ở trên, có thể bạn đang xử lý một số điểm không nhất quán do ISP của bạn gây ra. Thông thường nhất, các vấn đề kiểu này thực sự là do nút ISP Cấp 3 gây ra.
Để khắc phục sự cố này, bạn có thể sử dụng giải pháp VPN. Và bạn không nhất thiết phải giải quyết cho tùy chọn trả phí, có rất nhiều tùy chọn miễn phí cho phép bạn ẩn vị trí thực của mình mà không cần phải cam kết gói thanh toán hàng tháng. Nếu bạn chưa quyết định, bạn có thể sử dụng VPN chơi game từ danh sách cập nhật của chúng tôi.
Trong trường hợp bạn đang tìm kiếm hướng dẫn từng bước về cách cài đặt và thiết lập VPN, chúng tôi sẽ giúp bạn. Làm theo hướng dẫn bên dưới để cài đặt phiên bản miễn phí của Hide.Me VPN:
- Truy cập chính thức trang tải xuống Hide.Me VPN. Khi bạn đã vào bên trong, hãy nhấp vào Tải xuống cái nút.
- Từ màn hình tiếp theo, hãy nhấp vào Đăng ký được liên kết với phiên bản VPN miễn phí.
- Ở lời nhắc tiếp theo, hãy tiếp tục và chèn địa chỉ email của bạn, sau đó nhấn Đi vào để hoàn thành đăng ký. Khi bạn đến thời điểm này, điều rất quan trọng là sử dụng địa chỉ email thực vì bạn sẽ được yêu cầu xác nhận từ một email đã gửi xuống dòng.
- Tiếp theo, mở hộp thư đến của bạn và tìm email xác minh từ Hide.Me dịch vụ. Khi bạn tìm thấy nó, hãy mở nó, sau đó nhấp vào liên kết xác minh để xác nhận. Sau khi hoàn tất xác minh, bạn sẽ được chuyển hướng đến menu tạo tài khoản.
- Sau khi hoạt động hoàn tất, hãy làm theo cách của bạn Định giá> Miễn phí, sau đó nhấp vào Áp dụng ngay bây giờ để kích hoạt gói miễn phí.
- Sau khi bạn quản lý để kích hoạt thành công gói miễn phí, hãy chuyển sang Tải xuống phần. Tiếp theo, nhấp vào Tải ngay được liên kết với phiên bản hệ điều hành mà bạn đang sử dụng.
- Khi quá trình tải xuống hoàn tất, hãy mở trình cài đặt và làm theo hướng dẫn để hoàn tất quy trình cài đặt.
- Sau khi cài đặt xong, hãy sử dụng thông tin đăng nhập bạn đã tạo trước đó để đăng nhập bằng tài khoản của mình, sau đó nhấp vào Bắt đầu bản dùng thử miễn phí của bạn, chọn một vị trí và khởi động VPN cấp hệ thống.
- Sau khi VPN của bạn hoạt động, hãy khởi chạy Star Citizen một lần nữa và xem sự cố hiện đã được giải quyết chưa.
Trong trường hợp sự cố tương tự vẫn xảy ra, hãy chuyển xuống phần sửa chữa tiềm năng tiếp theo bên dưới.
Phương pháp 5: Cài đặt lại trò chơi ở một vị trí khác
Nếu không có bản sửa lỗi tiềm năng nào ở trên phù hợp với bạn, rất có thể bạn đang đối mặt với một số loại cài đặt trò chơi không nhất quán. Một số người dùng bị ảnh hưởng đã xác nhận rằng họ đã khắc phục được sự cố này bằng cách cài đặt lại trò chơi ở một vị trí khác và đảm bảo rằng bạn còn nhiều dung lượng (hơn 60 GB).
Nếu tình huống này có thể áp dụng, bạn nên nhấn trước với Star Citizen cài đặt lại để cố gắng giải quyết lỗi 10002.
Dưới đây là hướng dẫn nhanh về cách cài đặt lại trò chơi theo cách thông thường ở một vị trí khác để khắc phục sự cố:
- nhấn Phím Windows + R để mở ra một Chạy hộp thoại. Tiếp theo, gõ ‘Appwiz.cpl’ bên trong hộp văn bản và nhấn Đi vào để mở ra Chương trình và Tệp thực đơn.
- Khi bạn đã ở bên trong Chương trình và các tính năng , cuộn xuống qua danh sách các mục đã cài đặt và tìm mục nhập được liên kết với Star citizen. Khi bạn nhìn thấy nó, hãy nhấp chuột phải vào nó và chọn Gỡ cài đặt từ menu ngữ cảnh mới xuất hiện.
- Bên trong màn hình gỡ cài đặt, hãy làm theo lời nhắc trên màn hình để hoàn tất quy trình gỡ cài đặt.
- Sau khi quá trình gỡ cài đặt hoàn tất, hãy khởi động lại máy tính của bạn và đợi quá trình khởi động tiếp theo hoàn tất.
- Kế tiếp, truy cập trang tải xuống chính thức của RSI và tải xuống cùng một gói trò chơi mà bạn đã cài đặt trước đó.
- Tiếp theo, hãy làm theo lời nhắc trên màn hình để hoàn tất quá trình cài đặt, sau đó khởi chạy trò chơi và xem sự cố hiện đã được giải quyết chưa.