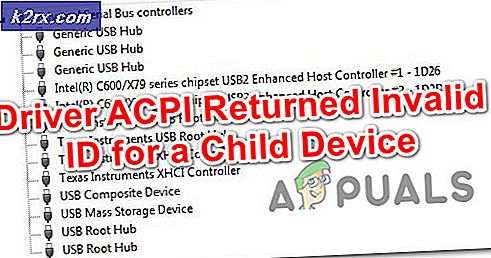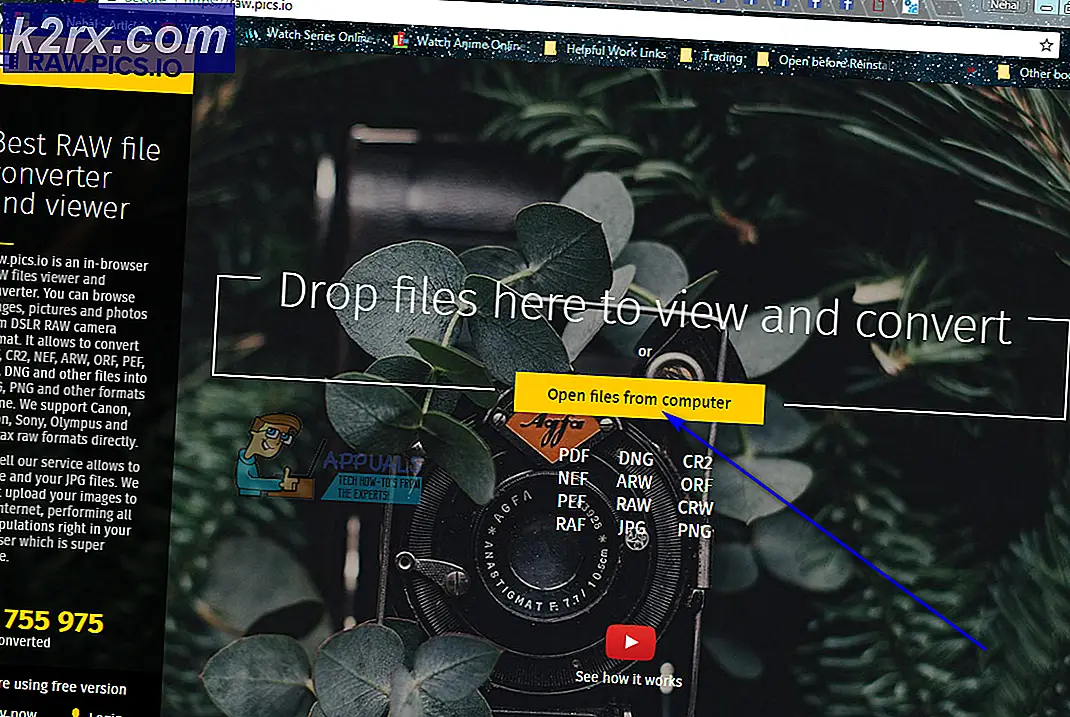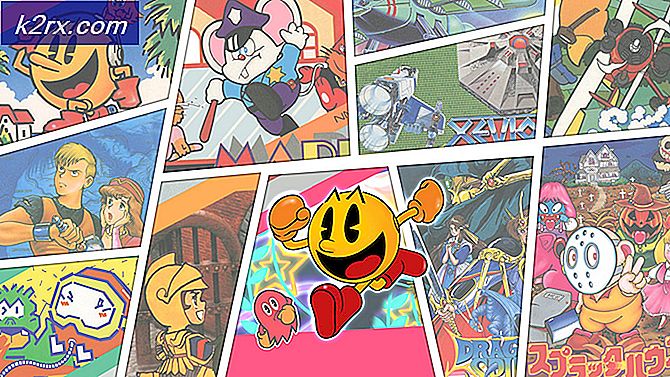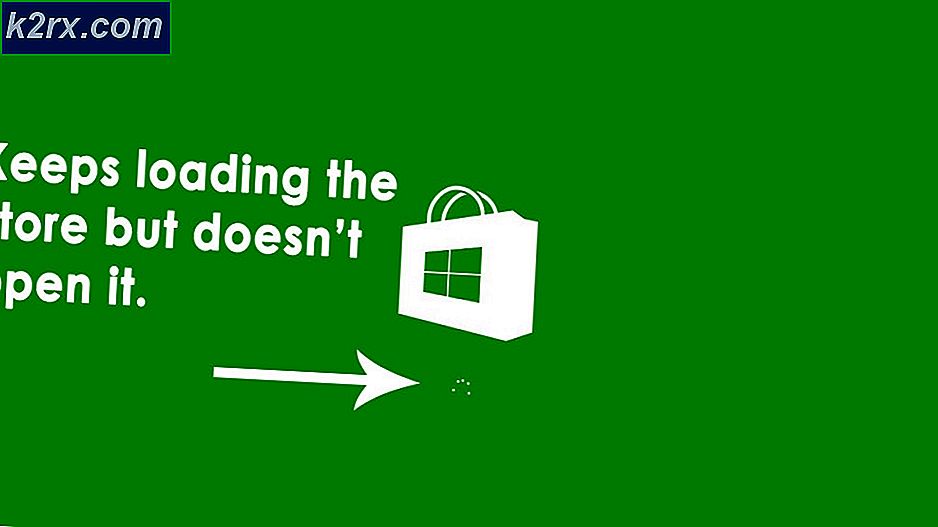Khắc phục: Thông báo Slack không hoạt động
Một số người dùng đang báo cáo rằng họ không nhận được bất kỳ thông báo nào từ Slack. Mặc dù được nhiều người đánh giá là dịch vụ cộng tác nhóm tốt nhất, nhưng Slack đã trải qua một thời gian dài và khó khăn với việc gửi thông báo. Cho dù đó là phiên bản dành cho máy tính để bàn hay phiên bản Slack của UWP (Nền tảng Windows chung) trên Windows hoặc ứng dụng iOS, vấn đề thông báo này đã tồn tại trong nhiều năm nay.
Điều gì đang khiến thông báo Slack ngừng hoạt động?
Chúng tôi đã điều tra sự cố cụ thể này trên Windows bằng cách xem xét các báo cáo người dùng khác nhau và các chiến lược sửa chữa mà một số người dùng bị ảnh hưởng đã triển khai để giải quyết sự cố. Dựa trên những gì chúng tôi thu thập được, có một số trường hợp khá phổ biến sẽ gây ra sự cố cụ thể này:
Nếu bạn hiện đang tìm kiếm các bước khắc phục sự cố sẽ khắc phục các thông báo trên Slack của mình, thì bài viết này sẽ hữu ích. Ở bên dưới, bạn sẽ tìm thấy một bộ sưu tập các phương pháp mà những người dùng khác trong tình huống tương tự đã sử dụng để sửa hành vi bị lỗi này.
Các phương pháp được sắp xếp theo hiệu quả và mức độ nghiêm trọng, vì vậy hãy làm theo thứ tự mà chúng được trình bày. Một trong số họ bị ràng buộc để giải quyết vấn đề trong trường hợp cụ thể của bạn.
Phương pháp 1: Đọc tất cả các tin nhắn đang chờ xử lý của bạn
Nếu bạn không còn nhận được thông báo Slack nữa (nhưng bạn đã từng thấy chúng), rất có thể hệ điều hành của bạn đã xác định rằng những thông báo đó không quan trọng đối với bạn nên đã ngừng gửi chúng. Đây là một tính năng mới được giới thiệu trên Windows 10.
Nếu tình huống cụ thể này là nguyên nhân gây ra việc thiếu thông báo Slack, thì cách khắc phục là chỉ cần đọc tất cả các thông báo Slack đang chờ xử lý. Điều này sẽ gửi các tín hiệu phù hợp đến Windows 10, giúp nó biết rằng bạn muốn nhận được nhiều hơn trong tương lai.
Với ý nghĩ này, chỉ cần mở ứng dụng Slack của bạn (máy tính để bàn hoặc UWP) và nhấp vào từng tin nhắn mới để đọc nó. Khi mọi thông báo đã được đọc, hãy đóng Slack và khởi động lại máy tính của bạn. Nếu trước đây Windows coi thông báo Slack là không quan trọng, thì giờ đây hành vi này đã thay đổi.
Khi lần khởi động tiếp theo hoàn tất, hãy theo dõi hành vi của Slack và xem liệu bạn có bắt đầu nhận được thông báo hay không. Nếu bạn vẫn không thể thấy thông báo Slack, hãy chuyển xuống phương pháp tiếp theo bên dưới.
Phương pháp 2: Đảm bảo rằng thông báo trên màn hình đã được bật
Nếu bạn chưa bao giờ nhận được thông báo từ Slack, rất có thể chức năng này đã bị vô hiệu hóa từ Slack’sCài đặt thực đơn. Hãy nhớ rằng quản trị viên không gian làm việc có khả năng thay đổi hành vi thông báo mặc định.
Hơn nữa, cài đặt thông báo không phải là ứng dụng rộng rãi - Nếu bạn là một phần của nhiều không gian làm việc, bạn sẽ cần thiết lập các hành vi mặc định cho tất cả chúng.
Dưới đây là hướng dẫn nhanh về cách đảm bảo rằng thông báo trên màn hình được bật trên Slack:
Lưu ý: Các bước dưới đây sẽ hoạt động trên cả máy tính để bàn và phiên bản slack của UWP.
- Mở Slack (máy tính để bàn hoặc UWP) và nhấn Ctrl + Phím dấu phẩy (‘,’)để mở ra Sở thích thực đơn.
- Sau đó, đi đến Thông báo và đảm bảo rằng Chuyển đổi tất cả các tin nhắn mới đã được chọn.
Ghi chú: Nếu bạn muốn nhận thông báo về mọi câu trả lời của chuỗi, hãy chọn hộp được liên kết với Thông báo cho tôi về câu trả lời cho chuỗi tôi đang theo dõi.
- Tiếp theo, cuộn xuống Tab âm thanh và giao diện và đảm bảo rằng menu thả xuống được liên kết với Gửi thông báo qua… được đặt thành Trung tâm hành động Windowshoặc là Trung tâm hành động Windows (viết tắt).
- Xin lưu ý rằng ngoài các tùy chọn thông báo chính mà chúng tôi vừa sửa đổi này, còn có các cài đặt kênh riêng lẻ sẽ ghi đè cài đặt chung. Để điều chỉnh hành vi thông báo trên các kênh riêng lẻ, hãy mở từng không gian làm việc mà bạn tham gia và nhấp vào Răng cưa biểu tượng và nhấp vàoTùy chọn thông báo.
- Sau đó, từ Tùy chọn thông báo menu, đặt Máy tính để bàn chuyển sang Tất cả tin nhắn mớivà bấm vào Làm xong.
- Khởi động lại ứng dụng Slack của bạn và xem liệu bạn có bắt đầu nhận được thông báo hay không.
Nếu bạn vẫn không thể thấy thông báo ngay cả sau khi đảm bảo rằng thông báo đã được bật cho ứng dụng của mình, hãy chuyển xuống phương pháp tiếp theo bên dưới.
Phương pháp 3: Tắt hoặc điều chỉnh Chế độ Không làm phiền
Một cài đặt tiềm năng khác có thể kết thúc việc vô hiệu hóa thông báo Slack của bạn là “Đừng làm phiền" chế độ. Trong khi chế độ này được bật, Slack sẽ không gửi cho bạn bất kỳ thông báo nào. Cài đặt này thường được người tạo không gian làm việc điều chỉnh theo múi giờ của thành viên trong nhóm nhưng có thể bị ghi đè khá dễ dàng.
Nếu bạn đang ở múi giờ hoàn toàn khác với múi giờ do người tạo không gian làm việc thiết lập, đó có thể là lý do khiến bạn không thấy bất kỳ thông báo nào. Nếu tình huống này có thể áp dụng cho trường hợp của bạn, thì đây là hướng dẫn nhanh về cách sửa đổi “Chế độ Không làm phiền”Cài đặt cho phù hợp:
- Mở Slack (máy tính để bàn hoặc UWP) và nhấn Ctrl + Phím dấu phẩy (“,”)để mở ra Sở thích thực đơn. Sau đó, nhấp vào Thông báovà cuộn xuống Đừng làm phiền phần.
- Giờ đây, tùy thuộc vào nhu cầu của bạn, bạn có thể tắt hoặc sửa đổi tính năng Không làm phiền để phản ánh nhu cầu của mình. Để vô hiệu hóa nó, chỉ cần vô hiệu hóa hộp kiểm được liên kết với Tự động tắt thông báo từ.
Ghi chú: Nếu bạn muốn duy trì thời gian yên tĩnh của mình, bạn có thể để hộp liên kết với Tự động tắt thông báo từ đã kiểm tra và điều chỉnh giờ thủ công. Nhưng hãy đảm bảo rằng bạn đã đặt đúng múi giờ theo vị trí của mình.
- Khởi động lại ứng dụng Slack của bạn và xem liệu bạn có bắt đầu nhận được thông báo hay không.
Nếu bạn vẫn không nhận được thông báo trên Slack, hãy chuyển sang phương pháp tiếp theo bên dưới.
Phương pháp 4: Xóa bộ nhớ cache của ứng dụng Slack
Hóa ra, việc không hiển thị thông báo cũng có thể bắt nguồn từ lỗi bộ đệm ứng dụng Slack. Một số người dùng đang vật lộn để giải quyết cùng một hành vi đã tìm cách khắc phục sự cố bằng cách xóa bộ nhớ cache của ứng dụng Slack.
Slack lưu trữ dữ liệu đã lưu trong bộ nhớ cache để tăng tốc thời gian tải và cải thiện trải nghiệm người dùng. Nhưng như nhiều báo cáo của người dùng đã chỉ ra, khi dữ liệu được lưu trong bộ nhớ cache chồng chất lên nhau, bạn có thể bắt đầu thấy những tác động tiêu cực (bao gồm cả việc thông báo biến mất hoặc sự chậm trễ lớn).
May mắn thay, việc xóa bộ nhớ cache khá dễ dàng, nhưng quy trình sẽ khác nhau tùy thuộc vào phiên bản Slack bạn đang sử dụng. Vui lòng làm theo hướng dẫn thích hợp tùy thuộc vào phiên bản Slack bạn đang sử dụng:
Xóa bộ nhớ cache của Slack cho phiên bản UWP
- Nhấn nút Phím Windows và bắt đầu tìm kiếm Slack. Sau đó, nhấp chuột phải vào Slack và chọn
Ghi chú: Nếu bạn có cả hai phiên bản Slack, hãy đảm bảo rằng bạn đang nhắm mục tiêu phiên bản UWP. Phiên bản UWP có một dòng chữ nhỏ với “Ứng dụng Microsoft Store đáng tin cậy" dưới nó. - Bên trong menu tùy chọn Slack, cuộn xuống và nhấp vào Sửa. Sau khi quy trình hoàn tất, hãy khởi động lại máy tính của bạn và xem liệu bạn có bắt đầu thấy thông báo Ngăn xếp hay không. Nếu bạn không, hãy quay lại Cài lại menu một lần nữa và nhấp vào Cài lại.
- Sau khi bộ nhớ cache được xóa, hãy đăng nhập lại vào không gian làm việc của bạn và xem liệu bạn có bắt đầu nhận được thông báo hay không. Nếu chưa, hãy chuyển sang phương pháp tiếp theo bên dưới.
Xóa bộ nhớ cache của Slack cho phiên bản Máy tính để bàn
- Nếu bạn đang sử dụng phiên bản Slack dành cho máy tính để bàn, hãy nhấp vào menu Hamburger (góc trên cùng bên trái của màn hình).
- Đi đến Tệp> Trợ giúp> Khắc phục sự cố, sau đó nhấp vào Xóa bộ nhớ cache và khởi động lại.
- Ứng dụng Slack của bạn sẽ khởi động lại sau vài giây với bộ nhớ cache được xóa. Xem liệu bạn có bắt đầu nhận được thông báo hay không.
Nếu bạn vẫn không nhận được bất kỳ thông báo nào ngay cả sau khi xóa bộ nhớ cache của ứng dụng, hãy chuyển xuống phương pháp tiếp theo bên dưới.
Phương pháp 5: Hoàn nguyên về hành vi thông báo trước đó
Một số người dùng bị ảnh hưởng đã báo cáo rằng sự cố đã được khắc phục sau khi họ vô hiệu hóa tích hợp của Slack với Trung tâm hành động của Windows và hoàn nguyên về hoạt động thông báo trước đó. Điều này có thể được thực hiện khá dễ dàng với một lệnh Run đơn giản.
Đây là những gì bạn cần làm:
- nhấn Phím Windows + R để đưa ra Chạy hộp thoại.
- Bên trong hộp thoại Chạy, nhập hoặc dán lệnh sau và nhấn Đi vào:
slack: // notReallyWindows10
- Khởi động lại máy tính của bạn và xem liệu bạn có bắt đầu nhận được thông báo ở lần khởi động tiếp theo hay không.
Nếu bạn vẫn không thể thấy thông báo Slack, hãy chuyển xuống phương pháp tiếp theo bên dưới.
Phương pháp 6: Tắt Giờ im lặng (Hỗ trợ lấy nét) trên Windows
Một lý do phổ biến khác khiến bạn có thể gặp sự cố cụ thể này là do tính năng năng suất của Windows được gọi là Quiet Hours (được đổi tên thành Focus Assist). Nếu bạn không biết, tính năng này sẽ tắt tất cả các thông báo trong một khoảng thời gian nhất định mà bạn có thể tự định cấu hình.
Tính năng Quiet Hours hoạt động như một bộ lọc chính, nghĩa là nó sẽ ghi đè lên bất kỳ cài đặt ứng dụng nào (bao gồm cả Slack). Vì vậy, ngay cả khi bạn đã cấu hình Slack để hiển thị thông báo cho mọi sự kiện trong máy trạm của mình, Quiet Hours sẽ vô hiệu hóa tất cả chúng.
Ghi chú: Quiet Hours chỉ khả dụng trên Windows 8.1 và Windows 10.
Nếu bạn nghi ngờ rằng Giờ im lặng có thể gây ra sự cố cụ thể này, thì đây là những gì bạn cần làm:
- nhấn Phím Windows + R để mở hộp thoại Chạy. Sau đó, gõ “Ms-settings: yên lặng” và hãy nhấn Đi vào để mở Khá giờ (Hỗ trợ lấy nét) tab của Cài đặt ứng dụng.
- Bên trong Focus Assist (Giờ Yên tĩnh) menu, đặt chuyển đổi thành TẮT.
- Khởi động lại máy tính của bạn để lưu các thay đổi và xem liệu thông báo Slack của bạn có hiển thị hay không.