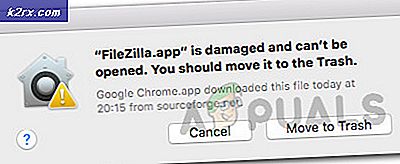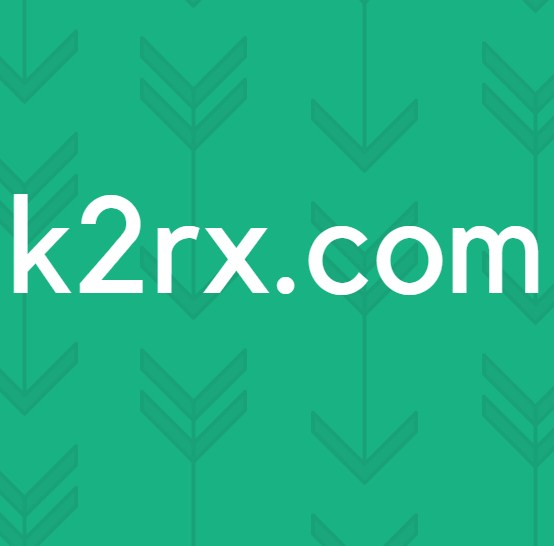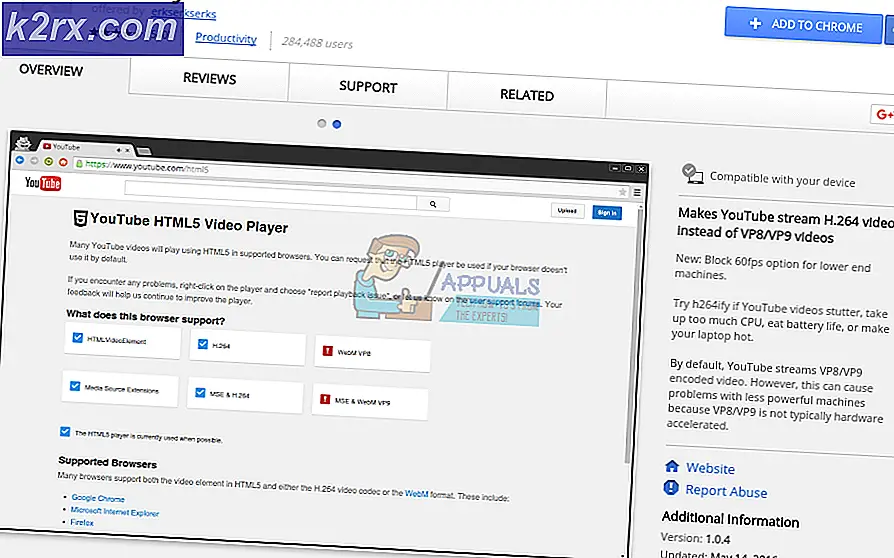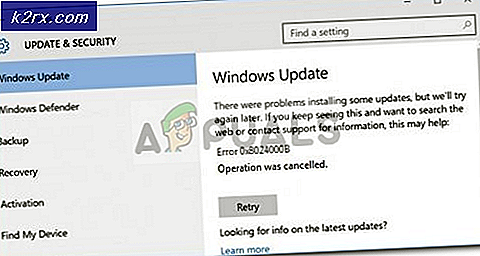Khắc phục: Windows 10 Store không hoạt động
Windows Store có một số vấn đề lớn khi nó được tung ra cùng với Windows 8. Mặc dù đó là một động thái tốt đẹp của Microsoft như Windows 7 trước đây của Windows, không có cơ sở này, nhưng đó là một sự thất vọng lớn đối với đa số người dùng bởi vì họ không thể làm cho nó hoạt động.
Một số người đã phải đối mặt với vấn đề này mà các cửa hàng Windows giữ kết nối với internet hiển thị một dấu hiệu tải rải rác xoay. Sau nhiều giờ chờ đợi để kết nối với internet, nó bị kẹt ở biển báo tải và không hiển thị giao diện cửa hàng Windows.
Vì vậy, điều này kích thích người dùng khi họ không thể tải xuống các ứng dụng yêu thích của họ bằng cách sử dụng cửa hàng.
Giải pháp khắc phục sự cố Windows Store:
Vấn đề Windows Store có thể được giải quyết bằng nhiều cách nhưng vấn đề phù hợp nhất là thông qua Command Prompt . Vì vậy, hãy làm theo các phương pháp dưới đây để khắc phục sự cố Windows Store.
Phương pháp # 1: Đăng ký lại ứng dụng Windows Store
Giải pháp này được tìm thấy là giải pháp tốt nhất để sửa Store. Tất cả những gì bạn phải làm là đăng ký lại ứng dụng Windows Store bên trong Windows. Để thực hiện việc này, bạn cần thực hiện theo các hướng dẫn bên dưới.
1. Mở Command Prompt (Admin) bằng cách nhấn phím tắt Win + X và chọn ứng dụng nhắc lệnh từ danh sách. Bạn cũng có thể gõ dấu nhắc lệnh bên trong hộp tìm kiếm.
Mẹo CHUYÊN NGHIỆP: Nếu vấn đề xảy ra với máy tính của bạn hoặc máy tính xách tay / máy tính xách tay, bạn nên thử sử dụng phần mềm Reimage Plus có thể quét các kho lưu trữ và thay thế các tệp bị hỏng và bị thiếu. Điều này làm việc trong hầu hết các trường hợp, nơi vấn đề được bắt nguồn do một tham nhũng hệ thống. Bạn có thể tải xuống Reimage Plus bằng cách nhấp vào đây2. Sau khi chạy dấu kiểm nhắc lệnh (admin), hãy nhập hoặc dán dòng mã sau bên trong CMD để đăng ký lại ứng dụng Windows Store. Nhấn phím Enter sau khi nhập.
powershell -ExecutionPolicy Không giới hạn Add-AppxPackage -DisableDevelopmentMode -Register $ Env: SystemRoot \ WinStore \ AppxManifest.xml3. Sau khi nhấn phím Enter, nhập hoặc dán đoạn mã sau vào Command Prompt và nhấn phím Enter lần nữa. Nó sẽ khởi động ứng dụng Store và bạn sẽ thấy nó hoạt động đúng cách.
bắt đầu ms-windows-store:Phương pháp # 2: Xóa bộ nhớ cache của cửa hàng bằng Command Prompt
Phương pháp đầu tiên sẽ hoạt động trong phần lớn các trường hợp. Nếu nó không hoạt động, bạn có thể thử phương pháp này để xóa các tệp bộ nhớ cache của Windows Store .
1. Mở lại Command Prompt bằng phím tắt Win + X.
2. Nhập wsreset. exe bên trong CMD và nhấn phím Enter .
3. Đó là nó. Ứng dụng Windows Store của bạn sẽ khởi chạy với màn hình ngân hàng và sau một vài giây, ứng dụng sẽ khởi động lại trong tình trạng đầy đủ chức năng.
Hy vọng rằng, cả hai phương pháp này sẽ giải quyết vấn đề của bạn liên quan đến Windows Store.
Mẹo CHUYÊN NGHIỆP: Nếu vấn đề xảy ra với máy tính của bạn hoặc máy tính xách tay / máy tính xách tay, bạn nên thử sử dụng phần mềm Reimage Plus có thể quét các kho lưu trữ và thay thế các tệp bị hỏng và bị thiếu. Điều này làm việc trong hầu hết các trường hợp, nơi vấn đề được bắt nguồn do một tham nhũng hệ thống. Bạn có thể tải xuống Reimage Plus bằng cách nhấp vào đây