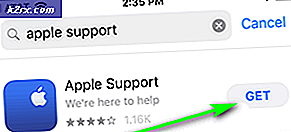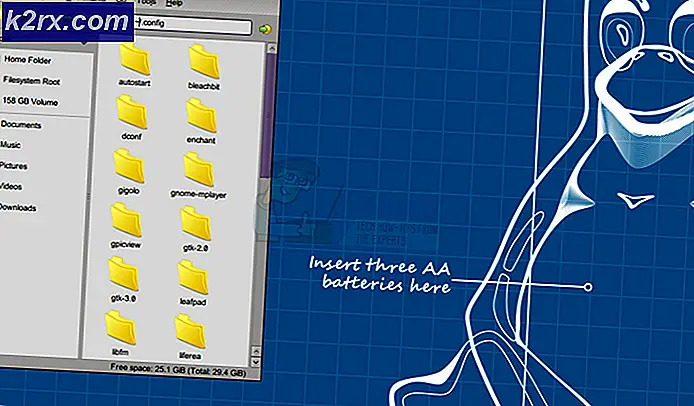Khắc phục: Máy chủ không đăng ký với DCOM trong khoảng thời gian chờ được yêu cầu
Máy chủ lỗi không đăng ký với DCOM trong khoảng thời gian chờ yêu cầu là báo hiệu rằng một hoặc nhiều phần mềm DCOM (Mô hình đối tượng phân phối thành phần) không đăng ký chính nó trong một khoảng thời gian hợp lý.
Một phần mềm DCOM cần đăng ký chính nó như một máy chủ các loại để các chương trình hoặc máy khác có thể gọi chức năng của nó từ xa. Nếu nó không đăng ký hoặc nếu nó không làm điều đó trong khung thời gian định trước, máy chủ không đăng ký với DCOM trong khoảng thời gian chờ yêu cầu sẽ được hiển thị trong Trình xem sự kiện.
DCOM (Mô hình đối tượng thành phần phân tán là gì)
DCOM là một tập hợp các khái niệm và giao diện chương trình cho phép một đối tượng chương trình khách hàng yêu cầu một hoặc nhiều dịch vụ từ một chương trình máy chủ được gọi là. DCOM được bắt nguồn từ Mô hình đối tượng thành phần (COM), giúp cho ứng dụng khách và máy chủ có thể giao tiếp trên cùng một máy.
Một máy chủ không đăng ký với DCOM do thời gian chờ là khá thường xuyên, do đó, thông báo lỗi có thể hóa ra là vô hại. Tuy nhiên, hầu hết người dùng khám phá lỗi trong Trình xem sự kiện của họ sau khi có một triệu chứng nghiêm trọng như đĩa cứng của họ bị khóa ở mức sử dụng 100% hoặc không có âm thanh trên tất cả các ứng dụng.
Xác định chính xác nguyên nhân của vấn đề này không dễ xác định, nhưng có một vài tình huống thường gây ra vấn đề này. Dưới đây là một số thành phần có khả năng gây ra lỗi cụ thể này:
- Xung đột hoặc thiếu thông tin đăng nhập
- Cài đặt tường lửa
- Cài đặt DCOM xung đột cho máy và ứng dụng cục bộ
Nếu bạn hiện đang đấu tranh với vấn đề cụ thể này, hãy bắt đầu khắc phục sự cố của bạn với các bản sửa lỗi tiềm ẩn bên dưới. Vui lòng làm theo từng phương pháp theo thứ tự cho đến khi bạn gặp phải bản sửa lỗi giải quyết sự cố của mình.
Phương pháp 1: Thay đổi loại khởi động của Bản trình bày tài nguyên khám phá chức năng
Xuất bản tài nguyên khám phá chức năng là một dịch vụ Windows chịu trách nhiệm xuất bản máy tính và các tài nguyên được đính kèm, vì vậy chúng có thể được phát hiện qua mạng được kết nối.
Mặc dù về mặt lý thuyết một thành phần quan trọng, một số người dùng đã quản lý để sửa chữa máy chủ không đăng ký với DCOM trong thời gian chờ yêu cầu bằng cách thay đổi kiểu khởi động từ Tự động thành Tự động (Trì hoãn) .
Lưu ý: Hãy nhớ rằng điều này sẽ không cản trở chức năng của DCOM theo bất kỳ cách nào - nó chỉ làm chậm trễ dịch vụ có khả năng chịu trách nhiệm cho vấn đề. Thời gian chờ DCOM được biết là xảy ra khi khởi động khi hệ thống đang bận tải các thành phần cần thiết. Nếu đó là nguyên nhân của vấn đề, điều này sẽ khắc phục.
Dưới đây là hướng dẫn nhanh để thay đổi loại khởi động của dịch vụ Xuất bản tài nguyên khám phá chức năng :
- Nhấn phím Windows + R để mở Cửa sổ Chạy. Gõ services.msc và nhấn Enter để mở cửa sổ Services .
- Cuộn xuống qua tên dịch vụ và định vị Xuất bản tài nguyên Khám phá chức năng. Nhấp chuột phải vào nó và chọn Properties.
- Trong Thuộc tính trong tab Chung, mở rộng trình đơn thả xuống gần Loại khởi động và đặt thành Tự động (Khởi động bị trì hoãn) .
- Nhấn Áp dụng và khởi động lại hệ thống của bạn. Vào lần khởi động tiếp theo, hãy xem sự cố đã được giải quyết chưa.
Cách 2: Tắt Cập nhật từ nhiều nơi (Windows 10, 8.1)
Sau khi điều tra kỹ lưỡng trong nhật ký hệ thống DCOM, một số người dùng đã phát hiện ra rằng một thiết lập Windows Update nhất định đã gây ra sự cố. Khi nó bật ra, cho phép Cập nhật từ nhiều nơi (Cho phép tải xuống từ các máy tính khác) trong menu Cài đặt nâng cao của WU có thể tạo ra máy chủ không đăng ký với DCOM trong thời gian chờ lỗi yêu cầu . Tùy thuộc vào thiết lập ban đầu của bạn, bạn có thể bật tùy chọn này theo mặc định.
Dưới đây là hướng dẫn nhanh để tắt Cập nhật từ nhiều nơi từ Tối ưu hóa phân phối:
Mẹo CHUYÊN NGHIỆP: Nếu vấn đề xảy ra với máy tính của bạn hoặc máy tính xách tay / máy tính xách tay, bạn nên thử sử dụng phần mềm Reimage Plus có thể quét các kho lưu trữ và thay thế các tệp bị hỏng và bị thiếu. Điều này làm việc trong hầu hết các trường hợp, nơi vấn đề được bắt nguồn do một tham nhũng hệ thống. Bạn có thể tải xuống Reimage Plus bằng cách nhấp vào đây- Nhấn phím Windows + R để mở Cửa sổ Chạy. Nhập cập nhật kiểm soát và nhấn Enter để mở cửa sổ Windows Update .
- Trong màn hình Windows Update, cuộn xuống Cập nhật cài đặt và nhấp vào Tùy chọn nâng cao .
- Trong Tùy chọn nâng cao, nhấp vào Tối ưu hóa phân phối .
Lưu ý: Nếu bạn không có Cập nhật người sáng tạo, hãy nhấp vào Chọn cách cập nhật được phân phối (trong phần Chọn cách cập nhật cài đặt ) - Đặt nút gạt bên cạnh Cho phép tải xuống từ các PC khác thành TẮT.
Lưu ý: Nếu bạn không có bản cập nhật của Người tạo, hãy tắt nút gạt trong Bản cập nhật từ nhiều nơi .
Phương pháp 3: Sửa chứng chỉ Windows Store
Khi nó quay ra, máy chủ không đăng ký với DCOM trong khoảng thời gian chờ yêu cầu cũng có thể được gây ra bởi một chứng nhận thuộc về Windows Store Apps. Một số người dùng đã cố gắng khắc phục sự cố bằng cách khắc phục sự cố liên quan đến Windows Store. Nếu đây là nguyên nhân cơ bản của vấn đề, việc sử dụng trình gỡ rối Windows Store Apps sẽ tự động thay thế chứng chỉ bị lỗi.
Dưới đây là hướng dẫn nhanh để sử dụng trình gỡ rối trong Windows Store Apps:
- Nhấn phím Windows + R để mở Cửa sổ Chạy. Gõ control.exe / tên Microsoft.Troubleshooting và nhấn Enter để mở Windows Khắc phục sự cố .
- Cuộn xuống Tìm và khắc phục các sự cố khác, chọn Ứng dụng Windows Store, sau đó nhấp vào Chạy trình khắc phục sự cố.
- Đợi quá trình quét hoàn tất, sau đó làm theo các lời nhắc trên màn hình để áp dụng bản sửa lỗi cho chứng chỉ Windows Store.
Phương pháp 4: Vô hiệu hóa tường lửa của bên thứ 3
Nếu bạn sử dụng tường lửa bên ngoài, hãy tạm thời tắt tường lửa, khởi động lại máy tính của bạn và xem sự cố đã được khắc phục chưa. Vì một số người dùng bị ảnh hưởng bởi sự cố này đã chỉ ra, một số cài đặt tường lửa của bên thứ 3 có thể ngăn các chương trình máy chủ DCOM chia sẻ thông tin trên máy của bạn.
Nếu bạn thấy rằng việc vô hiệu hóa tường lửa của bạn thực sự gây ra sự cố, hãy sử dụng tường lửa Microsoft Security tích hợp hoặc tìm giải pháp khác của bên thứ ba.
Phương pháp 5: Vô hiệu hóa DCOM từ các dịch vụ thành phần
Nếu tất cả các phương pháp trên đã thất bại, bạn có thể loại bỏ lỗi bằng cách vô hiệu hóa Distributed COM trong Component Services. Nhưng làm như vậy sẽ vô hiệu hóa giao tiếp với các thành phần được lưu trữ trên các máy tính khác. Tùy thuộc vào phần mềm được cài đặt trên máy tính của bạn, điều này có thể có hoặc không ảnh hưởng đến hệ thống của bạn.
Nếu máy tính của bạn là một phần của mạng, giao thức dây DCOM sẽ là cần thiết để giao tiếp với các thành phần trên các máy tính khác. Tất cả các hệ thống dựa trên Windows ban đầu được cấu hình để kích hoạt DCOM. Mặc dù bạn có thể tắt DCOM, nhưng nó có thể không có tác dụng có lợi trên máy tính của bạn.
Lưu ý: Sử dụng quy trình sau để tắt DCOM và xem cách hệ thống của bạn phản ứng với nó. Nếu bạn thấy rằng nó không giúp bạn hoặc nó tạo ra các vấn đề không mong muốn với các ứng dụng khác, hãy hoàn nguyên các bước dưới đây và kích hoạt lại DCOM. Hơn nữa, nếu bạn tắt DCOM trên một máy tính từ xa, bạn sẽ không thể truy cập từ xa vào máy tính một lần nữa để kích hoạt lại DCOM. Trong trường hợp đó, bạn sẽ cần truy cập vật lý vào máy tính đó.
- Nhấn phím Windows + R để mở cửa sổ Run. Nhập comexp.msc và nhấn Enter để mở Dịch vụ thành phần.
- Trong cây giao diện điều khiển, điều hướng đến Dịch vụ máy tính> Máy tính, nhấp chuột phải vào Máy tính của tôi và chọn Thuộc tính .
- Trong Thuộc tính Máy tính của tôi, đi đến Thuộc tính Mặc định, bỏ chọn hộp bên cạnh Bật Phân phối COM trên máy tính này và nhấn Áp dụng để đăng ký thay đổi.
Sau khi bạn tắt DCOM, khởi động lại hệ thống của bạn và theo dõi Trình xem sự kiện cho bất kỳ lần xuất hiện mới nào của máy chủ không đăng ký với DCOM trong khoảng thời gian chờ yêu cầu . Trong trường hợp bạn thấy rằng một số ứng dụng bị ảnh hưởng bởi sự cố này, hãy sử dụng các bước ở trên để bật lại Phân phối COM.
Mẹo CHUYÊN NGHIỆP: Nếu vấn đề xảy ra với máy tính của bạn hoặc máy tính xách tay / máy tính xách tay, bạn nên thử sử dụng phần mềm Reimage Plus có thể quét các kho lưu trữ và thay thế các tệp bị hỏng và bị thiếu. Điều này làm việc trong hầu hết các trường hợp, nơi vấn đề được bắt nguồn do một tham nhũng hệ thống. Bạn có thể tải xuống Reimage Plus bằng cách nhấp vào đây