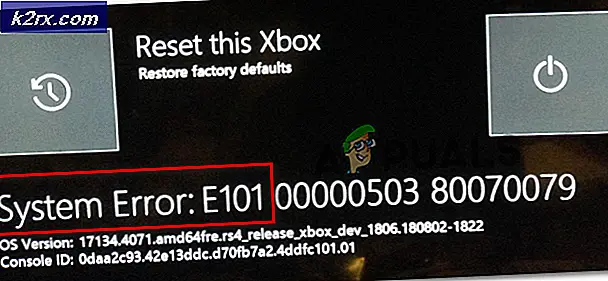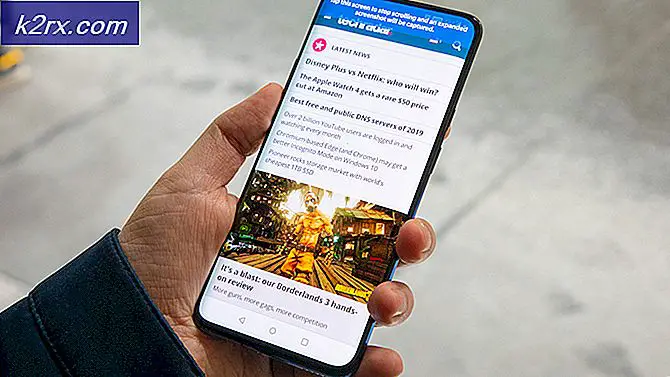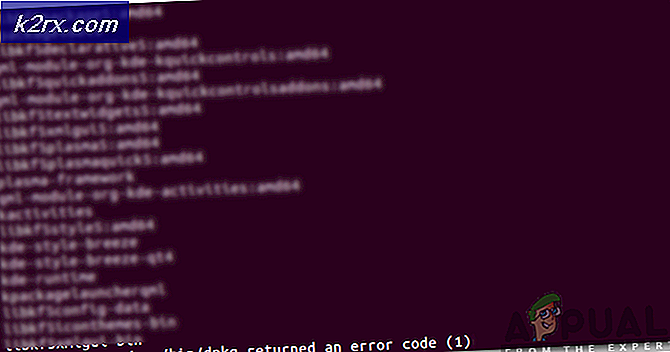Khắc phục: Cài đặt chế độ xem thư mục không lưu trên Windows 7
Trong Windows 7, bạn có toàn quyền kiểm soát cách các tệp trong các thư mục trên máy tính của bạn được hiển thị. Bằng cách nhấp vào mũi tên bên cạnh nút Thay đổi chế độ xem của bạn nằm ở góc bên phải của thanh công cụ ở đầu Windows Explorer của File 7. Người dùng Windows 7 có nhiều tùy chọn xem tệp khác nhau để chọn - từ chế độ xem Gạch và chế độ xem Chi tiết đến chế độ xem Danh sách và chế độ xem Biểu tượng Trung bình . Khi bạn sử dụng nút Thay đổi chế độ xem để thay đổi cách các tệp trong thư mục được hiển thị - hoặc thậm chí làm như vậy bằng cách nhấp chuột phải vào một khoảng trống trong góc, hãy nhấp vào Thuộc tính trong menu ngữ cảnh, điều hướng đến tab Tùy chỉnh và sử dụng các Tối ưu hóa thư mục này cho các tùy chọn, các tập tin sẽ luôn luôn được hiển thị theo cách bạn đã cấu hình chúng được hiển thị, cho đến khi hoặc trừ khi bạn thay đổi cài đặt xem tập tin.
Tuy nhiên, đôi khi mọi thứ có thể sai, khiến Windows 7 hoàn toàn quên hoặc không lưu lại cách bạn cấu hình các tệp trong một thư mục cụ thể được hiển thị. Điều này dẫn đến các tệp trong một hoặc nhiều thư mục trên máy tính của bạn được hiển thị theo cách khác với thư mục bạn định cấu hình chúng được hiển thị trong đó.
Tuy nhiên, vấn đề này thường xảy ra khi Windows 7, vì lý do nào đó, quyết định ghi đè cài đặt xem tệp của một thư mục - từ đó được gọi là Thư mục con - với cài đặt xem tệp của thư mục ngay phía trên nó - từ nay trở đi được gọi là Thư mục chính . Đây là nguyên nhân phổ biến nhất trong trường hợp đường dẫn đến thư mục bị ảnh hưởng giống như sau:
X: \ Thư mục chính \ Thư mục con
Lưu ý: Trong đường dẫn ở trên, X là ký tự ổ đĩa được kết hợp với phân vùng ổ đĩa mà Thư mục mẹ và Thư mục con được đặt trên đó.
Mẹo CHUYÊN NGHIỆP: Nếu vấn đề xảy ra với máy tính của bạn hoặc máy tính xách tay / máy tính xách tay, bạn nên thử sử dụng phần mềm Reimage Plus có thể quét các kho lưu trữ và thay thế các tệp bị hỏng và bị thiếu. Điều này làm việc trong hầu hết các trường hợp, nơi vấn đề được bắt nguồn do một tham nhũng hệ thống. Bạn có thể tải xuống Reimage Plus bằng cách nhấp vào đâyVì lý do nào đó, Windows 7 đôi khi nghĩ rằng cài đặt xem tệp của thư mục thay thế tất cả cài đặt xem tệp của các thư mục con, khiến cài đặt xem tệp của Thư mục con bị bỏ qua và cài đặt xem tệp của Thư mục mẹ được sử dụng thay thế. Rất may, mặc dù, vấn đề này là khá dễ dàng fixable. Nếu bạn muốn giải quyết vấn đề này, bạn cần:
Nhấn Windows Logo key + E để khởi chạy File Explorer của Windows 7.
Trong File Explorer, điều hướng đến X: \ ( X là ký tự ổ đĩa được liên kết với phân vùng ổ đĩa mà Thư mục mẹ và Thư mục con được đặt trên đó.
Xác định vị trí và kích chuột phải vào Parent Folder, nhấn vào Rename trong menu ngữ cảnh và đổi tên thư mục thành một thư mục nào đó không phải là Parent Folder . Ví dụ, đổi tên nó thành Parent Folder-old sẽ vẫn ổn.
Nhấp chuột phải vào một không gian trống, di chuột qua Mới trong trình đơn ngữ cảnh và nhấp vào Thư mục . Đặt tên cho thư mục Parent Folder mới .
Khi bước này đã hoàn tất, bạn sẽ ở trong X: \ với Thư mục dành cho cha mẹ và Thư mục chính .
Kích đúp vào Parent Folder-old để đi vào nó, và nhấn Ctrl + A để chọn mọi thứ bên trong nó, bao gồm Child Folder .
Nhấn Ctrl + X để Cắt mọi thứ đã chọn.
Điều hướng đến X: \ Parent Folder và nhấn Ctrl + V, di chuyển mọi thứ từ Thư mục gốc sang Thư mục chính .
Điều hướng đến X: \, nhấp chuột phải vào Thư mục chính, nhấp vào Xóa trong trình đơn ngữ cảnh và nhấp vào Có trong cửa sổ bật lên kết quả.
Điều hướng đến thư mục X: \ Parent Folder \ Child và định cấu hình cài đặt xem tệp theo ý muốn của bạn và giờ đây chúng sẽ được áp dụng như chúng được cho là.
Mẹo CHUYÊN NGHIỆP: Nếu vấn đề xảy ra với máy tính của bạn hoặc máy tính xách tay / máy tính xách tay, bạn nên thử sử dụng phần mềm Reimage Plus có thể quét các kho lưu trữ và thay thế các tệp bị hỏng và bị thiếu. Điều này làm việc trong hầu hết các trường hợp, nơi vấn đề được bắt nguồn do một tham nhũng hệ thống. Bạn có thể tải xuống Reimage Plus bằng cách nhấp vào đây