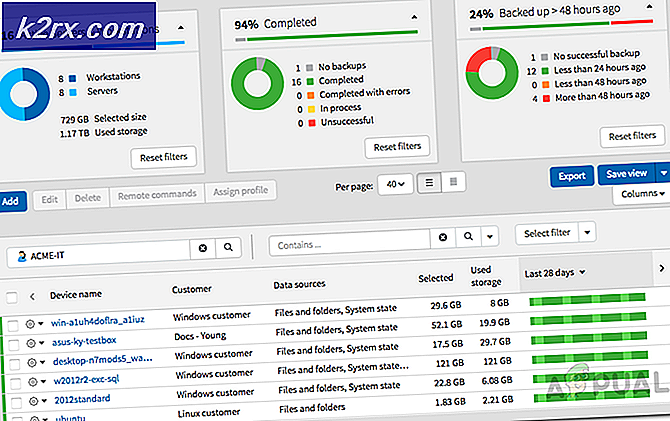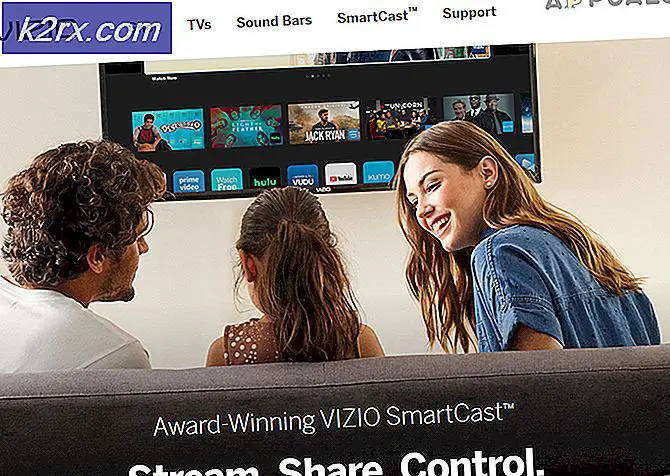Cách cấu hình thiết lập màn hình kép vĩnh viễn trong Ubuntu
Trong hầu hết các trường hợp nếu bạn đang chạy một màn hình hai màn hình, sau đó bạn có thể chỉ cần mở hộp thoại tùy chọn hiển thị Ubuntu bằng cách chọn System from the Dash, và sau đó chọn Preferences theo sau Display. Bạn sẽ có một cửa sổ gồm hai màn hình khác nhau, bạn có thể chỉ cần kéo xung quanh để cấu hình nhiều máy tính để bàn. Thật không may, điều này không phải lúc nào cũng hiệu quả.
Nếu bạn đang gặp khó khăn với điều này, sau đó bạn có thể cần phải sử dụng một lệnh gọi là xrandr để làm cho màn hình thay đổi vĩnh viễn. Lời khuyên này sẽ làm việc cho tất cả các phiên bản đồ họa của Ubuntu, cho dù bạn đang sử dụng Unity, KDE Plasma, GNOME-Shell, LXDE, Xfce4 hay bất kỳ môi trường máy tính để bàn nào khác. Tuy nhiên, nó sẽ không hoạt động với các phiên bản thuần văn bản của Ubuntu Server.
Sử dụng xrandr để cấu hình hai màn hình
Mở một thiết bị đầu cuối đồ họa từ Dash Ubutnu, menu LXDE, trình đơn Whisker trong Xfce4 hoặc bằng cách giữ CTRL, ALT và đẩy T trong bất kỳ phiên bản nào của Ubuntu. Nhập nano .xinitrc và đẩy trở lại. Nếu bạn có một tập lệnh khởi động hiện có thì nhấn Page Down cho đến khi bạn đang ở dưới cùng của nó, nhưng hầu hết các cài đặt của Ubuntu sẽ không có một script .xinitrc chuẩn để bạn có thể bắt đầu của riêng bạn.
Nếu bạn thấy một dòng như xmonad hoặc bất kỳ trình quản lý cửa sổ đa màn hình nào khác không có dấu và sau đó, hãy thêm một dòng sau dấu cách như xmonad và để chúng chạy trong nền. Sau đó, bạn cần phải thêm một dòng ở dưới cùng mà đọc:
xrandr –output DP2 –auto –left-to DP1
Mẹo CHUYÊN NGHIỆP: Nếu vấn đề xảy ra với máy tính của bạn hoặc máy tính xách tay / máy tính xách tay, bạn nên thử sử dụng phần mềm Reimage Plus có thể quét các kho lưu trữ và thay thế các tệp bị hỏng và bị thiếu. Điều này làm việc trong hầu hết các trường hợp, nơi vấn đề được bắt nguồn do một tham nhũng hệ thống. Bạn có thể tải xuống Reimage Plus bằng cách nhấp vào đâyBạn có thể phải thay đổi cài đặt DP2 và DP1 xung quanh nếu màn hình được hoán đổi. Khi bạn đã viết dòng, giữ CTRL và nhấn X, sau đó nhấn y để lưu nó. Khởi động lại máy của bạn để kiểm tra xem các cài đặt có hoạt động hay không. Nếu không, hãy thử chuyển đổi các chỉ định và khởi động lại. Nếu bạn vẫn không nhận được nhiều màn hình hiển thị để hoạt động chính xác, sau đó mở terminal đồ họa sao lưu và chỉ cần gõ xrandr vào nó và đẩy trở lại. Nó sẽ cung cấp cho bạn một danh sách các màn hình được kết nối, có thể có các tên như DFP1, CRT1 hoặc một cái gì đó tương tự mà bạn có thể sử dụng thay vì DP2 và DP1 trong dòng xrandr trong tập lệnh .xinitrc.
Sau đó, bạn sẽ có một máy tính để bàn trên mỗi màn hình.
Nếu bạn đang chạy các lược đồ tùy chỉnh hoặc bất kỳ trình quản lý cửa sổ tùy chỉnh nào, thì chúng sẽ vẫn hoạt động bất kể loại phân phối Ubuntu bạn đang sử dụng. Bạn thậm chí có thể sử dụng hai bộ hình nền khác nhau nếu bạn muốn.
Kéo ứng dụng vào các cạnh của cửa sổ để định vị chúng trên một trong hai màn hình của bạn.
Mẹo CHUYÊN NGHIỆP: Nếu vấn đề xảy ra với máy tính của bạn hoặc máy tính xách tay / máy tính xách tay, bạn nên thử sử dụng phần mềm Reimage Plus có thể quét các kho lưu trữ và thay thế các tệp bị hỏng và bị thiếu. Điều này làm việc trong hầu hết các trường hợp, nơi vấn đề được bắt nguồn do một tham nhũng hệ thống. Bạn có thể tải xuống Reimage Plus bằng cách nhấp vào đây