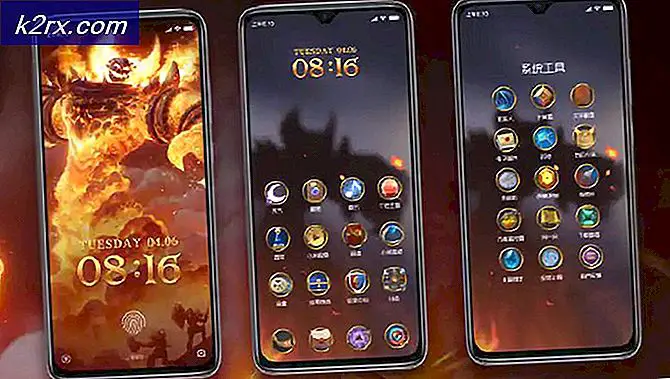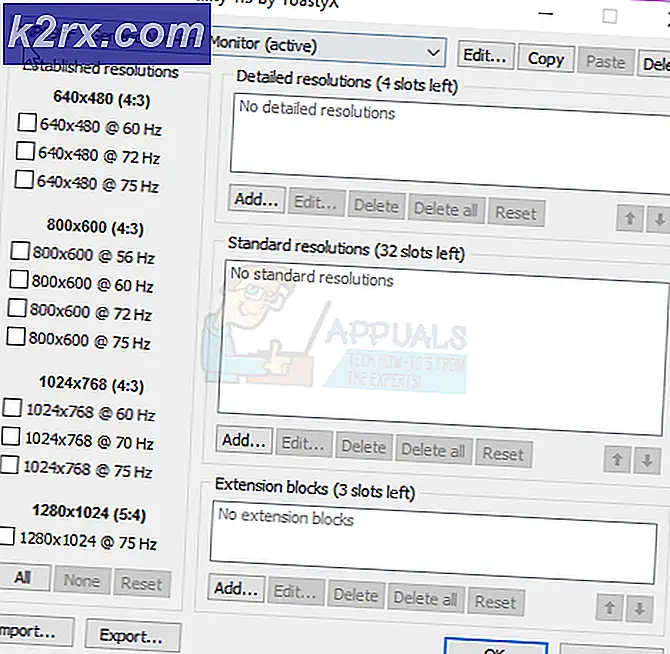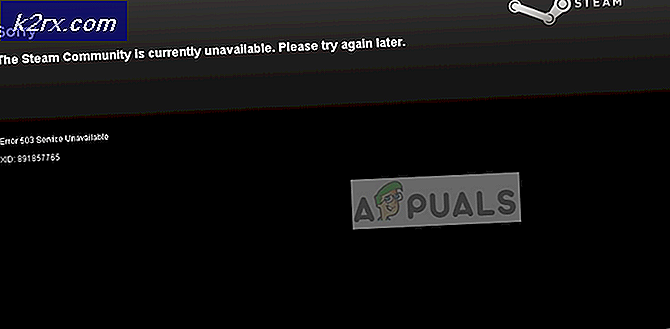Khắc phục: Mã lỗi của QuickBooks 6000
Mã lỗi QuickBooks này hơi hiếm và có nhiều tên khác nhau theo cách chúng được hiển thị sau số 6000. Tất cả các biến thể của cùng một mã lỗi đều có điểm chung và nó xuất hiện khi người dùng cố gắng mở tệp công ty bằng công cụ.
Việc sửa lỗi này có thể được thực hiện theo nhiều cách khác nhau để đảm bảo bạn thực hiện theo các hướng dẫn dưới đây một cách cẩn thận để ghi lại từng phương pháp riêng lẻ. Các phương pháp khác nhau đòi hỏi một số cách tiếp cận nâng cao và đó là lý do tại sao các hướng dẫn đã được chia thành các bước nhỏ, dễ hiểu.
Giải pháp 1: Đổi tên tệp .ND và .TLG
Những phần mở rộng này nghe có vẻ không rõ đối với bạn nhưng các tệp này thực sự là một phần của tệp QuickBooks của bạn. Chúng chứa các cài đặt và cấu hình cần thiết để mở tệp công ty trong môi trường nhiều người dùng.
Khi các tệp này bị hỏng, bạn luôn có thể mong đợi các lỗi này xảy ra nhưng bạn luôn có thể đổi tên chúng. Điều này sẽ không làm bạn mất dữ liệu của mình. Trong thực tế, các tệp này sẽ được tạo lại khi bạn sử dụng Trình quản lý máy chủ cơ sở dữ liệu QuickBooks để quét lại và khi bạn mở tệp công ty của mình.
- Điều hướng đến thư mục chứa tệp công ty của bạn.
- Tìm các tệp có cùng tên tệp với tên tệp công ty của bạn nhưng có đuôi .ND và .TLG. Tên của tệp sẽ trông giống như sau:
qbw.nd
company_file.qbw.tlg - Nhấp chuột phải vào từng tệp và chọn Đổi tên. Thêm từ OLD vào cuối mỗi tên tập tin. Một ví dụ sẽ tương tự như ví dụ dưới đây. Lưu ý rằng việc thêm từ cũ là không chính xác cần thiết miễn là bạn thay đổi tên của tệp.
qbw.nd.OLD
- Mở lại QuickBooks và thử đăng nhập vào tệp công ty của bạn. Nếu vấn đề tương tự xảy ra, hãy tiến hành các giải pháp bên dưới.
Giải pháp 2: Sao chép tệp QuickBooks trên Máy tính để bàn
Giải pháp này khá hữu ích để kiểm tra xem vị trí của tệp công ty có phải là nguyên nhân gây ra tất cả các vấn đề này hay không. Nếu đường dẫn đến tệp công ty của bạn dài hoặc quá phức tạp, nó có thể gây nhầm lẫn cho phần mềm và bạn chắc chắn nên xem xét thay đổi vị trí nơi bạn lưu trữ tệp của mình. Có tệp của bạn trên Máy tính để bàn sẽ kiểm tra xem đó có phải là vị trí gây ra các sự cố này hay không.
- Điều hướng đến thư mục chứa tệp công ty của bạn.
- Tìm các tệp có cùng tên tệp với tên tệp công ty của bạn nhưng có phần mở rộng .QBW. Nhấp chuột phải vào tệp này và chọn Sao chép.
- Điều hướng đến Màn hình của bạn, nhấp chuột phải vào bất kỳ đâu trên đó và chọn tùy chọn Dán.
- Giữ phím CTRL trong khi mở QuickBooks để bạn được tự động chuyển hướng đến cửa sổ No Company Open.
- Chọn tùy chọn Mở hoặc khôi phục một công ty hiện có và định vị tệp bạn đã sao chép vào Máy tính để bàn trong các bước trước đó.
- Chọn tệp và kiểm tra xem liệu có lỗi tương tự vẫn xảy ra với tệp công ty hay không. Nếu lỗi biến mất, hãy xem xét lưu tệp của bạn vào các vị trí đơn giản hơn như thư mục trên Màn hình của bạn.
Giải pháp 3: Sử dụng QuickBooks Auto Data Recovery
Tính năng hữu ích này đã được giới thiệu trong QuickBooks 2012 và hiện chỉ có sẵn trong các giải pháp QuickBooks Pro, Premier và Enterprise cho Windows. Nó có thể hỗ trợ các tệp có kích thước tối đa 1, 5 GB và có thể giúp bạn khôi phục các tệp công ty của mình có thể đã bị ảnh hưởng bởi lỗi này. Làm theo các bước dưới đây để khôi phục dữ liệu của bạn.
Trước hết, bạn sẽ cần phải kích hoạt tùy chọn để xem phần mở rộng của tập tin trong Windows Explorer vì bạn sẽ cần để có thể xem các phần mở rộng cho một số tập tin, cũng như để loại bỏ chúng.
- Sử dụng tổ hợp phím Windows + E để mở File Explorer. Kích vào tùy chọn Organize và chọn phần mở rộng View >> File name.
- Hãy chắc chắn rằng tùy chọn này được kiểm tra để bạn có thể thấy phần mở rộng cho mỗi tập tin trên máy tính của bạn.
Bây giờ bạn đã làm điều này, đã đến lúc bắt đầu giải quyết vấn đề.
- Tạo một thư mục mới trên Desktop của bạn và đặt tên nó là QBTest. Mở thư mục mà bạn đã lưu tệp công ty. Bạn có thể kiểm tra vị trí tệp nằm ở màn hình Thông tin sản phẩm và Không có Cửa sổ mở công ty.
- Sao chép tệp .tlg tương ứng của tệp công ty và dán vào thư mục QBTest trên Màn hình của bạn. Tệp .lpg phải được đặt tên giống với tệp công ty của bạn.
- Mở thư mục QuickBooksAutoDataRecovery. Bạn sẽ có thể định vị nó ở cùng một vị trí với tệp công ty của bạn.
- Sao chép tệp .QBW.adr và dán nó vào Thư mục QBTest. Bây giờ bạn sẽ có tệp .QBW.adr và .tlg trong thư mục QBTest của bạn.
- Trong thư mục QBTest của bạn, nhấp chuột phải vào tệp .QBW.adr và chọn tùy chọn Đổi tên. Xóa phần mở rộng .adr cho tên của tệp cần đủ.
- Mở QuickBooks và đảm bảo bạn mở tệp công ty được lưu trong thư mục QBTest của bạn. Đảm bảo rằng tệp được chấp nhận và dữ liệu của bạn ở đó. Bạn cũng có thể chạy tiện ích xác minh để đảm bảo tính toàn vẹn của tệp.
- Nếu bản sao của tệp công ty này là tốt, bạn có thể di chuyển tệp công ty bị hỏng đến một vị trí khác và chuyển bản sao từ QBTest đến vị trí ban đầu.
- Giải pháp này sẽ sử dụng phiên bản ADR của cả tệp .QBW và .TLG. Điều này sẽ khôi phục tất cả nhưng 12 giờ giao dịch cuối cùng.
- Cuối cùng, bạn có thể di chuyển tệp công ty bị hỏng sang một vị trí mới và thay thế nó bằng bản sao nằm trong thư mục QBTest. Đảm bảo tệp đang hoạt động chính xác ngay bây giờ.
Giải pháp 4: Xác minh quyền thư mục
Lỗi này có thể xảy ra ngay cả khi bạn không có quyền thích hợp cho thư mục chứa tệp công ty. Điều này rất dễ giải quyết trước tiên, hãy kiểm tra xem đó có phải là vấn đề thực sự không.
- Nhấp chuột phải vào thư mục chứa tệp công ty và chọn Thuộc tính.
- Điều hướng đến tab Bảo mật và nhấp vào Nâng cao. Chọn QBDataServiceUserXX và nhấp vào Chỉnh sửa.
- Đảm bảo rằng các cài đặt sau được đặt thành Được phép:
Traverse Folder / Execute File
Liệt kê thư mục / đọc dữ liệu
Đọc thuộc tính
Đọc thuộc tính mở rộng
Tạo tệp / ghi dữ liệu
Tạo thư mục / Nối dữ liệu
Viết thuộc tính
Viết thuộc tính mở rộng
Quyền đọc - Nếu không phải như vậy, bạn luôn có thể thay đổi quyền truy cập thư mục bằng cách thực hiện theo các bước đơn giản được trình bày bên dưới.
- Sử dụng tổ hợp phím Win + E để mở File Explorer.
- Điều hướng đến thư mục mẹ của thư mục công ty nơi bạn đặt tệp công ty, nhấp chuột phải và chọn Thuộc tính.
- Lưu ý : Bạn sẽ cần phải thực hiện các bước này cho mỗi thư mục trong danh sách nhưng không phải tất cả các thư mục có thể áp dụng cho mỗi lần cài đặt khi chúng đề cập đến phiên bản cụ thể của QuickBooks Desktop. Điều này có nghĩa rằng bạn nên làm điều này cho các thư mục bên dưới chỉ khi chúng tồn tại trên PC của bạn.
- C: \ Dữ liệu chương trình \ Intuit \ Entitlement Client \ v8
C: \ Program Dữ liệu \ Intuit \ Entitlement Client \ v6.0
C: \ Program Data \ Intuit \ Entitlement Client \ v5
C: \ Program Dữ liệu \ Intuit \ Entitlement Client \ v3
C: \ Chương trình Dữ liệu \ Intuit \ Entitlement Client
C: \ Program Data \ Intuit \ Giải pháp doanh nghiệp QuickBooks X.0 (X = phiên bản) hoặc C: \ Program Data \ Intuit \ QuickBooks 20XX.
C: \ Program Data \ COMMON FILES \ INTUIT
C: \ Dữ liệu chương trình \ COMMON FILES \ INTUIT \ QUICKBOOKS
C: \ Users \ Public \ Public Documents \ Intuit \ QuickBooks \ FAMXX (XX = năm)
C: \ Users \ Public \ Public Documents \ Intuit \ QuickBooks \ Tệp công ty
C: \ Users \ Public \ Public Documents \ Intuit \ QuickBooks \ Tệp công ty mẫu \ Giải pháp doanh nghiệp QuickBooks X.0 (X = phiên bản) hoặc C: \ Users \ Public \ Public Documents \ Intuit \ QuickBooks \ Sample Company Files \ QuickBooks 20XX (XX = năm) - Nhấp vào tab Bảo mật và chọn Mọi người. Nếu bạn không thể thấy tùy chọn này, hãy nhấp vào Thêm và nhập vào Mọi người. Đảm bảo bạn bấm OK.
- Chọn tùy chọn Kiểm soát hoàn toàn và nhấp vào Áp dụng hoặc OK.
Giải pháp 5: Cấu hình tường lửa
Tường lửa có thể ngăn QuickBooks truy cập Internet đúng cách và đó là mối quan tâm chính. Tường lửa khác nhau có thể được cài đặt trên máy tính của bạn nhưng không nên sử dụng nhiều tường lửa. Chúng ta hãy xem làm thế nào để đảm bảo các tập tin QuickBooks không bị chặn bởi Windows Firewall:
- Điều hướng đến Control Panel bằng cách tìm kiếm nó trong menu Start và kích vào System and Security >> Windows Firewall. Bạn cũng có thể chuyển chế độ xem thành các biểu tượng Lớn hoặc Nhỏ và nhấp vào Tường lửa của Windows ngay lập tức.
- Chọn tùy chọn Cài đặt nâng cao và đánh dấu Nội quy gửi trong phần bên trái của màn hình.
- Nhấp chuột phải vào Quy tắc nội địa và nhấp vào Quy tắc mới. Trong phần Loại quy tắc, chọn Cổng. Chọn TCP từ bộ nút radio đầu tiên (TCP được khuyến nghị) và chuyển nút radio thứ hai sang các cổng cục bộ cụ thể. Bạn sẽ cần phải thêm các cổng sau để sửa chữa chức năng cập nhật QuickBooks:
QuickBooks Desktop 2018: 8019, 56728, 55378-55382
QuickBooks Desktop 2017: 8019, 56727, 55373-55377
QuickBooks Desktop 2016: 8019, 56726, 55368-55372
QuickBooks Desktop 2015: 8019, 56725, 55363-55367
- Hãy chắc chắn rằng bạn tách chúng bằng cách hôn mê sang bên phải cuối cùng và nhấp vào Tiếp theo sau khi bạn đã hoàn tất.
- Chọn nút radio Cho phép kết nối trong cửa sổ tiếp theo và nhấp vào Tiếp theo.
- Chọn loại mạng khi bạn muốn áp dụng quy tắc này. Nếu bạn chuyển từ một kết nối mạng này sang một kết nối mạng khác thường xuyên, bạn nên giữ tất cả các tùy chọn được kiểm tra trước khi nhấp vào Tiếp theo.
- Đặt tên cho quy tắc có ý nghĩa với bạn và nhấp vào Hoàn tất.
- Đảm bảo bạn lặp lại các bước tương tự cho Quy tắc gửi đi (chọn Quy tắc đi ở Bước 2).
Mẹo CHUYÊN NGHIỆP: Nếu vấn đề xảy ra với máy tính của bạn hoặc máy tính xách tay / máy tính xách tay, bạn nên thử sử dụng phần mềm Reimage Plus có thể quét các kho lưu trữ và thay thế các tệp bị hỏng và bị thiếu. Điều này làm việc trong hầu hết các trường hợp, nơi vấn đề được bắt nguồn do một tham nhũng hệ thống. Bạn có thể tải xuống Reimage Plus bằng cách nhấp vào đây