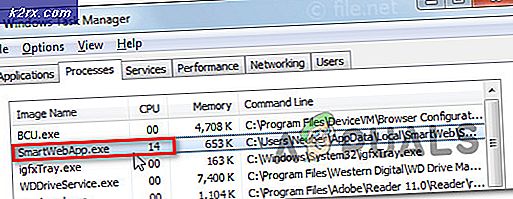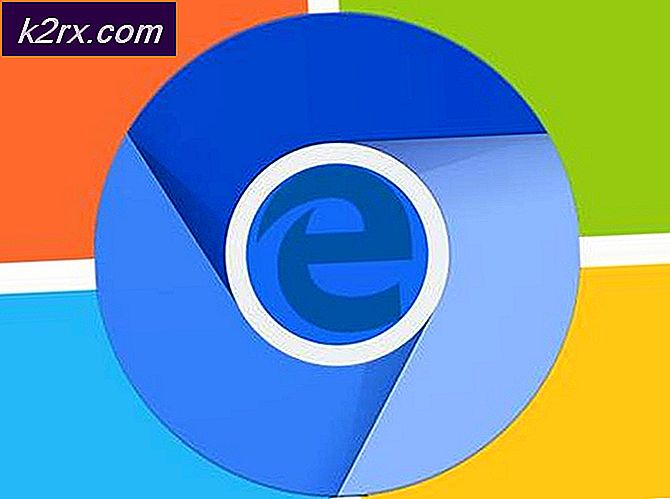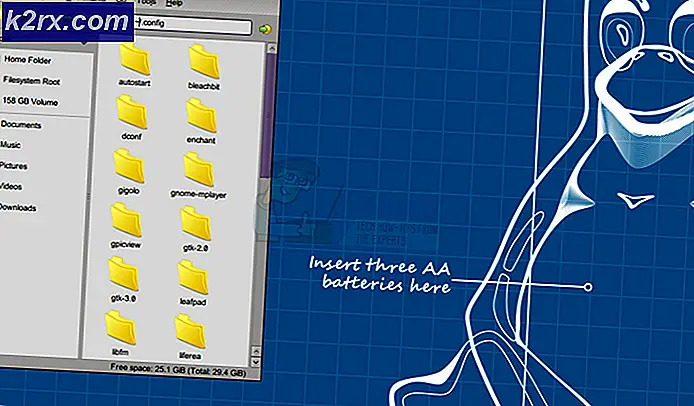Khắc phục: Lỗi cửa hàng 10 cửa hàng Ứng dụng này không thể mở
Nhiều người dùng Windows 10 đã báo cáo rằng hoàn toàn không có màu xanh hoặc sau khi nâng cấp Windows 10, họ không còn có thể mở Cửa hàng Windows thành công nữa. Windows Store sẽ không mở được, và chúng sẽ được đáp ứng với một thông báo lỗi cho biết Ứng dụng này không thể mở được. Đã xảy ra sự cố với Cửa hàng. Vui lòng liên hệ với quản trị viên hệ thống của bạn về việc sửa chữa hoặc cài đặt lại. Đối với một số người dùng đã bị ảnh hưởng bởi sự cố này, biểu tượng Cửa hàng Windows chuyển sang màu xám, trong khi nó vẫn xanh cho người khác. Vấn đề không thể mở ứng dụng này có thể được gây ra bởi bất cứ điều gì từ các địa chỉ máy chủ DNS không hoạt động đến một đăng ký không chính xác của Windows Store hoặc bất cứ điều gì ở giữa.
Lỗi Ứng dụng này không thể mở cơ bản khóa bạn ra khỏi Windows Store, có nghĩa là bạn không thể tải xuống bất kỳ ứng dụng mới nào cũng như không cập nhật những ứng dụng bạn đã có và điều này có thể là một vấn đề rắc rối. May mắn thay, Windows Store không mở và hiển thị lỗi Ứng dụng này không thể mở có thể được sửa, và sau đây là ba giải pháp hiệu quả nhất mà bạn có thể sử dụng để sửa lỗi:
Giải pháp 1: Đặt lại bộ nhớ cache của Windows Store
Đối với bất kỳ và tất cả các vấn đề Windows 10 liên quan thậm chí từ xa đến Windows Store, nó là khôn ngoan di chuyển để thiết lập lại bộ nhớ cache của Windows Store là nỗ lực đầu tiên của bạn cố gắng giải quyết vấn đề. Để đặt lại bộ nhớ cache của Windows Store, bạn cần phải:
Nhấp chuột phải vào nút Start Menu để mở Menu WinX .
Nhấp vào Command Prompt (Admin) trong Menu WinX .
Nhập wsreset.exe vào Command Prompt và nhấn Enter . Khi lệnh này được thực hiện, bộ nhớ đệm của Windows Store sẽ được thiết lập lại.
Giải pháp 2: Thay đổi địa chỉ DNS của máy tính
Máy chủ DNS là máy chủ dịch URL thành địa chỉ IP cho máy tính của bạn và nếu máy tính của bạn đang kết nối với máy chủ DNS không còn hoạt động nữa, Cửa hàng Windows của bạn không thể mở và hiển thị lỗi Ứng dụng này không thể mở mỗi khi bạn cố mở nó ra. May mắn thay, điều này có thể được sửa bằng cách thay đổi các máy chủ DNS mà máy tính của bạn kết nối và giao tiếp với.
Nhấp chuột phải vào biểu tượng Mạng trong vùng thông báo của máy tính và nhấp vào Mở mạng và chia sẻ trung tâm .
Nhấp vào Kết nối khu vực địa phương .
Nhấp vào Thuộc tính .
Nhấp vào Giao thức Internet phiên bản 4 (TCP / IPv4) để tô sáng nó.
Nhấp vào Thuộc tính .
Mẹo CHUYÊN NGHIỆP: Nếu vấn đề xảy ra với máy tính của bạn hoặc máy tính xách tay / máy tính xách tay, bạn nên thử sử dụng phần mềm Reimage Plus có thể quét các kho lưu trữ và thay thế các tệp bị hỏng và bị thiếu. Điều này làm việc trong hầu hết các trường hợp, nơi vấn đề được bắt nguồn do một tham nhũng hệ thống. Bạn có thể tải xuống Reimage Plus bằng cách nhấp vào đâyBật tùy chọn Sử dụng địa chỉ máy chủ DNS sau bằng cách nhấp vào hộp kiểm bên cạnh tùy chọn đó.
Nếu bạn muốn sử dụng máy chủ DNS của Google làm máy chủ DNS mới, hãy đặt 8.8.8 làm máy chủ DNS ưa thích của bạn và 8.8.4.4 làm máy chủ DNS thay thế của bạn. Nếu bạn muốn sử dụng máy chủ DNS của OpenDNS - một dịch vụ DNS nguồn mở, mặt khác, đặt 208.67.222.222 làm máy chủ DNS ưa thích của bạn và 208.67.220.220 làm máy chủ DNS thay thế của bạn. Cả hai lựa chọn này đều được đảm bảo hoạt động. Khi bạn đã hoàn tất việc thay đổi tùy chọn máy chủ DNS của kết nối mạng, hãy đảm bảo rằng bạn chọn tùy chọn Xác thực cài đặt khi thoát trên đường đi.
Nhấp vào OK . Đồng thời nhấn OK trong Local Area Connection Properties
Khởi động lại máy tính của bạn và khi khởi động, bạn sẽ có thể mở Cửa hàng Windows thành công mà không gặp phải ứng dụng này không thể mở lỗi.
Bạn cũng có thể xem các bước có hình ảnh để được hướng dẫn cách thay đổi DNS bằng cách nhấp vào đây
Giải pháp 3: Đăng ký lại Windows Store thông qua Windows PowerShell
Mở Menu Bắt đầu .
Gõ powershell vào thanh Tìm kiếm.
Nhấp chuột phải vào chương trình có tên Windows PowerShell xuất hiện. Nhấp vào Run as Administrator .
Nhập thông tin sau vào Windows PowerShell và sau đó nhấn Enter :
Get-AppXPackage -AllUsers | Foreach {Add-AppxPackage -DisableDevelopmentMode -Register $ ($ _. InstallLocation) \ AppXManifest.xml}
Khi lệnh này đã được thực hiện, Windows Store của bạn sẽ được đăng ký lại và bây giờ bạn có thể mở nó thành công mà không gặp phải bất kỳ lỗi hoặc vấn đề nào.
Mẹo CHUYÊN NGHIỆP: Nếu vấn đề xảy ra với máy tính của bạn hoặc máy tính xách tay / máy tính xách tay, bạn nên thử sử dụng phần mềm Reimage Plus có thể quét các kho lưu trữ và thay thế các tệp bị hỏng và bị thiếu. Điều này làm việc trong hầu hết các trường hợp, nơi vấn đề được bắt nguồn do một tham nhũng hệ thống. Bạn có thể tải xuống Reimage Plus bằng cách nhấp vào đây