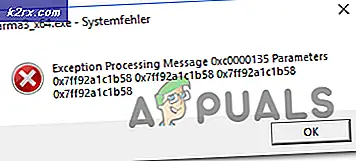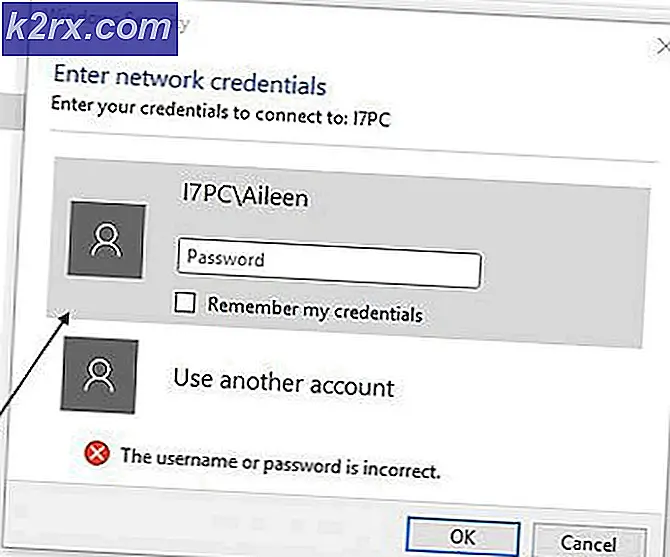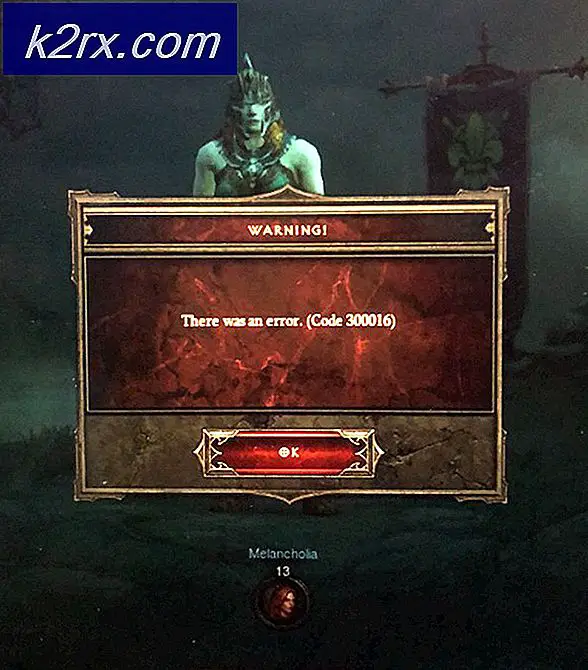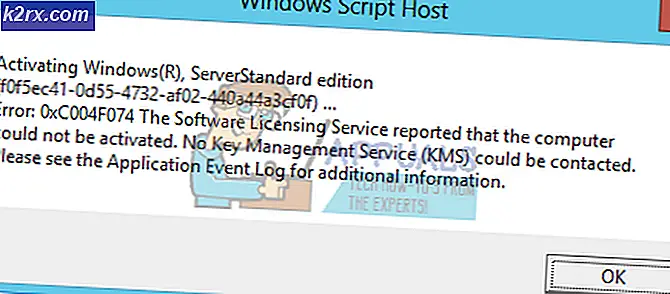Khắc phục: Destiny Error Code Vulture
Mã lỗi Vulture chỉ là một trong nhiều mã lỗi liên quan đến hiệu suất tổng thể của trò chơi. Luôn có một vài yếu tố cần được căn chỉnh nếu bạn muốn xem trò chơi chạy đúng cách bao gồm các máy chủ, dịch vụ của bảng điều khiển bạn đang sử dụng, Blizzard, Bungie
Kền kền ảnh hưởng đến người chơi cá nhân có nghĩa là nó thường là tài khoản mà đang được nhắm mục tiêu và không phải là máy tính hoặc mạng cụ thể. Bungie đã báo cáo rằng lỗi có thể xảy ra với trạng thái máy chủ Xbox Live hoặc thậm chí trạng thái của thành viên Xbox Live hoặc PSN của bạn. Kiểm tra các câu trả lời dưới đây để xem một số giải pháp và giải pháp.
Giải pháp 1: Tiếp tục cố gắng kết nối
Đôi khi các máy chủ phải đổ lỗi, đặc biệt nếu chúng trở nên quá đông đúc, dẫn đến các mã lỗi lạ khác nhau. Ngay cả Bungie cũng đã gợi ý cho người dùng rằng họ nên thử kết nối lại trong vài phút trước khi cố sửa mã lỗi theo những cách khác.
Ngoài ra, có rất nhiều người dùng đã xác nhận rằng bệnh nhân được trả hết và họ đã sớm có thể tiếp tục chơi trò chơi bình thường.
Đôi khi nó chỉ đơn giản là các máy chủ đang được bảo trì và đôi khi có một vấn đề với tài khoản người dùng đang sử dụng để chơi trò chơi. Bạn luôn có thể kiểm tra trạng thái của các máy chủ khác nhau cho bất kỳ nền tảng nào có sẵn bằng cách nhấp vào các liên kết bên dưới:
- Trạng thái mạng PlayStation: https://status.playstation.com
- Trạng thái Xbox Live: http://support.xbox.com/xbox-live-status
- Hỗ trợ Blizzard: https://battle.net/support/
Giải pháp 2: Khởi động lại bảng điều khiển của bạn
Giải pháp này đã giúp khá nhiều người đối phó với mã lỗi Vulture của họ và giải pháp này là một phương pháp chung để sửa chữa hầu như tất cả các vấn đề liên quan đến Xbox. Đương nhiên, phương pháp này chỉ có thể áp dụng cho người dùng chơi Destiny trên Xbox.
Tuy nhiên, hãy đảm bảo rằng tất cả các trò chơi của bạn được đồng bộ hóa trực tuyến và được sao lưu vì quá trình này có thể sẽ xóa chúng khỏi bộ nhớ Xbox One cục bộ của bạn. Có hai cách để xóa bộ nhớ cache trên Xbox One và đặt lại bảng điều khiển của bạn hoàn toàn:
- Nhấn và giữ nút nguồn ở mặt trước của bảng điều khiển Xbox cho đến khi nó tắt hoàn toàn.
- Rút phích cắm gạch điện ra khỏi mặt sau của Xbox. Nhấn và giữ nút nguồn trên Xbox nhiều lần để đảm bảo không có nguồn điện còn lại và điều này thực sự sẽ làm sạch bộ nhớ cache.
- Cắm vào gạch điện và chờ ánh sáng nằm trên gạch điện để thay đổi màu của nó từ màu trắng sang màu da cam.
- Bật Xbox trở lại như bạn sẽ làm bình thường và kiểm tra xem mã lỗi Vulture vẫn xuất hiện khi bạn bắt đầu Destiny hoặc Destiny 2.
Thay thế cho Xbox One:
- Điều hướng đến cài đặt Xbox One của bạn và nhấp vào Mạng >> Cài đặt nâng cao.
- Cuộn xuống tùy chọn Alternate Mac Address và chọn tùy chọn Clear xuất hiện.
- Bạn sẽ được nhắc với một sự lựa chọn để thực sự làm điều này vì bàn điều khiển của bạn sẽ được khởi động lại. Trả lời khẳng định và bộ nhớ cache của bạn bây giờ sẽ bị xóa. Mở Destiny hoặc Destiny 2 sau khi bàn điều khiển đã khởi động lại và kiểm tra xem mã lỗi Vulture có xuất hiện không.
Nếu bạn đang sử dụng PlayStation 4 để chơi Destiny, hãy đảm bảo bạn làm theo hướng dẫn bên dưới để đặt lại PlayStation 4 của bạn khó khăn vì PS4 không có tùy chọn xóa bộ nhớ cache:
- Hoàn toàn tắt PlayStation 4.
- Khi giao diện điều khiển tắt hoàn toàn, hãy rút dây nguồn ra khỏi mặt sau của bảng điều khiển.
- Hãy để bàn điều khiển ở lại chưa cắm điện trong ít nhất một vài phút.
- Cắm dây nguồn trở lại PS4 và bật nó theo cách bạn thường làm.
Giải pháp 3: Xóa tài khoản của bạn khỏi Xbox và Tải xuống lại
Xóa tài khoản của bạn khỏi Xbox là điều bạn nên cẩn thận vì nhiều người dùng đã báo cáo rằng họ gần như đã làm hỏng hồ sơ của họ khi làm như vậy. Tuy nhiên, có một cách dễ dàng để tránh mọi sự cố khi xóa tài khoản của bạn.
Bản sửa lỗi này dành cho người dùng Xbox vì vậy hãy đảm bảo bạn làm theo hướng dẫn và kiểm tra xem lỗi Vulture có tiếp tục xuất hiện hay không.
Mẹo CHUYÊN NGHIỆP: Nếu vấn đề xảy ra với máy tính của bạn hoặc máy tính xách tay / máy tính xách tay, bạn nên thử sử dụng phần mềm Reimage Plus có thể quét các kho lưu trữ và thay thế các tệp bị hỏng và bị thiếu. Điều này làm việc trong hầu hết các trường hợp, nơi vấn đề được bắt nguồn do một tham nhũng hệ thống. Bạn có thể tải xuống Reimage Plus bằng cách nhấp vào đây- 1 Vào Màn hình chủ của Xbox One và nhấn nút Menu trên bộ điều khiển của bạn. Chọn cài đặt. Bạn cũng có thể nói Xbox, đi đến cài đặt từ màn hình bất kỳ, nhưng bạn sẽ cần một bộ điều khiển khi bạn đang ở trên màn hình Cài đặt.
- Cuộn sang phải. Bên dưới NGƯỜI DÂN KHÁC, chọn tùy chọn Xóa tài khoản.
- Chọn tài khoản bạn muốn xóa, sau đó chọn Chọn người này. Nhấp vào Xóa khỏi Xbox này để xác nhận lựa chọn của bạn.
- Khi bạn hoàn tất, chọn Đóng
Sau khi bạn đã xóa thành công tiểu sử của mình khỏi Xbox One, đã đến lúc tải xuống lại để xem mọi thứ có hoạt động hay không. Làm theo các bước dưới đây.
- Nhấn nút Xbox để mở hướng dẫn.
- Chọn gamerpic của bạn ở góc trên bên trái của màn hình, di chuyển xuống dưới và chọn Add new.
- Nhập địa chỉ email cho tài khoản Microsoft mà bạn muốn thêm, sau đó chọn Enter. .
- Nếu bạn quên địa chỉ email nào được liên kết với tài khoản Microsoft của mình, hãy xem Giải pháp tài khoản bị mất.
- Nhập mật khẩu cho tài khoản Microsoft của bạn mà bạn muốn thêm, sau đó chọn Nhập.
- Đọc Thỏa thuận dịch vụ và Tuyên bố bảo mật của Microsoft, sau đó chọn Tôi chấp nhận.
- Làm theo các bước để định cấu hình tùy chọn Đăng nhập và bảo mật để thêm tài khoản Microsoft của bạn vào bảng điều khiển Xbox One.
Sau khi bạn đã thực hiện các bước trên, bạn nên thực hiện khôi phục cài đặt cứng của Xbox One để đảm bảo rằng hồ sơ của bạn được thêm vào mà không có bất kỳ lỗi hoặc lỗi nào có thể hiển thị dữ liệu sai hoặc bị hỏng.
- Nhấn và giữ nút nguồn ở mặt trước của bảng điều khiển Xbox cho đến khi nó tắt hoàn toàn.
- Rút phích cắm gạch điện ra khỏi mặt sau của Xbox. Nhấn và giữ nút nguồn trên Xbox nhiều lần để đảm bảo không có nguồn điện còn lại và điều này thực sự sẽ làm sạch bộ nhớ cache.
- Cắm vào gạch điện và chờ ánh sáng nằm trên gạch điện để thay đổi màu của nó từ màu trắng sang màu da cam.
- Bật Xbox trở lại như bạn sẽ làm bình thường và kiểm tra xem mã lỗi Vulture vẫn xuất hiện khi bạn bắt đầu Destiny hoặc Destiny 2.
Giải pháp 4: Đi ngoại tuyến
Sửa chữa bất thường này dường như đã giúp khá nhiều người đối phó với mã lỗi Destiny Vulture của họ và sửa chữa này là một cái gì đó không trông rất hứa hẹn nhưng nó chắc chắn giá trị cho một shot này vì nó có thể được thực hiện chỉ trong vài phút.
- Nhấn nút Xbox để mở hướng dẫn.
- Điều hướng đến Cài đặt >> Tất cả cài đặt >> Mạng >> Cài đặt mạng >> Chuyển sang ngoại tuyến
- Tùy chọn Go Offline là cách duy nhất để ngắt kết nối nếu bạn đang sử dụng kết nối không dây để kết nối với trò chơi. Bật tùy chọn này ngay bây giờ.
Bước tiếp theo là cứng đặt lại giao diện điều khiển của bạn để áp dụng những thay đổi này và xóa bộ nhớ cache Xbox mà nên luôn luôn giúp đỡ khi xử lý các vấn đề như thế này.
- Nhấn và giữ nút nguồn ở mặt trước của bảng điều khiển Xbox cho đến khi nó tắt hoàn toàn.
- Rút phích cắm gạch điện ra khỏi mặt sau của Xbox. Nhấn và giữ nút nguồn trên Xbox nhiều lần để đảm bảo không có nguồn điện còn lại và điều này thực sự sẽ làm sạch bộ nhớ cache.
- Cắm vào gạch điện và chờ ánh sáng nằm trên gạch điện để thay đổi màu của nó từ màu trắng sang màu da cam.
- Bật lại Xbox như bạn thường làm.
Sau khi bạn khởi động lại Xbox, hãy điều hướng đến tùy chọn Go Offline tương tự và tắt nó đi. Bây giờ bạn đã quan tâm đến điều này, hãy mở Destiny và kiểm tra xem mã lỗi Vulture có còn xuất hiện trong khi bạn đang cố gắng đăng nhập hay không.
Mẹo CHUYÊN NGHIỆP: Nếu vấn đề xảy ra với máy tính của bạn hoặc máy tính xách tay / máy tính xách tay, bạn nên thử sử dụng phần mềm Reimage Plus có thể quét các kho lưu trữ và thay thế các tệp bị hỏng và bị thiếu. Điều này làm việc trong hầu hết các trường hợp, nơi vấn đề được bắt nguồn do một tham nhũng hệ thống. Bạn có thể tải xuống Reimage Plus bằng cách nhấp vào đây