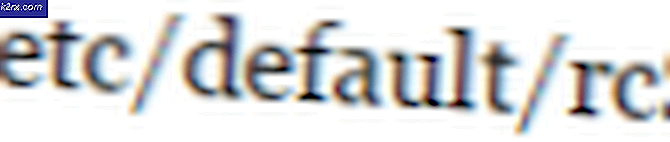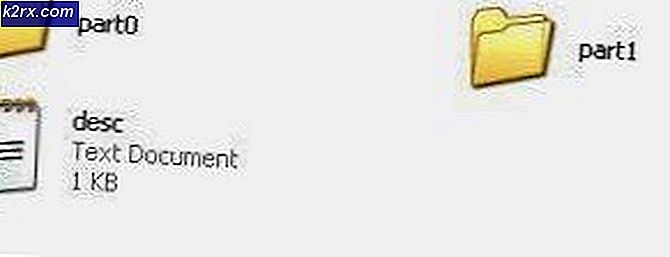Khắc phục: Không thể tìm thấy điểm nhập thủ tục 'tên' trong thư viện liên kết động
Trong một số ứng dụng nhất định, thường là Adobe Photoshop CC 2017 và Assassin's Creed, bạn có thể gặp lỗi. Điểm nhập thủ tục không thể nằm trong thư viện liên kết động bất cứ khi nào bạn cố mở ứng dụng. Lỗi này cũng có thể bắt đầu xuất hiện sau khi bạn cập nhật ứng dụng.
Lỗi này chủ yếu là do tệp dll bị hỏng, các tệp cấu hình, trình điều khiển hoặc cấu hình không đúng và có thể được sửa bằng cách sửa hoặc thay thế tệp dll, thực hiện khôi phục hệ thống, cài đặt lại bản sao mới của ứng dụng hoặc cập nhật lên phiên bản mới nhất. Để làm việc nhanh chóng, hãy thử chạy phiên bản 32 bit của ứng dụng nếu ứng dụng có sẵn.
Trong bài viết này, chúng tôi sẽ giải quyết các cách khác nhau để bạn có thể giải quyết vấn đề này trên Assassin's Creed, Adobe Photoshop CC 2017 và sau đó là một phương pháp chung cho tất cả các ứng dụng khác.
Phương pháp 1: Sửa chữa tệp hệ thống bị hỏng
Tải xuống và chạy Reimage Plus để quét và khôi phục các tệp bị hỏng và bị thiếu ở đây, sau khi hoàn tất, hãy tiếp tục với các Phương thức bên dưới. Điều quan trọng là phải đảm bảo rằng tất cả các tệp hệ thống vẫn còn nguyên vẹn và không bị hỏng trước khi tiếp tục với các Phương thức bên dưới.
Phương pháp 2: Cách khắc phục điểm Creed của Assassin không tìm thấy và lỗi Uplay khác
Với Assassin's Creed, vấn đề này thường liên quan đến game Uplay và đi kèm với các lỗi như điểm truy cập thủ tục lỗi UPlay PC không nằm trong thư viện liên kết động libcef.dll, không thể định vị thủ tục uplay_ach_earnachievement, không thể định vị uplay_user_getemailutf8, uplay_r1_loader64 dll assassins creed syndicate, vv Kể từ khi Uplay có các trò chơi khác như Far Cry, những lỗi này cũng có thể có mặt trong đó.
Cài đặt lại Uplay
Uplay là cổng trò chơi của Ubisoft, nơi bạn có thể tải xuống và quản lý trò chơi của họ. Vì hầu hết các vấn đề này được liên kết với Uplay, bạn nên thử cài đặt lại nó. Điều này có thể khắc phục mọi tệp và bản vá bị thiếu. Bạn không cần phải gỡ bỏ cài đặt hiện tại của Uplay cho phương pháp này.
- Nhận tệp Uplay mới nhất từ đây.
- Nhấn Ctrl + Shift + Esc để khởi động Trình quản lý tác vụ Windows. Chọn Uplay từ danh sách nếu nó có sẵn và sau đó nhấp vào End Task hoặc End Process. Làm tương tự cho UplayWebCore.exe nếu bạn đang sử dụng Windows 7.
- Đi tới vị trí Tải xuống và khởi chạy Uplay.
- Làm theo hướng dẫn cài đặt để cài đặt Uplay.
- Khởi chạy Creed Assassin và kiểm tra xem sự cố này có tiếp diễn hay không.
Xác minh tính toàn vẹn của tệp trò chơi
Đối với những vấn đề phải đối mặt như AC4BFSP.exe đã ngừng hoạt động, không tìm thấy điểm mục nhập AC4BFSP.exe và lỗi Entry Point khác, trong hầu hết các trường hợp, xác minh tệp của trò chơi so sánh thư mục cài đặt trò chơi của bạn với các tệp trên máy chủ tải xuống. Nếu có bất kỳ vấn đề với các tập tin bị hỏng hoặc bị thiếu trong thư mục trò chơi của bạn, tải xuống Uplay và sửa chữa các tệp đó vào thư mục cài đặt của bạn.
- Mở Uplay và nhấp vào Trò chơi.
- Chọn trò chơi bạn muốn xác minh. Trong trường hợp này, Assassin's Creed hoặc Far Cry, v.v.
- Uplay sẽ bắt đầu xác minh tệp của bạn.
- Khi quá trình hoàn tất, một cửa sổ sẽ hiển thị kết quả quét và cho bạn biết liệu tệp của bạn có cần tải xuống lại hay không.
Nếu bạn đang chơi qua hơi nước:
- Nhấp chuột phải vào trò chơi
- Điều hướng đến Thuộc tính > Tệp cục bộ
- Chọn Xác minh tính toàn vẹn của bộ nhớ cache trò chơi .
- Đợi trong khi bộ nhớ cache trò chơi được xác minh và cố định.
Nếu không có cách nào phù hợp với bạn, bạn có thể thử một trong các cách sau:
Mẹo CHUYÊN NGHIỆP: Nếu vấn đề xảy ra với máy tính của bạn hoặc máy tính xách tay / máy tính xách tay, bạn nên thử sử dụng phần mềm Reimage Plus có thể quét các kho lưu trữ và thay thế các tệp bị hỏng và bị thiếu. Điều này làm việc trong hầu hết các trường hợp, nơi vấn đề được bắt nguồn do một tham nhũng hệ thống. Bạn có thể tải xuống Reimage Plus bằng cách nhấp vào đây- Cài đặt lại trình điều khiển đồ họa của bạn - Bạn có thể tải các trình điều khiển từ trang web của nhà cung cấp.
- Cài đặt các bản vá lỗi trò chơi mới nhất từ Uplay.
- Cài đặt lại toàn bộ trò chơi từ Uplay.
- Nếu bạn đang sử dụng phiên bản nứt của trò chơi, hãy tải các bản vá trò chơi và tệp cấu hình từ nguồn của bạn và áp dụng nó vì Uplay sẽ không hoạt động cho bạn.
Phương pháp 3: Không thể tìm thấy điểm nhập Adobe Photoshop
Sau khi cài đặt hoặc cập nhật Adobe Photoshop (CC 2017), bạn có thể nhận được lỗi Các điểm vào thủ tục _call_crt không thể được đặt trong thư viện liên kết động C: \ Program Files \ Adobe \ Adobe Photoshop CC 2017 \ opencv_core249.dll. Như đã nói ở trên, nguyên nhân của vấn đề trong trường hợp này là opencv_core249.dll bị hỏng và có thể được sửa bằng cách cài đặt lại Adobe Photoshop. Nếu bạn gặp vấn đề tương tự với các ứng dụng Adobe khác, bạn có thể thực hiện cài đặt lại bằng Creative Cloud.
Cài đặt lại Adobe Photoshop CC
Vì nguyên nhân của lỗi là tệp thư viện bị hỏng, tốt nhất là cài đặt lại toàn bộ ứng dụng.
- Nhấn phím Windows + R, gõ appwiz.cpl rồi bấm OK . Điều này sẽ đưa bạn đến Chương trình và Tính năng.
- Hãy tìm Adobe Photoshop CC 2017 từ danh sách và nhấp đúp vào nó.
- Đi qua lời nhắc gỡ cài đặt để xóa Photoshop khỏi hệ thống của bạn.
- Tải xuống AdobeCreativeCloudCleanerTool.
- Xác định vị trí Công cụ sạch hơn trong thư mục Tải xuống của bạn và mở với tư cách Quản trị viên.
- Nhấn Y để chấp nhận thỏa thuận, chọn ứng dụng bạn muốn xóa và sau đó nhấn Enter. Khởi động lại hệ thống của bạn sau khi dọn dẹp thành công.
- Truy cập danh mục ứng dụng Creative Cloud và tải xuống Photoshop. Bạn có thể được yêu cầu đăng nhập.
- Khởi chạy thiết lập khi quá trình tải xuống hoàn tất và thực hiện quá trình cài đặt. Điều này đòi hỏi một kết nối internet và có thể mất một thời gian. Trong cửa sổ cài đặt, bạn cũng có thể cài đặt các ứng dụng khác trong CC Suite nếu chúng đang phát hành sự cố.
- Khi quá trình cài đặt hoàn tất, hãy mở Photoshop để xem sự cố đã được giải quyết chưa.
Phương pháp 4: Khắc phục các ứng dụng khác
Thực hiện Khôi phục Hệ thống
Bạn có thể thực hiện Khôi phục Hệ thống và khôi phục máy tính của mình về trạng thái trước đó trước khi Photoshop không khởi động được, do đó hoàn tác những gì khiến ứng dụng ngừng hoạt động. Tuy nhiên, phương pháp này sẽ chỉ hoạt động nếu điểm khôi phục hệ thống được tạo trước khi vấn đề này bắt đầu. Nếu bạn chọn một ngày trước đó trước khi bạn cài đặt Photoshop, nó sẽ bị xóa, điều này có nghĩa là bạn phải cài đặt lại nó như được mô tả trong phương pháp thứ hai. Đây là cách thực hiện khôi phục hệ thống trên Windows 7 và 8.
Windows 7/8
- Nhấn phím Windows + R
- Loại rstrui. exe vào hộp thoại Run và nhấn OK để khởi động tiện ích System Restore.
- Nhấp vào Tiếp theo . System Restore sẽ gợi ý một điểm khôi phục được chọn tự động trên màn hình này, tiếp tục với nó hoặc chọn tùy chọn điểm khôi phục khác và sau đó bấm vào Next.
- Chọn điểm khôi phục mong muốn của bạn từ lịch được cung cấp và sau đó nhấp vào Tiếp theo.
- Trên màn hình Xác nhận điểm khôi phục của bạn, bấm vào Kết thúc và sau đó bấm Có trong hộp thoại bật lên để bắt đầu Khôi phục Hệ thống.
Windows sẽ khởi động lại và bắt đầu khôi phục máy tính về điểm khôi phục đã chọn. Toàn bộ quá trình có thể mất một thời gian, do đó, chờ cho đến khi nó được thực hiện. Kiểm tra xem lỗi có biến mất hay không sau khi khôi phục xong.
Hướng dẫn này cho bạn thấy cách thực hiện Khôi phục Hệ thống trên Windows 10.
Cài đặt lại ứng dụng
Xóa ứng dụng hiện có và cài đặt lại bản sao mới thường giải quyết được sự cố. Nếu bạn lưu ý các tệp đã lưu của mình, bạn vẫn có thể thực hiện cài đặt mới để ghi đè các tệp lõi và giữ các tệp cá nhân của mình, trừ khi trình cài đặt khẳng định bạn xóa bản sao cũ.
- Nhấn phím Windows + R, gõ appwiz.cpl rồi bấm OK . Điều này sẽ đưa bạn đến Chương trình và Tính năng.
- Tìm kiếm trong danh sách ứng dụng bạn muốn xóa và sau đó nhấp đúp vào ứng dụng đó.
- Truy cập trang web của nhà cung cấp ứng dụng của bạn và lấy một bản sao mới của ứng dụng từ đó.
- Khởi chạy trình cài đặt và làm theo lời nhắc để cài đặt ứng dụng.
- Khởi chạy ứng dụng để xác nhận trong vấn đề đã ngừng.
Mẹo CHUYÊN NGHIỆP: Nếu vấn đề xảy ra với máy tính của bạn hoặc máy tính xách tay / máy tính xách tay, bạn nên thử sử dụng phần mềm Reimage Plus có thể quét các kho lưu trữ và thay thế các tệp bị hỏng và bị thiếu. Điều này làm việc trong hầu hết các trường hợp, nơi vấn đề được bắt nguồn do một tham nhũng hệ thống. Bạn có thể tải xuống Reimage Plus bằng cách nhấp vào đây