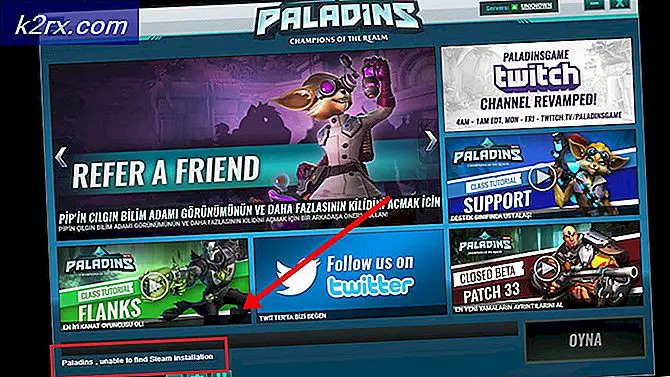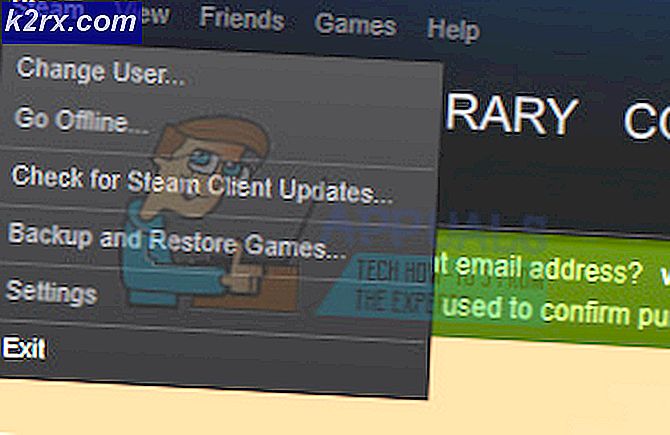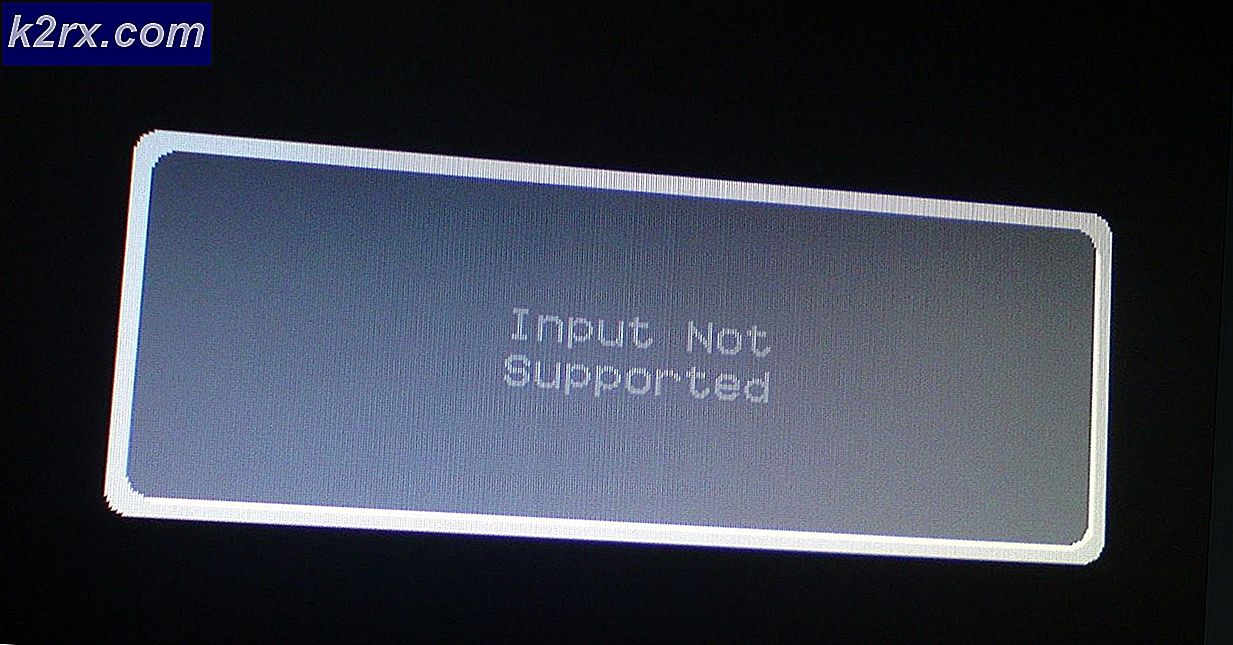Khắc phục: Wifi sẽ không kết nối sau khi người sáng tạo cập nhật
Một số người dùng vừa nâng cấp lên Windows 10 người sáng tạo cập nhật đã báo cáo WiFi ngừng kết nối ngay sau khi cập nhật. Mặc dù nguyên nhân chính của vấn đề là không rõ ràng, rất có thể là do dịch vụ WiFi không thành công hoặc thiếu trình điều khiển.
Để khắc phục sự cố này, chúng tôi sẽ kiểm tra dịch vụ Tự động định cấu hình mạng LAN không dây để đảm bảo cả dịch vụ và các phụ thuộc của dịch vụ đều chạy chính xác. Chúng tôi cũng sẽ thử cài đặt trình điều khiển OEM thay cho trình điều khiển chung của Windows.
Phương pháp 1: Kiểm tra dịch vụ mạng LAN không dây
- Nhấn phím Windows + R để mở lời nhắc chạy, gõ dịch vụ. msc và nhấn OK . Bạn cũng có thể nhấp vào Bắt đầu, nhập dịch vụ và nhấn Enter .
- Trong bảng điều khiển Dịch vụ, tìm WLAN Autoconfig và nhấp đúp vào nó.
- Nhấp vào Bắt đầu để đảm bảo dịch vụ đang chạy và sau đó thay đổi loại khởi động thành Tự động .
- Nhấn vào thẻ Dependencies để kiểm tra các dịch vụ phụ thuộc, trong hầu hết các trường hợp là Remote Procedure Call (RPC) và Windows Connection Manager . Lặp lại các bước trên để đảm bảo các dịch vụ đang chạy và thiết lập để khởi động tự động.
- Khởi động lại PC của bạn và xác minh xem sự cố đã được giải quyết chưa.
Phương pháp 2: Cài đặt trình điều khiển
Đôi khi, Windows Updates không cài đặt đúng trình điều khiển cho phần cứng của bạn hoặc có thể có một số vấn đề. Bạn có thể dễ dàng khắc phục sự cố này bằng cách cài đặt các trình điều khiển cụ thể cho thiết bị của bạn từ OEM hoặc cập nhật từ Trình Quản Lý Thiết Bị Windows.
Mẹo CHUYÊN NGHIỆP: Nếu vấn đề xảy ra với máy tính của bạn hoặc máy tính xách tay / máy tính xách tay, bạn nên thử sử dụng phần mềm Reimage Plus có thể quét các kho lưu trữ và thay thế các tệp bị hỏng và bị thiếu. Điều này làm việc trong hầu hết các trường hợp, nơi vấn đề được bắt nguồn do một tham nhũng hệ thống. Bạn có thể tải xuống Reimage Plus bằng cách nhấp vào đây- Nhấn Windows + X và chọn Trình quản lý thiết bị . Bạn có thể thay thế, nhấn CTRL + R để mở dấu nhắc lệnh, gõ devmgmt. msc và nhấn OK .
- Mở rộng danh mục Bộ điều hợp mạng và sau đó lưu ý tên của thẻ không dây. Nếu bạn muốn thử cập nhật trực tiếp, hãy nhấp chuột phải vào thẻ không dây, chọn Cập nhật Trình điều khiển và làm theo lời nhắc.
- Google tìm kiếm tên của thẻ WiFi + Trình điều khiển và sử dụng liên kết được cung cấp để truy cập trình điều khiển từ nhà cung cấp. Ví dụ: Nếu là thiết bị dựa trên Intel, hãy nhập trình điều khiển wifi của Intel. Truy cập trang web và sau đó tải xuống trình điều khiển từ đây. Ngoài ra, bạn có thể truy cập trang web hỗ trợ của nhà cung cấp máy tính xách tay của mình và tìm kiếm trình điều khiển không dây cụ thể từ đó.
- Cài đặt trình điều khiển không dây trên PC của bạn và sau đó khởi động lại và xác minh xem sự cố đã được giải quyết chưa.
Nếu Wifi đang kết nối nhưng chậm sau Bản cập nhật của người sáng tạo thì hãy đọc hướng dẫn này về Wifi chậm sau khi người sáng tạo cập nhật
Mẹo CHUYÊN NGHIỆP: Nếu vấn đề xảy ra với máy tính của bạn hoặc máy tính xách tay / máy tính xách tay, bạn nên thử sử dụng phần mềm Reimage Plus có thể quét các kho lưu trữ và thay thế các tệp bị hỏng và bị thiếu. Điều này làm việc trong hầu hết các trường hợp, nơi vấn đề được bắt nguồn do một tham nhũng hệ thống. Bạn có thể tải xuống Reimage Plus bằng cách nhấp vào đây