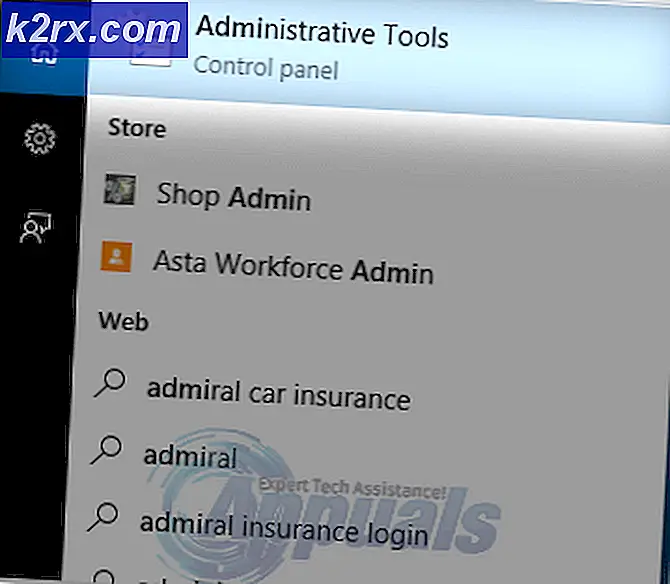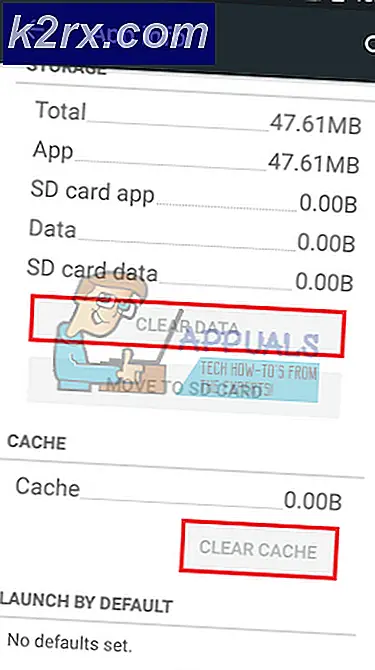Cách khắc phục Rage 2 Crashing?
Rage 2 là một mục khá mới trong lĩnh vực trò chơi chỉ được phát hành vào tháng 1 này bởi Bethesda Softworks. Đây là một trò chơi điện tử bắn súng góc nhìn thứ nhất và là phần tiền truyện của Rage được phát hành vào năm 2011. Trò chơi có nhiều đánh giá trái chiều từ người dùng, trong đó một số người cho rằng câu chuyện không có nhiều cốt truyện trong khi một số bổ sung cho đồ họa chuyên sâu.
Mặc dù là một trong những trò chơi phổ biến nhất trên Steam, chúng tôi đã gặp nhiều trường hợp Rage 2 liên tục gặp sự cố đối với người dùng. Sự cố này rất khác nhau, từ sự cố trong các tình huống đồ họa cao đến sự cố ngẫu nhiên khi trò chơi bắt đầu. Trong bài viết này, chúng tôi sẽ đi qua tất cả các lý do tại sao điều này xảy ra và các giải pháp có thể là gì để khắc phục sự cố.
Nguyên nhân khiến Rage 2 gặp sự cố?
Sau khi nhận được nhiều báo cáo từ người dùng, chúng tôi quyết định bắt đầu điều tra và bắt đầu ghi nhận những phát hiện của mình. Chúng tôi kết luận rằng sự cố không chỉ xảy ra do một sự cố cụ thể mà do một số trường hợp khác nhau tùy theo từng trường hợp. Dưới đây là một số trong số họ:
Bây giờ bạn đã biết tất cả các nguyên nhân có thể xảy ra, chúng tôi sẽ tiếp tục và thử khắc phục từng nguyên nhân một và xem vấn đề nằm ở đâu. Đảm bảo rằng bạn đã đăng nhập với tư cách quản trị viên và có quyền truy cập vào kết nối internet ổn định.
Điều kiện tiên quyết: Yêu cầu hệ thống
Trước khi bắt đầu sử dụng bất kỳ giải pháp nào, bạn nên kiểm tra xem máy tính của mình có đáp ứng tất cả các yêu cầu hệ thống của trò chơi hay không. Mặc dù trò chơi sẽ chạy trong các yêu cầu tối thiểu, chúng tôi khuyên bạn nên có ít nhất các yêu cầu được đề xuất.
Yêu cầu hệ thống tối thiểu Hệ điều hành: Windows 7 / 8.1 / 10 Ngành kiến trúc: 64 bit Bộ nhớ hệ thống: 8GB Bộ xử lý: Intel Core i5-3570 hoặc AMD Ryzen 3 1300X Card đồ họa: Nvidia GTX 780 3GB hoặc AMD R9 280 3GB Dung lượng ổ cứng: 50GB
Yêu cầu hệ thống được đề xuất Hệ điều hành: Windows 7 / 8.1 / 10 Ngành kiến trúc: 64 bit Bộ nhớ hệ thống: 8GB Bộ xử lý: Intel Core i7-4770 hoặc AMD Ryzen 5 1600X Card đồ họa: Nvidia GTX 1070 8GB hoặc AMD Vega 56 8GB Dung lượng ổ cứng: 50GB
Khi bạn đã xác định rằng bạn có các yêu cầu tối thiểu, bạn có thể tiếp tục.
Giải pháp 1: Xác minh trò chơi và tệp bộ nhớ cache
Điều đầu tiên mà chúng tôi sẽ kiểm tra khi khắc phục sự cố là xem các tệp trò chơi có phù hợp, được cập nhật và hoàn chỉnh hay không. Nếu các tệp trò chơi bị thiếu phần nào hoặc thiếu các mô-đun quan trọng, bạn sẽ gặp phải nhiều vấn đề bao gồm cả sự cố.
Khi chúng tôi xác minh tính toàn vẹn của các tệp trò chơi bằng Steam, trò chơi sẽ kiểm tra bất kỳ sự khác biệt nào bằng cách so sánh phiên bản cục bộ với phiên bản được lưu từ xa. Nếu bất kỳ được tìm thấy, nó sẽ tự động được tải xuống và thay thế. Phương pháp này cũng sẽ đảm bảo rằng trò chơi của bạn được cập nhật các bản cập nhật mới nhất.
- Phóng hơi nước và nhấp vào Thư viện nút hiện trên tab trên cùng.
- Bây giờ, xác định vị trí Rage 2 trên ngăn điều hướng bên trái. Nhấp chuột phải vào nó và chọn Tính chất.
- Khi ở trong các thuộc tính của trò chơi, hãy nhấp vào Tập tin có sẵn tab và chọn Xác minh tính toàn vẹn của các tệp trò chơi.
- Để quá trình hoàn tất. Sau khi hoàn tất, hãy khởi động lại máy tính của bạn hoàn toàn và kiểm tra xem sự cố đã được giải quyết tốt chưa.
Giải pháp 2: Chạy ở chế độ Tương thích
Mọi trò chơi đều được phát triển với hệ điều hành lưu trữ trong đó có hệ điều hành mới nhất được ưu tiên hàng đầu. Tuy nhiên, trong nhiều trường hợp, chúng tôi đã thấy các trường hợp đặt chế độ tương thích của hệ điều hành cũ hơn đã khắc phục sự cố ngay lập tức. Điều này có thể là do một số mô-đun Windows 10 có thể không hỗ trợ trò chơi đang chạy. Do đó, khi bạn thay đổi chế độ tương thích, các cấu hình cũ hơn sẽ được tải và nó chạy trơn tru mà không có bất kỳ lỗi nào. Đây là phương pháp về cách chạy trò chơi ở chế độ Tương thích.
Mọi phiên bản của Sims 4 đều được phát hành với hệ điều hành khách. Vì vậy, nếu Sim được cài đặt trên máy tính của bạn là dành cho phiên bản Windows mới hơn và bạn đang sử dụng một phiên bản cũ hơn, bạn sẽ gặp phải lỗi thẻ Video. Tại đây, chúng tôi có thể thử khởi chạy Sims 4 ở chế độ tương thích và xem điều đó sẽ đưa chúng tôi đến đâu. Nếu sự tương thích là vấn đề, giải pháp này sẽ giải quyết nó.
- Điều hướng đến thư mục sau:
\ Steam \ steamapps \ common \ Rage 2 \ game \ bin \ win32 (hoặc 64)
- Xác định vị trí Nhấp chuột phải vào ứng dụng Sims 4 và chọn “Tính chất”.
- Khi ở trong thuộc tính, hãy chọn Khả năng tương thích Kiểm tra sự lựa chọn Chạy chương trình này trong chế độ tương thích cho: và chọn một hệ điều hành khác. Tốt hơn là sử dụng Windows 8 hoặc 7.
- Nhấn Áp dụng để lưu các thay đổi và thoát. Bây giờ khởi động lại hoàn toàn máy tính của bạn và kiểm tra xem sự cố đã được giải quyết chưa.
Giải pháp 3: Thay đổi độ phân giải
Một điều khác mà chúng tôi nhận thấy là nơi thay đổi độ phân giải của trò chơi thành một thứ gì đó khác so với độ phân giải gốc đã khắc phục sự cố ngay lập tức mà không gặp bất kỳ vấn đề nào. Đây có vẻ là một trường hợp kỳ lạ vì độ phân giải gốc là độ phân giải được hỗ trợ bởi màn hình và phần cứng. Nhưng trong trường hợp trong Rage 2, điều này ngược lại. Đầu tiên, chúng tôi sẽ thay đổi độ phân giải bằng cách sử dụng cài đặt hệ thống của bạn và sau đó chúng tôi sẽ thay đổi nó trong cài đặt trò chơi.
- Kiểu "sự phân giải”Sau khi nhấn Windows + S trong hộp thoại và mở ứng dụng xuất hiện.
- Khi ở trong Cài đặt, hãy duyệt xuống cuối trang và chọn “Cài đặt hiển thị nâng cao”.
- Một cửa sổ khác sẽ xuất hiện bao gồm tất cả các chi tiết của màn hình của bạn. Chọn tùy chọn Thuộc tính bộ điều hợp hiển thị cho Màn hình 1.
- Khi bạn đã ở trong thuộc tính phần cứng của mình, hãy chọn Liệt kê tất cả các chế độ trong tab củaBộ chuyển đổi
- Bạn sẽ thấy một danh sách các độ phân giải khác nhau hiện trên màn hình. Thay đổi độ phân giải theo thông số kỹ thuật máy tính của bạn. Bạn có thể thử các độ phân giải khác nhau mỗi lần.
- Bây giờ, khởi chạy Cơn thịnh nộ 2. Điều hướng đến cài đặt trong trò chơi của nó và sau đó thay đổi độ phân giải thành độ phân giải bạn đã đặt trước đó. Khởi động lại máy tính của bạn sau khi thực hiện các tác vụ để mọi thứ được làm mới.
Giải pháp 4: Tắt Game DVR
Game DVR là một tùy chọn có bên trong cài đặt Xbox cho phép người dùng ghi lại trò chơi của họ cùng với âm thanh mà không cần cài đặt bất kỳ ứng dụng bên thứ ba nào khác. Đây là một tính năng khá tiện lợi nhưng được biết là có thể xung đột với một số trò chơi khác nhau. Đây là phương pháp về cách tắt Game DVR từ Ứng dụng Xbox.
- Nhấn Windows + S, nhập “Xbox”Trong hộp thoại và mở ứng dụng.
- Nhấp vào biểu tượng Cài đặt ở phía dưới cùng bên trái của màn hình. Khi ở trong cài đặt, hãy chọn Game DVR và sau đó bỏ chọn tùy chọn sau:
Ghi lại các clip trò chơi và ảnh chụp màn hình bằng Game DVR
- Khởi động lại máy tính của bạn để các thay đổi diễn ra và kiểm tra xem sự cố hiện tại đã được giải quyết chưa.
Nếu bạn đang sử dụng phiên bản Windows mới hơn, ứng dụng Xbox sẽ không có tính năng này. Thay vào đó, hãy làm theo các bước được liệt kê.
- Nhấn Windows + I để khởi chạy Cài đặt. Bây giờ bấm vào Chơi game từ menu và nhấp vào Chụp từ thanh điều hướng bên trái.
- Bỏ chọn các tùy chọn sau:
Ghi âm trong nền khi tôi đang chơi trò chơi Ghi âm khi tôi ghi trò chơi.
- Khởi động lại máy tính của bạn đúng cách và khởi chạy lại Rage 2.
Giải pháp 5: Tắt VSync
Đồng bộ hóa dọc (Vsync) cho phép người dùng đồng bộ hóa tốc độ khung hình mà trò chơi đang chạy với tốc độ làm mới của màn hình. Điều này dẫn đến cải thiện độ ổn định và đồ họa trong trò chơi. Tính năng này đã được tích hợp vào cài đặt trò chơi của Rage 2. Mặc dù điều này nghe có vẻ thú vị và hữu ích, nhưng nó được biết là có thể gây ra một số vấn đề. Chúng tôi sẽ vô hiệu hóa Vsync và xem điều này có tạo ra bất kỳ sự khác biệt nào không.
Trong giải pháp này, chúng tôi sẽ điều hướng đến cài đặt của trò chơi và vô hiệu hóa tùy chọn.
- Phóng Rage 2 và nhấp vào Tùy chọn từ menu chính.
- Bây giờ, hãy nhấp vào Video và chuyển đổi các Vsync
- Lưu các thay đổi và thoát. Khởi động lại Rage 2 và xem sự cố đã được giải quyết chưa.
Giải pháp 6: Cập nhật trình điều khiển đồ họa
Nếu không có phương pháp nào ở trên hiệu quả, chúng tôi sẽ chuyển sang cập nhật trình điều khiển đồ họa trên máy tính của bạn. Các trình điều khiển là tác nhân chính đóng một vai trò quan trọng trong việc truyền đạt thông tin giữa trò chơi và phần cứng màn hình. Nếu bản thân các trình điều khiển đồ họa đã lỗi thời hoặc bị hỏng, thì khả năng rất cao là Rage 2 sẽ gặp sự cố bất cứ khi nào có đồ họa chuyên sâu xuất hiện.
Trong giải pháp này, chúng tôi sẽ tải xuống một công cụ có tên DDU và sau đó gỡ cài đặt trình điều khiển đồ họa hiện tại trong Chế độ an toàn. Đầu tiên, tải xuống và cài đặt DDU trên máy tính của bạn trước khi tiếp tục.
- Sau khi cài đặt Trình gỡ cài đặt trình điều khiển hiển thị (DDU), khởi chạy máy tính của bạn trong chế độ an toàn. Bạn có thể xem bài viết của chúng tôi về cách khởi động máy tính của bạn vào chế độ an toàn.
- Sau khi khởi chạy DDU, hãy chọn tùy chọn đầu tiên “Làm sạch và khởi động lại”. Khi bạn thực hiện việc này, tất cả các trình điều khiển hiện tại sẽ bị xóa khỏi máy tính.
- Bây giờ sau khi gỡ cài đặt, hãy khởi động máy tính của bạn bình thường mà không cần chế độ an toàn. Kiểu devmgmt.msc trong hộp thoại sau khi nhấn Enter. Khi bạn ở trong trình quản lý thiết bị, hãy nhấp chuột phải vào bất kỳ khoảng trống nào và nhấp vào Tìm kiếm các thay đổi phần cứng.
- Trong phần lớn các trường hợp, trình điều khiển mặc định sẽ không hoạt động với bạn, vì vậy bạn có thể cài đặt trình điều khiển mới nhất thông qua Windows update hoặc điều hướng đến trang web của nhà sản xuất và tải xuống trình điều khiển mới nhất.
Xác định vị trí các trình điều khiển đồ họa, nhấp chuột phải vào chúng và nhấp vào Cập nhật driver. - Sau khi bạn đã cài đặt trình điều khiển, hãy khởi động lại máy tính của bạn và kiểm tra xem sự cố đã được giải quyết chưa.