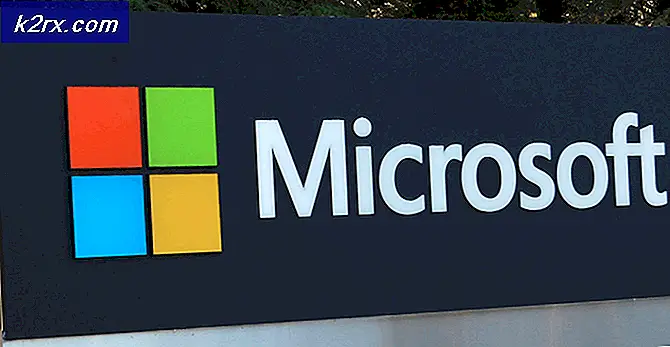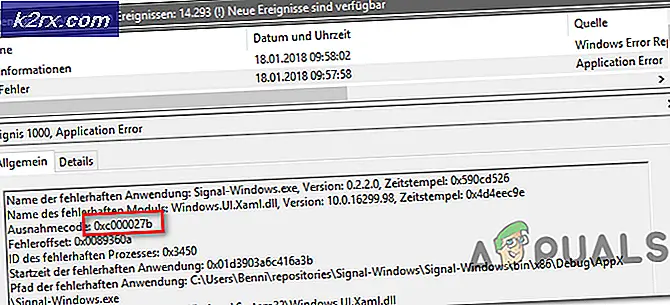Cách khắc phục thời gian sai trên đồng hồ trong Windows 10
Đôi khi bạn có thể thấy thời gian trên Windows hoàn toàn sai. Trong hầu hết các trường hợp, ngày vẫn chính xác và nó chỉ là thời gian thay đổi. Nó có thể xảy ra bất cứ lúc nào. Bạn có thể sửa thời gian và nó sẽ hoạt động tốt cho đến lần khởi động lại tiếp theo của bạn. Thời gian sẽ là sai trên mỗi khởi động mà có thể là một chút khó chịu đặc biệt là nếu bạn sử dụng máy tính của bạn trên cơ sở hàng ngày.
Vấn đề có thể được gây ra bởi nhiều điều và đó là lý do tại sao có rất nhiều giải pháp có sẵn. Vấn đề có thể là do lỗi trong bản cập nhật Windows mới nhất. Vấn đề có thể phát sinh từ pin CMOS bị lỗi hoặc đã chết. Thời gian của bạn cũng có thể bị rối loạn nếu bạn có hệ điều hành kép trên máy. Cuối cùng, nó có thể chỉ đơn giản là do một vấn đề đồng bộ hóa hoặc nó có thể phải làm với dịch vụ Windows Time của bạn.
Vì có rất nhiều thứ có thể đang xảy ra, nên có rất nhiều phương pháp được liệt kê bên dưới. Hãy thử tất cả mọi người cho đến khi vấn đề được giải quyết.
tiền boa
Vấn đề có thể là do xung đột hệ điều hành nếu bạn có hệ điều hành Ubuntu hoặc Linux chạy trên cùng một máy. Đó là một vấn đề được biết rằng nhiều hệ điều hành làm rối loạn thời gian. Về cơ bản, Windows của bạn sử dụng Giờ địa phương trong khi Linux hoặc Ubuntu sử dụng UTC. Vì vậy, hãy thử thay đổi thời gian trong hệ điều hành khác và đảm bảo hệ điều hành khác, ví dụ như Linux, không sử dụng UTC (đặt UTC = no).
Trong Linux, bạn có thể truy cập và thay đổi cài đặt UTC.
Phương pháp 1: Đồng bộ hóa với thời gian Internet
Đồng bộ hóa thời gian của bạn với Internet Time Server là một cách rất tốt để thực hiện và giữ cho thời gian của bạn được cập nhật. Làm theo các bước dưới đây để đồng bộ hóa thời gian của bạn.
- Giữ phím Windows và nhấn R
- Nhập bảng điều khiển và nhấn Enter
- Chọn Biểu tượng lớn từ trình đơn thả xuống trong Chế độ xem theo
- Chọn ngày và giờ
- Chọn tab Internet và nhấp vào Thay đổi cài đặt
- Kiểm tra tùy chọn Đồng bộ hóa với máy chủ thời gian Internet
- Chọn nist.gov từ trình đơn thả xuống trong Máy chủ
- Nhấp vào Cập nhật ngay bây giờ
- Nhấn nút Cập nhật ngay bây giờ một lần nữa nếu bạn thấy và lỗi
- Chọn Ok
- Chọn tab Ngày và Giờ
- Chọn múi giờ thay đổi
- Chọn múi giờ của bạn
- Nhấp OK và OK để lưu tất cả
Điều này sẽ khắc phục thời gian của bạn và đồng bộ hóa với thời gian internet. Bạn nên đi ngay bây giờ.
Phương pháp 2: Dịch vụ thời gian Windows
Đôi khi, sự cố có thể đơn giản là do Dịch vụ thời gian Windows của bạn bị dừng hoặc không được đặt thành tự động khởi động. Bắt đầu Dịch vụ thời gian Windows giải quyết vấn đề nếu nguyên nhân của dịch vụ cụ thể này.
- Giữ phím Windows và nhấn R
- Loại dịch vụ. msc và nhấn Enter
- Định vị dịch vụ Windows Time
- Nhấp đúp vào Dịch vụ thời gian Windows
- Chọn Tự động từ trình đơn thả xuống trong Loại Khởi động
- Nhấp vào Bắt đầu nếu Trạng thái dịch vụ bị dừng
- Nhấp vào Áp dụng rồi Ok
Bây giờ thời gian của bạn sẽ ổn và chính xác.
Phương pháp 3: Thay đổi cài đặt đăng nhập
Thay đổi cài đặt Đăng nhập từ Tài khoản này thành Hệ thống cục bộ cũng giải quyết được vấn đề. Có nhiều người dùng đã khắc phục vấn đề về thời gian sai với phương pháp này.
- Giữ phím Windows và nhấn R
- Loại dịch vụ. msc và nhấn Enter
- Định vị dịch vụ Windows Time
- Nhấp đúp vào Dịch vụ thời gian Windows
- Chọn tab Đăng nhập
- Chọn tùy chọn Local System Account
- Chọn tùy chọn Cho phép dịch vụ tương tác với Máy tính để bàn
- Nhấp vào Áp dụng rồi ok
Bây giờ thời gian của bạn nên tự khắc phục ngay lập tức.
Phương pháp 4: Đăng ký RealTimeIsUniversal
Thêm RealTimeIsUniversal trong registry của bạn và thiết lập giá trị của nó thành 1 giải quyết cho vấn đề đặc biệt là nếu bạn có một máy tính hệ điều hành kép. Tuy nhiên, ngay cả khi bạn có một hệ điều hành duy nhất, hãy thử phương pháp này vì nó chỉ mất vài phút.
Mẹo CHUYÊN NGHIỆP: Nếu vấn đề xảy ra với máy tính của bạn hoặc máy tính xách tay / máy tính xách tay, bạn nên thử sử dụng phần mềm Reimage Plus có thể quét các kho lưu trữ và thay thế các tệp bị hỏng và bị thiếu. Điều này làm việc trong hầu hết các trường hợp, nơi vấn đề được bắt nguồn do một tham nhũng hệ thống. Bạn có thể tải xuống Reimage Plus bằng cách nhấp vào đây- Giữ phím Windows và nhấn R
- Nhập regedit. exe và nhấn Enter
- Đi đến địa chỉ này HKEY_LOCAL_MACHINE \ SYSTEM \ CurrentControlSet \ Control \ TimeZoneInformation \ . Nếu bạn không biết cách điều hướng đến địa chỉ này, hãy làm theo hướng dẫn bên dưới
- Nhấp đúp HKEY_LOCAL_MACHINE từ ngăn bên trái
- Nhấp đúp SYSTEM từ khung bên trái
- Nhấn đúp CurrentControlSet từ khung bên trái
- Nhấp đúp vào Điều khiển từ ngăn bên trái
- Nhấp vào TimeZoneInformation từ ngăn bên phải
- Nhấp chuột phải vào vùng trống (trong ngăn bên phải) và chọn Mới
- Chọn giá trị DWORD (32 bit) nếu bạn có hệ thống 32 bit hoặc chọn giá trị QWORD (64 bit) nếu bạn có hệ thống 64 bit
- Viết RealTimeIsUniversal làm tên của nó và nhấn Enter
- Nhấp chuột phải vào mục mới tạo (RealTimeIsUniversal) và chọn Sửa đổi
- Nhập 1 làm Giá trị của nó và nhấn Enter
- Giữ phím Windows và nhấn R
- Nhập bảng điều khiển và nhấn Enter
- Chọn Biểu tượng lớn từ trình đơn thả xuống trong Chế độ xem theo
- Chọn ngày và giờ
- Chọn tab Ngày và Giờ
- Chọn múi giờ thay đổi
- Chọn múi giờ của bạn
- Nhấp OK và OK để lưu tất cả
- Khởi động lại máy tính của bạn
Khi hệ thống của bạn được khởi động lại, thời gian của bạn phải được sửa và đồng bộ hóa.
Phương pháp 5: Đăng ký lại Via PowerShell
Bạn có thể sử dụng Windows PowerShell để đồng bộ hóa thời gian. Điều này sẽ giải quyết được sự cố nếu vấn đề là do sự cố đồng bộ hóa gây ra.
- Nhấn phím Windows một lần
- Gõ powerhell trong hộp Bắt đầu tìm kiếm
- Nhấp chuột phải PowerShell từ kết quả và chọn Run as administrator
- Nhập w32tm / resync và nhấn Enter (Nếu bạn đăng nhập với tư cách quản trị viên), hãy nhập thời gian / tên miền net và nhấn Enter
Phương pháp 6: Đăng ký lại W32Time
Bạn có thể hủy đăng ký và sau đó đăng ký lại W32Time trên Windows của bạn. Các bước để hủy đăng ký và đăng ký lại W32Time được đưa ra dưới đây.
- Nhấn phím Windows một lần
- Gõ dấu nhắc lệnh trong hộp Bắt đầu tìm kiếm
- Nhấp chuột phải vào Command Prompt từ kết quả và chọn Run as administrator
- Nhập w32tm / debug / disable và nhấn Enter
- Nhập w32tm / unregister và nhấn Enter
- Bạn sẽ thấy một tin nhắn W32Time chưa được đăng ký thành công trên màn hình ngay bây giờ
- Nhập w32tm / register và nhấn Enter
- Bạn sẽ thấy thông báo W32Time đã đăng ký thành công trên màn hình ngay bây giờ
- Nhập net start w32time và nhấn Enter
- Giữ phím Windows và nhấn R
- Loại dịch vụ. msc và nhấn Enter
- Định vị dịch vụ Windows Time
- Nhấp đúp vào Dịch vụ thời gian Windows
- Chọn Tự động từ trình đơn thả xuống trong Loại Khởi động .
- Nhấp vào Bắt đầu nếu Trạng thái dịch vụ bị dừng. Nếu bạn gặp lỗi, hãy thử lại cho đến khi dịch vụ được đặt thành tự động và bắt đầu.
- Nhấp vào Áp dụng rồi Ok
Phương pháp 7: Pin CMOS
Nếu không có gì khác hoạt động thì đó là thời gian để kiểm tra pin CMOS của bạn. Vì pin CMOS được sử dụng để giữ cho đồng hồ hệ thống của bạn chạy khi hệ thống của bạn bị tắt, rất có khả năng pin CMOS có thể gây ra sự cố này. Pin CMOS là một pin nhỏ mà bạn sẽ dễ dàng nhận ra trên bo mạch chủ. Pin có thể chết vì tuổi già, nếu máy tính của bạn thực sự cũ, hoặc do một sự đột biến điện.
Vì chúng tôi biết rằng vấn đề chủ yếu là do pin CMOS, giải pháp đầu tiên của bạn nên là kiểm tra pin hoặc thay thế bằng pin mới. Tuy nhiên, trước khi bạn mua pin mới để thay pin cũ, bạn nên kiểm tra thời gian từ BIOS vì nó sẽ xác nhận vấn đề. Nếu thời gian không chính xác trong BIOS của bạn thì pin CMOS là một vấn đề xác nhận.
Đôi khi, sự cố sẽ được giải quyết nếu bạn khắc phục thời gian từ BIOS và chọn cài đặt cho biết Khôi phục BIOS về Mặc định. Đây là các bước để khắc phục thời gian của bạn từ BIOS
- Bật máy tính của bạn lên
- Khi lỗi được hiển thị, nhấn F1 hoặc Del hoặc F10 . Bạn cũng sẽ thấy nút được đề cập trên màn hình. Nút bạn nhấn để mở BIOS tùy thuộc vào nhà sản xuất của bạn để nó thay đổi tùy theo nhà sản xuất.
- Khi bạn đang ở trong BIOS, hãy tìm cài đặt Thời gian và Ngày tháng . Một lần nữa, tùy thuộc vào nhà sản xuất của bạn, các cài đặt này có thể ở bất cứ đâu. Vì vậy, hãy sử dụng các phím mũi tên để điều hướng qua các menu và tìm Cài đặt thời gian.
- Kiểm tra xem Thời gian và Ngày có đúng không. Nếu không, bạn cần thay đổi pin CMOS
Bây giờ, đã đến lúc thay thế pin CMOS của bạn.
- Bạn có thể nhận được một pin CMOS từ bất kỳ cửa hàng máy tính (họ không phải là đắt tiền).
- Mở vỏ máy tính của bạn và bạn sẽ có thể thấy một pin CMOS nhỏ trên bo mạch chủ. Nó sẽ trông giống như một chiếc đồng hồ đeo tay quanh cổ được gắn vào một bức tường tròn xung quanh nó.
- Tháo pin CMOS cũ ra và Thay thế bằng pin mới và sau đó bật máy tính của bạn. Vấn đề cần được giải quyết ngay bây giờ.
Nếu bạn không đủ tự tin để tự mình thực hiện việc này, bạn có thể chỉ cần mang máy tính của mình đến một kỹ thuật viên và họ sẽ có thể thay thế pin CMOS.
Lưu ý: Nếu bạn không biết pin của CMO ở đâu, hãy tham khảo hướng dẫn sử dụng mô hình của bạn. Bạn có thể tìm thấy hướng dẫn sử dụng mô hình cụ thể của bạn từ trang web của nhà sản xuất.
Phương pháp 8: Công cụ NetTime
Nếu không có công trình nào khác thì tùy chọn cuối cùng cho bạn là sử dụng công cụ đồng bộ hóa thời gian của bên thứ ba. Truy cập vào đây và tải xuống trình cài đặt cho Windows của bạn. Bạn có thể sử dụng công cụ này để đồng bộ hóa thời gian cho đến khi giải pháp mới xuất hiện cho vấn đề này.
Mẹo CHUYÊN NGHIỆP: Nếu vấn đề xảy ra với máy tính của bạn hoặc máy tính xách tay / máy tính xách tay, bạn nên thử sử dụng phần mềm Reimage Plus có thể quét các kho lưu trữ và thay thế các tệp bị hỏng và bị thiếu. Điều này làm việc trong hầu hết các trường hợp, nơi vấn đề được bắt nguồn do một tham nhũng hệ thống. Bạn có thể tải xuống Reimage Plus bằng cách nhấp vào đây