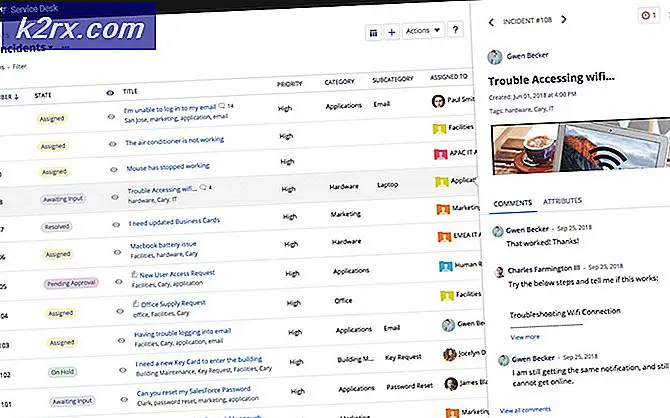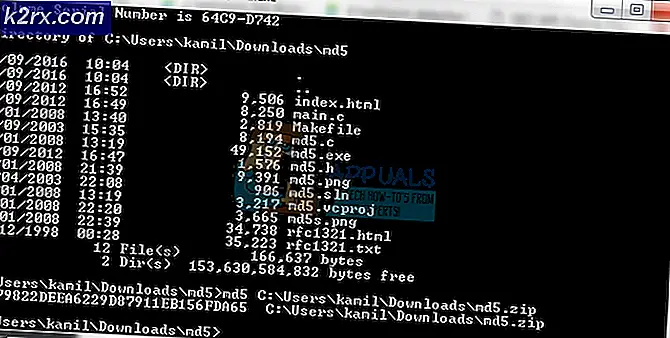Khắc phục: Windows 10 đóng băng ngẫu nhiên
Windows 10 được cung cấp như là bản nâng cấp miễn phí từ các hệ thống Windows Vista / 7 và 8 của bạn. Kết quả là, nhiều người trong chúng tôi đã nâng cấp. Hầu hết các vấn đề mà người dùng gặp phải đều không tương thích với phần cứng và trình điều khiển - vì ban đầu, chúng được thiết kế để chạy trên các cửa sổ gốc của bạn trước khi nâng cấp và sau khi nâng cấp chúng được chuyển vĩnh viễn sang Windows 10. Đây là nguyên nhân phổ biến nhất của ngẫu nhiên treo và đóng băng trên Windows 10.
Một số chương trình và trình điều khiển của bạn có thể hoạt động mà không có sự cố, nhưng một số chương trình có thể trở nên không tương thích mà trình điều khiển phổ biến nhất bị ảnh hưởng là trình điều khiển Video / Graphics. Có những nguyên nhân khác cũng ngoài Video / Graphic driver nhưng vì đây là một trong những phổ biến nhất, chúng tôi sẽ gỡ rối nó đầu tiên.
Trước khi bạn bắt đầu, đôi khi cài đặt sạch cũng có thể hữu ích nhưng vì nó không phải là một xác nhận chắc chắn rằng Windows 10 sẽ hoạt động hoàn hảo - tốt nhất là khắc phục sự cố và giải quyết vấn đề ban đầu (đó là những gì chúng tôi dự định làm). đã giúp đỡ người khác.
Nếu bạn đang chạy Windows 10 Freezing đã bắt đầu sau khi người sáng tạo cập nhật, vui lòng xem hướng dẫn về Người sáng tạo cập nhật sự cố .
Sửa chữa tệp hệ thống bị hỏng
Tải xuống và chạy Reimage Plus để quét và sửa chữa các tệp bị hỏng / mất tích từ đây, nếu tệp bị phát hiện bị hỏng và thiếu sửa chữa, sau đó xem liệu hệ thống có bị đóng băng hay không, hãy chuyển sang Phương thức bên dưới.
Cập nhật trình điều khiển đồ họa / video
Nhiều trình điều khiển được viết cho Windows 7 và Windows 8.x hoạt động tốt với Windows 10. Tuy nhiên, nếu bạn đã cài đặt các trình điều khiển cũ của mình với Windows 10 hoặc nếu chúng được chuyển từ cài đặt trước của Windows 7/8 / Vista, thì chúng tôi ' sẽ cần phải nâng cấp chúng trước.
Có hai cách để thực hiện việc này, cách đầu tiên là cập nhật thông qua Trình quản lý thiết bị và cách thứ hai là cập nhật từ trang web của nhà sản xuất.
Giữ phím Windows và nhấn X. Chọn Trình quản lý thiết bị và điều hướng đến Bộ điều hợp hiển thị. Nhấp chuột phải vào tên thẻ đồ họa của bạn, (ghi tên bộ điều hợp trên giấy) và sau đó chọn Cập nhật phần mềm trình điều khiển -> Tự động tìm kiếm phần mềm trình điều khiển cập nhật -> Và tiếp tục với các hướng dẫn trên màn hình. Nếu trình điều khiển được tìm thấy và cập nhật, hãy khởi động lại PC và sau đó kiểm tra trong một thời gian để xem liệu nó có bị treo hay đóng băng không, nếu có thì hãy vào trang web của nhà sản xuất và tải xuống trình điều khiển từ đó và cài đặt chúng, khởi động lại và kiểm tra. Khi bạn đã cập nhật trình điều khiển đồ họa và sự cố vẫn tiếp diễn, hãy cập nhật trình điều khiển âm thanh theo cùng một cách và kiểm tra.
Nếu vấn đề vẫn chưa được khắc phục, thì chúng tôi có thể gặp vấn đề với winsock.
Đặt lại danh mục Winsock
Giữ phím Windows và nhấn X. Chọn Command Prompt (Quản trị). Trong dấu nhắc lệnh, gõ lệnh sau và nhấn Enter.
netsh winsock reset
Sau đó khởi động lại PC và kiểm tra.
Làm một khởi động sạch
Khởi động sạch là một cách hay để dừng và tắt các chương trình và dịch vụ không phải của microsoft có thể gây trở ngại cho các quy trình thông thường. bấm (ở đây) để xem các bước khởi động sạch.
Tăng bộ nhớ ảo
Bộ nhớ ảo được coi là một vị cứu tinh nơi bộ nhớ vật lý (RAM) hết khi chạy các chương trình chuyên sâu tài nguyên. Để bù đắp RAM, Bộ nhớ ảo kết hợp RAM với Bộ nhớ TEMP trên Đĩa cứng của bạn. Nhiều người dùng đã báo cáo rằng có vấn đề đóng băng đã được cố định bằng cách tăng bộ nhớ ảo lên 8 GB.
Để tăng VM (Bộ nhớ ảo), Giữ phím Windows và nhấn R. Gõ sysdm.cpl và nhấn OK . Sau đó nhấp vào Nâng cao -> Cài đặt -> Nâng cao -> Đã thay đổi. Bỏ chọn Tự động quản lý kích thước tệp hoán trang cho tất cả các ổ đĩa và chọn Kích thước tùy chỉnh. Đặt Kích thước ban đầu thành 1000 và Kích thước tối đa là 8192 . Sau đó nhấn OK và khởi động lại PC .
Chương trình không tương thích được báo cáo bởi người dùng
Một số chương trình mà chúng tôi thu thập trực tuyến được phát hiện là không tương thích với Windows 10. Nếu bạn đã cài đặt bất kỳ chương trình nào trong số này, hãy thử gỡ cài đặt chúng và sau đó kiểm tra. Đó là, (i) Speccy (ii) Acronis True Image (2015), phiên bản 2016 có vẻ hoạt động tốt. (iii) Kaspersky.
Mẹo CHUYÊN NGHIỆP: Nếu vấn đề xảy ra với máy tính của bạn hoặc máy tính xách tay / máy tính xách tay, bạn nên thử sử dụng phần mềm Reimage Plus có thể quét các kho lưu trữ và thay thế các tệp bị hỏng và bị thiếu. Điều này làm việc trong hầu hết các trường hợp, nơi vấn đề được bắt nguồn do một tham nhũng hệ thống. Bạn có thể tải xuống Reimage Plus bằng cách nhấp vào đâyTắt quản lý nguồn điện liên kết nhà nước
Link State Power Management là một cơ chế tiết kiệm năng lượng. Nó có hai tùy chọn, cái đầu tiên là Tiết kiệm năng lượng vừa phải, tiết kiệm ít năng lượng hơn nhưng phục hồi nhanh chóng từ trạng thái ngủ. Thứ hai, tiết kiệm điện tối đa, tiết kiệm điện năng hơn và thời gian để phục hồi từ trạng thái ngủ được tăng lên. Nếu bạn tắt nó đi, LSPM sẽ không đi vào hoạt động. Người dùng đã báo cáo rằng việc tắt tính năng này đã được hỗ trợ với màn hình trống và các vấn đề đóng băng đặc biệt khi sử dụng Thẻ đồ họa NVIDIA / AMD.
Giữ phím Windows và nhấn R. Gõ powercfg.cpl và nhấn OK. Nhấp vào Thay đổi cài đặt gói cho Gói hoạt động của bạn . Sau đó chọn Change Advanced Power Settings, cuộn xuống cho đến khi bạn thấy PCI Express -> Link State Power Management -> Nhấn vào bất cứ tùy chọn nào bên cạnh Settings và đặt nó là Off . Sau đó kiểm tra.
Tắt khởi động nhanh
- Nhấp chuột phải vào nút Start Menu để mở Menu WinX .
- Nhấp vào Power Options .
- Bấm vào Chọn những gì các nút nguồn làm trong khung bên phải của cửa sổ.
- Nhấp vào Thay đổi cài đặt hiện không khả dụng .
- Bỏ chọn hộp kiểm bên cạnh Bật Khởi động Nhanh (được khuyến nghị), do đó tắt nó đi.
- Nhấp vào Lưu thay đổi .
Chẩn đoán đĩa cứng của bạn cho các vấn đề
Nếu bạn đã thử và thử nghiệm tất cả các phương pháp trên, thì vấn đề rất có thể liên quan đến một đĩa cứng bị lỗi. Bạn sẽ biết điều này cho mình bằng cách đoán tuổi của đĩa và hiệu suất giảm theo thời gian. bấm (ở đây) để kiểm tra đĩa cứng của bạn.
Chuyển phần mềm trình điều khiển bộ điều hợp mạng Broadcom của bạn sang phần mềm Microsoft
Một giải pháp cho vấn đề này mà nhiều người dùng bị ảnh hưởng đã thành công với việc cập nhật phần mềm trình điều khiển bộ điều hợp mạng Broadcom của họ cho phần mềm do Microsoft cung cấp. Trong một số trường hợp, phần mềm trình điều khiển riêng của Broadcom cho bộ điều hợp mạng của nó có thể dẫn đến máy tính Windows 10 đóng băng một cách ngẫu nhiên, đó là lý do tại sao chuyển sang phiên bản Microsoft của phần mềm trình điều khiển để khắc phục vấn đề này trong những trường hợp như vậy. Tuy nhiên, như bạn có thể đã đoán, chỉ những người dùng có máy tính bị ảnh hưởng có bộ điều hợp mạng Broadcom mới có thể sử dụng giải pháp này để thử và khắc phục sự cố này.
Chuyển sang phiên bản Microsoft của phần mềm trình điều khiển mạng của Broadcom khá đơn giản vì phần mềm trình điều khiển đã có sẵn trên máy tính của bạn - tất cả những gì bạn cần làm là chuyển đổi bộ điều hợp mạng Broadcom của bạn sang nó. Để áp dụng giải pháp này, bạn cần:
- Nhấp chuột phải vào nút Start Menu để khởi chạy Menu WinX .
- Trong menu WinX, nhấp vào Device Manager .
- Khi cửa sổ Device Manager được khởi động, định vị và nhấp đúp vào Network adapters để mở rộng phần đó của Device Manager .
- Định vị bộ điều hợp mạng Broadcom của máy tính của bạn trong phần Bộ điều hợp mạng, bấm chuột phải vào nó và bấm vào Thuộc tính trong trình đơn ngữ cảnh.
- Điều hướng đến Trình điều khiển
- Nhấp vào Update Driver .
- Nhấp vào Duyệt máy tính của tôi để tìm phần mềm trình điều khiển .
- Nhấp vào Hãy để tôi chọn từ danh sách trình điều khiển thiết bị trên máy tính của tôi .
- Bạn sẽ thấy hai biến thể khác nhau của phần mềm trình điều khiển cho bộ điều hợp mạng Broadcom của bạn - nhấp vào biến thể Microsoft để chọn nó và sau đó nhấp vào Tiếp theo, lúc đó máy tính của bạn sẽ bắt đầu cài đặt phiên bản Microsoft của phần mềm trình điều khiển và tất cả những gì bạn cần làm đang ngồi lại và chờ quá trình cài đặt kết thúc.
- Khi phiên bản Microsoft của phần mềm trình điều khiển đã được cài đặt, bạn có thể thoát khỏi Trình quản lý Thiết bị, khởi động lại máy tính của bạn và kiểm tra xem sự cố đã được giải quyết hay chưa.
Tắt ứng dụng không mong muốn
Nhấp vào nút Bắt đầu hoặc nhấn phím Windows và chọn Cài đặt. Chọn tùy chọn Bảo mật và cuộn xuống phần dưới cùng có tiêu đề Ứng dụng nền và nhấp vào nó. Từ đây, vô hiệu hóa tất cả các ứng dụng không mong muốn mà bạn không sử dụng.
Phương pháp được đề xuất của người dùng: Tắt dịch vụ vị trí
Tôi đã gặp vấn đề tương tự và những gì tôi nhận thấy trong Trình xem sự kiện là vị trí GPS đang cố báo cáo với Microsoft. Tôi có máy tính để bàn nên tôi đã tắt dịch vụ vị trí và không còn bị đóng băng nữa. Chuyển đến Cài đặt, Bảo mật, Vị trí và tắt tính năng đó.
Mẹo CHUYÊN NGHIỆP: Nếu vấn đề xảy ra với máy tính của bạn hoặc máy tính xách tay / máy tính xách tay, bạn nên thử sử dụng phần mềm Reimage Plus có thể quét các kho lưu trữ và thay thế các tệp bị hỏng và bị thiếu. Điều này làm việc trong hầu hết các trường hợp, nơi vấn đề được bắt nguồn do một tham nhũng hệ thống. Bạn có thể tải xuống Reimage Plus bằng cách nhấp vào đây