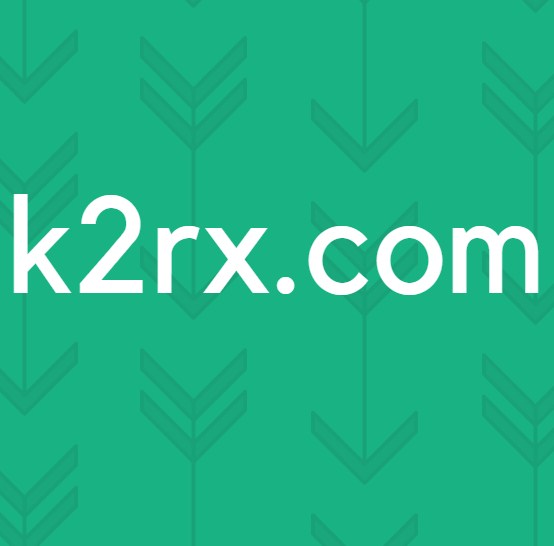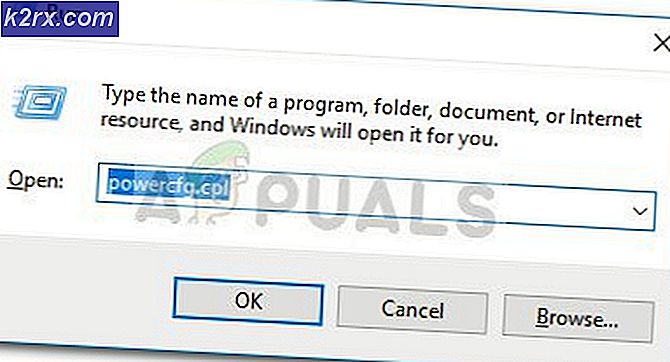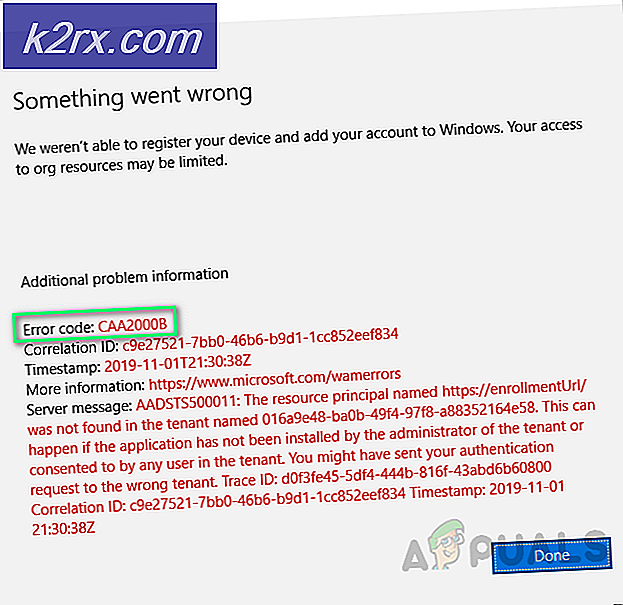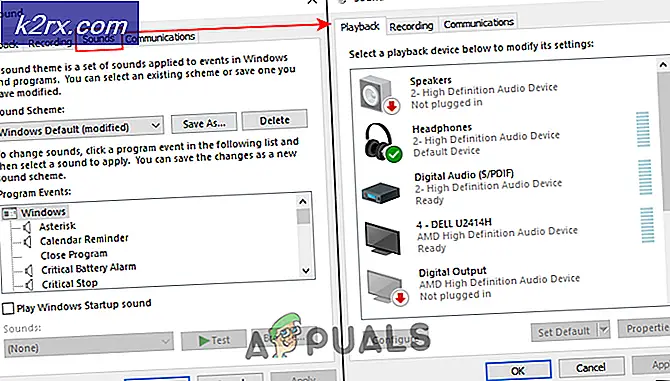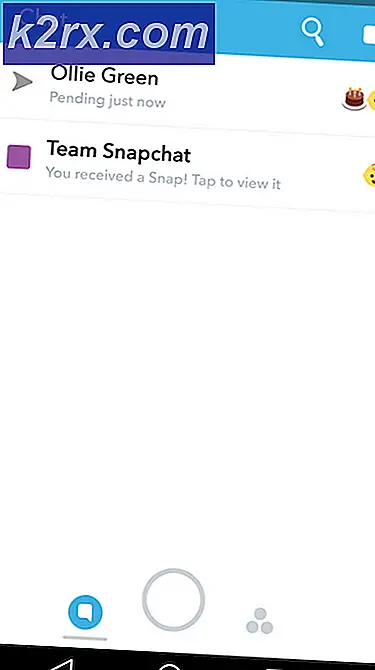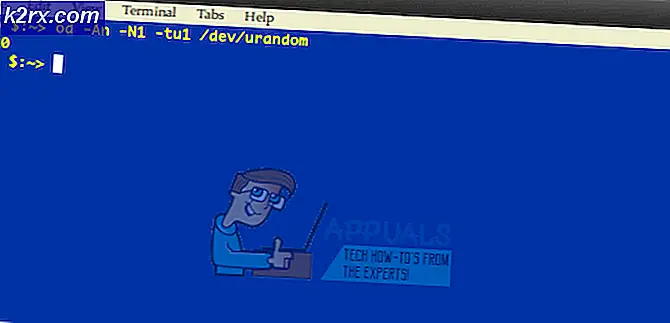Khắc phục: Notepad không mở trong Windows 10
Ứng dụng Notepad có thể không mở trong Windows 10 do ứng dụng / phần mềm độc hại xung đột (như ‘WinSeven.exe’) hoặc các tệp hệ thống bị hỏng. Hơn nữa, cấu hình sai của sổ đăng ký hệ thống cũng có thể gây ra lỗi đang được thảo luận.
Sự cố phát sinh (chủ yếu được báo cáo sau khi cập nhật Windows) khi người dùng không khởi động Notepad (thông qua tìm kiếm Windows, File Explorer hoặc phím tắt). Hơn nữa, một số người dùng cho biết họ cũng không thể mở trực tiếp các tệp văn bản bằng Notepad. Trong một số trường hợp, khi Notepad hiển thị trong tìm kiếm, việc nhấp vào nó không thực hiện được gì (đôi khi không có thông báo lỗi nào được hiển thị). Trong một số trường hợp, Notepad.exe thậm chí không có trong thư mục cài đặt của nó.
Trước khi tiến hành sửa Notepad, hãy kiểm tra xem bạn có thể phóng các Sổ tay thông qua Chương trình quản lý dữ liệu từ các địa điểm sau (nếu có):
C: \ WINDOWS \ system32 C: \ Windows \ SysWOW64
Hơn nữa, nếu hệ thống của bạn đã từng là một phần của thiết lập nhiều màn hình, sau đó kiểm tra xem ứng dụng Notepad không được khởi chạy trên màn hình ảo.
Giải pháp 1: Vô hiệu hóa / Xóa các ứng dụng xung đột
Ứng dụng Notepad có thể không mở nếu một ứng dụng / quy trình khác trên hệ thống của bạn đang cản trở hoạt động của Notepad. Trong trường hợp này, việc gỡ bỏ các ứng dụng xung đột (như WinSeven.exe hoặc Notepad ++) có thể giải quyết được sự cố.
- Khởi động máy tính của bạn vào chế độ an toàn và kiểm tra xem Notepad có hoạt động tốt hay không.
- Nếu vậy, hãy thực hiện khởi động sạch PC của bạn và kiểm tra xem sự cố đã được giải quyết chưa.
- Nếu vậy, thì kích hoạt các quy trình / ứng dụng từng cái một cho đến khi bạn tìm thấy ứng dụng / quy trình có vấn đề. Một phần mềm độc hại có tên là ‘WinSeven.exe'(Ẩn trong thư mục Winshell) được biết là có thể tạo ra sự cố và trong một số trường hợp, Notepad ++ đã gây ra một hành vi tương tự.
- Sau khi ứng dụng có vấn đề được tìm thấy, bạn có thể vô hiệu hóa nó trong Khởi động tab của Quản lý công việc hoặc hoàn toàn gỡ cài đặt nó (trong Cài đặt >> Ứng dụng). Nếu vấn đề là do phần mềm độc hại, hãy đảm bảo thực hiện quét toàn bộ phần mềm độc hại đối với hệ thống của bạn.
Giải pháp 2: Sử dụng các lệnh SFC và DISM
Ứng dụng Notepad có thể không mở được nếu các tệp hệ thống thiết yếu bị hỏng. Trong bối cảnh này, việc sử dụng các lệnh SFC và DISM có thể xóa lỗi của tệp và do đó giải quyết được vấn đề.
- Thực hiện quét SFC hệ thống của bạn (quá trình này có thể mất một chút thời gian để hoàn thành, vì vậy hãy thử khi bạn có thể dành thời gian cho PC của mình) và kiểm tra xem Notepad có hoạt động tốt hay không.
- Nếu không, hãy kiểm tra xem có thực thi lệnh ghép ngắn DISM sau trong một Nhắc lệnh nâng cao giải quyết vấn đề Notepad:
Dism / Online / Add-Capability /CapabilityName:Microsoft.Windows.Notepad~~~~0.0.1.0
- Nếu sự cố vẫn tiếp diễn, hãy kiểm tra xem có sử dụng cách sau Lệnh DISM giải quyết sự cố Notepad:
dism.exe / trực tuyến / cleanup-image / scanhealth dism.exe / trực tuyến / cleanup-image / restorehealth
Giải pháp 3: Đặt Notepad làm Trình soạn thảo văn bản mặc định và Bật ứng dụng nền
Notepad có thể không mở nếu không có ứng dụng nào được đặt làm mặc định để mở tệp văn bản (người dùng không thể mở tệp văn bản trực tiếp bằng cách nhấp đúp vào chúng) và người dùng đã tắt các ứng dụng nền (tìm kiếm trên Windows không tìm nạp được kết quả Notepad ). Điều này có thể đặc biệt đúng nếu người dùng đã cài đặt trình chỉnh sửa văn bản khác và đặt trình chỉnh sửa đó làm ứng dụng mặc định để mở tệp văn bản, nhưng sau khi xóa trình chỉnh sửa đó, cài đặt mặc định không hoàn nguyên về Notepad. Trong bối cảnh này, việc đặt Notepad làm ứng dụng mặc định để mở các tệp văn bản và bật hoạt động của các ứng dụng nền có thể giải quyết được sự cố.
Đặt Notepad làm Ứng dụng mặc định để mở tệp văn bản
- Khởi chạy menu Power User của hệ thống của bạn bằng cách nhấn đồng thời Windows + X phím và sau đó chọn Ứng dụng & Tính năng.
- Sau đó, trong ngăn bên trái, chuyển hướng đến Ứng dụng mặc định và trong ngăn bên phải, hãy nhấp vào Chọn ứng dụng mặc định theo loại tệp (gần cuối màn hình).
- Bây giờ hãy cuộn xuống cho đến khi bạn tìm thấy dấu ‘.txtLoại tệp và sau đó bấm vào tùy chọn phía trước nó (nó có thể hiển thị một số ứng dụng khác hoặc Chọn một mặc định).
- Sau đó, trong menu Chọn ứng dụng, hãy chọn Sổ tay và khởi động lại PC của bạn.
- Sau khi khởi động lại, hãy kiểm tra xem Notepad có hoạt động tốt hay không.
Bật ứng dụng nền
- Nhấn nút các cửa sổ và trong hộp tìm kiếm của Windows, nhập Ứng dụng nền. Bây giờ mở Ứng dụng nền.
- Sau đó kích hoạt tùy chọn của Cho phép các ứng dụng chạy trong nền (ngay trong Ứng dụng nền) bằng cách chuyển nút gạt sang vị trí BẬT.
- Bây giờ hãy đảm bảo tất cả ứng dụng Dưới Chọn ứng dụng nào có thể chạy trong nền Chúng tôi được kích hoạt và khởi động lại PC của bạn.
- Khi khởi động lại, hãy kiểm tra xem sự cố Notepad đã được giải quyết chưa. Nếu vậy, bạn có thể tắt từng ứng dụng trong mục Chọn cái có thể chạy trong nền lần lượt cho đến khi bạn tìm thấy ứng dụng có vấn đề. Sau khi tìm thấy ứng dụng có vấn đề, hãy bật ứng dụng đó và tắt tất cả các ứng dụng không cần thiết khác.
Giải pháp 4: Cài đặt lại Notepad
Notepad có thể không hoạt động nếu cài đặt của nó bị hỏng. Trong bối cảnh này, việc cài đặt lại Notepad (hoặc về mặt kỹ thuật là thêm lại tính năng Notepad) có thể giải quyết được vấn đề.
- Nhấn nút các cửa sổ chìa khóa và mở Cài đặt.
- Bây giờ chọn Ứng dụng và mở ra Tính năng tùy chọn (ngay trong Ứng dụng & Tính năng).
- Sau đó mở rộng Sổ tay và nhấp vào Gỡ cài đặt cái nút.
- Bây giờ, hãy để quá trình gỡ cài đặt Notepad hoàn tất và khởi động lại PC của bạn.
- Khi khởi động lại, hãy chuyển hướng đến Tính năng tùy chọn cửa sổ (bước 1 đến bước 2) và nhấp vào Thêm một tính năng.
- Bây giờ, trong thanh tìm kiếm của cửa sổ Thêm tính năng tùy chọn, hãy nhập: Sổ tay và đánh dấu Sổ tay.
- Sau đó nhấp vào Tải về và để quá trình cài đặt Notepad hoàn tất.
- Sau khi cài đặt xong, khởi động lại PC của bạn và kiểm tra xem Notepad có hoạt động tốt không.
Nếu điều đó không thực hiện được thủ thuật, hãy kiểm tra xem việc cài đặt phiên bản Microsoft Store của Notepad có giải quyết được vấn đề hay không (nhưng điều này có thể không khả dụng cho tất cả người dùng).
Giải pháp 5: Chỉnh sửa sổ đăng ký của hệ thống
Notepad có thể không tải trên hệ thống của bạn nếu khóa đăng ký liên quan đến ứng dụng Notepad bị định cấu hình sai. Trong trường hợp này, chỉnh sửa khóa đăng ký liên quan đến Notepad có thể giải quyết được sự cố.
Cảnh báo: Tiến hành một cách thận trọng nhất và tự chịu rủi ro vì chỉnh sửa sổ đăng ký hệ thống của bạn là một công việc khéo léo và nếu làm sai, hệ thống / dữ liệu của bạn có thể bị thiệt hại vĩnh viễn.
Trước khi tiếp tục, hãy đảm bảo rằng bạn đã sao lưu sổ đăng ký của hệ thống.
- Nhấn nút các cửa sổ và tìm kiếm (trong thanh tìm kiếm của Windows) Trình chỉnh sửa sổ đăng ký. Bây giờ, trong danh sách kết quả, nhấp chuột phải dựa trên kết quả của Trình chỉnh sửa sổ đăng ký và lựa chọn Chạy như quản trị viên.
- Hiện nay, điều hướng theo sau:
Máy tính \ HKEY_LOCAL_MACHINE \ SOFTWARE \ Microsoft \ Windows NT \ CurrentVersion \ Image File Execution Options \
- Sau đó, dưới Tùy chọn thực thi tệp hình ảnh (trong ngăn bên trái), tìm kiếm Notepad.exe mã đăng kí. Nếu có, nhấp chuột phải trên đó và chọn Xóa bỏ.
- Hiện nay xác nhận để xóa khóa đăng ký Notepad.exe và lối ra người biên tập.
- Sau đó khởi động lại Pc của bạn và kiểm tra xem Notepad đã bắt đầu mở bình thường chưa.
Nếu bạn không muốn xóa khóa ở bước 3, hãy kiểm tra xem việc đặt đường dẫn chính xác cho Notepad trong giá trị reg_sz “Debugger” sẽ giải quyết vấn đề hay không.
Giải pháp 6: Tạo tài khoản người dùng mới
Sự cố Notepad có thể xuất hiện nếu hồ sơ người dùng Windows bị hỏng. Trong trường hợp này, tạo một tài khoản người dùng mới (tốt nhất là quản trị viên) có thể giải quyết vấn đề.
- Tạo tài khoản người dùng mới trên hệ thống của bạn (sẽ tốt hơn nếu tạo tài khoản quản trị viên địa phương) và đăng xuất tài khoản hiện tại của bạn.
- Sau đó đăng nhập bằng cách sử dụng tài khoản người dùng mới được tạo và kiểm tra xem Notepad có đang mở tốt hay không.
Nếu sự cố không xảy ra trong tài khoản người dùng mới, bạn có thể sao chép dán các EXE tập tin của Sổ tay từ tài khoản mới sang tài khoản người dùng có vấn đề (bạn cũng có thể lấy tệp EXE của Notepad từ một máy tính đang hoạt động và đáng tin cậy khác).
Nếu sự cố vẫn tiếp diễn, hãy kiểm tra xem việc chỉnh sửa biến môi trường% PATH% (nếu quá dài, sau đó xóa các mục trỏ đến các chương trình cũ đã gỡ cài đặt) có giải quyết được sự cố hay không. Nếu điều đó không thực hiện được thủ thuật, hãy kiểm tra xem việc thực hiện cài đặt sửa chữa Windows có giải quyết được vấn đề hay không.