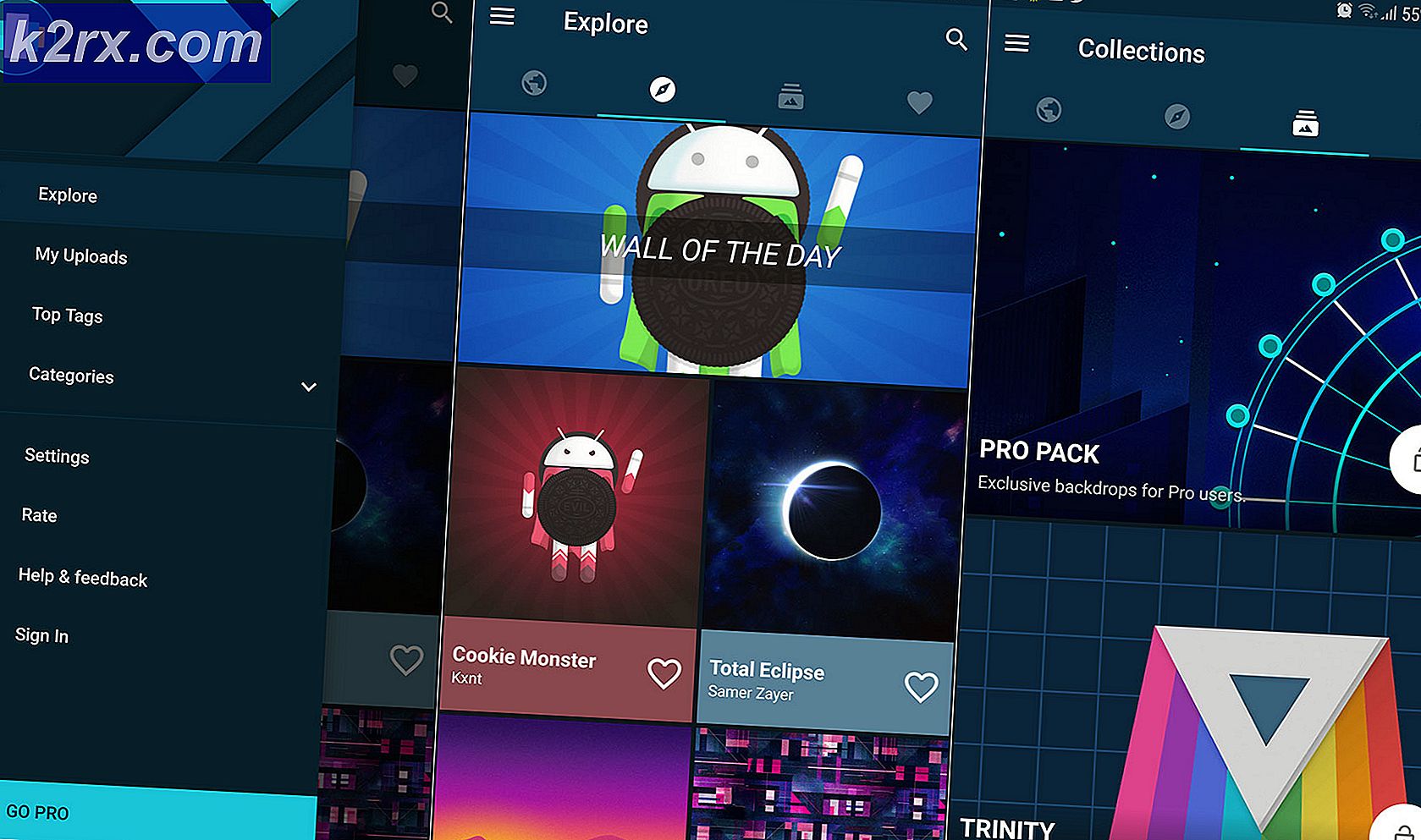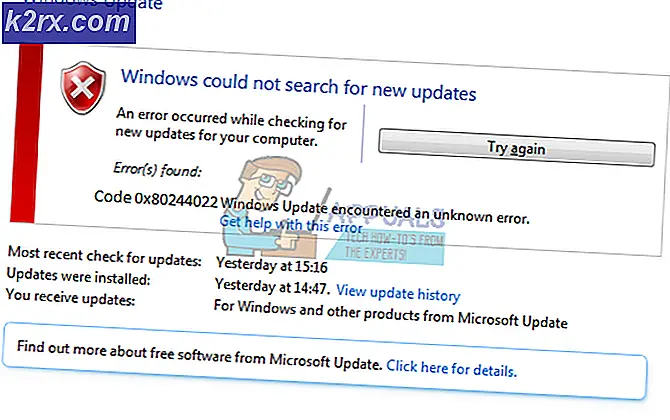Khắc phục: Windows 10 Brightness sẽ không thay đổi
Một số người dùng đang báo cáo không thể sửa đổi độ sáng màn hình trên Windows 10 sau khi áp dụng bản cập nhật hoặc sau khi nâng cấp từ phiên bản Windows cũ hơn. Hầu hết người dùng báo cáo rằng độ sáng màn hình dường như luôn ở mức tối đa, bất kể gói dung lượng.
Vấn đề này có thể không ảnh hưởng nghiêm trọng đến chức năng của PC (vì độ sáng cũng có thể được điều chỉnh từ màn hình), nhưng người dùng laptop báo cáo tuổi thọ pin của họ bị ảnh hưởng nghiêm trọng do máy của họ liên tục chạy với độ sáng tối đa.
Nếu bạn đang gặp khó khăn với vấn đề này, các phương pháp sau đây sẽ giúp bạn. Chúng tôi đã quản lý để xác định một số bản sửa lỗi tiềm năng có hiệu quả đối với những người dùng khác gặp phải tình huống tương tự. Thực hiện theo các phương pháp bên dưới theo thứ tự cho đến khi bạn phát hiện ra bản sửa lỗi quản lý để khắc phục sự cố của mình.
Phương pháp 1: Điều chỉnh độ sáng từ Power Options
Hầu hết thời gian, sự cố là kết quả của trường hợp lỗi cài đặt độ sáng cổ điển có thể được giải quyết bằng cách tinh chỉnh một số cài đặt tùy chọn nguồn. Mặc dù lỗi này là cũ như Windows 7, Microsoft đã không giải quyết nó như của bây giờ.
Lưu ý: Phương pháp cụ thể này cũng có thể được áp dụng cho Windows 7 và Windows 8 để khắc phục vấn đề độ sáng.
Dưới đây là hướng dẫn nhanh để khắc phục sự cố độ sáng qua tùy chọn Nguồn:
- Nhấn phím Windows + R để mở hộp Run. Sau đó, gõ powercfg.cpl và nhấn Enter để mở menu Power Options .
- Trong menu Tùy chọn nguồn, nhấp vào Thay đổi cài đặt gói, sau đó nhấp vào Thay đổi cài đặt nguồn nâng cao .
- Trong cửa sổ tiếp theo, cuộn xuống Hiển thị và nhấn biểu tượng dấu + để mở rộng trình đơn thả xuống. Tiếp theo, mở rộng menu Độ sáng hiển thị và điều chỉnh giá trị theo ý thích của bạn theo cách thủ công.
- Lặp lại quy trình được giải thích ở bước 3 với độ sáng màn hình bị mờ, sau đó đảm bảo Bật độ sáng thích ứng được Tắt. Sau khi tất cả các cài đặt được cấu hình theo ý thích của bạn, nhấn nút Áp dụng và độ sáng màn hình sẽ được điều chỉnh theo các giá trị bạn đã đặt trước đó.
Nếu vì một lý do nào đó, phương pháp này không hoạt động hoặc không thể áp dụng được, hãy chuyển sang Phương pháp 2 .
Phương pháp 2: Thay đổi các tùy chọn độ sáng từ menu Thuộc tính đồ họa
Một giải pháp phổ biến khác cho vấn đề độ sáng là điều chỉnh độ sáng thông qua menu Thuộc tính đồ họa . Xin lưu ý rằng trình đơn này được trình điều khiển cạc đồ họa của bạn quản lý và có thể hơi khác một chút tùy thuộc vào phiên bản của bạn.
Dưới đây là hướng dẫn nhanh để thay đổi độ sáng từ menu thuộc tính Đồ họa :
Lưu ý: Các bước sau đã được thực hiện thông qua Intel Graphics và Media Control Panel . Tùy thuộc vào trình điều khiển bạn sử dụng, các màn hình sau đây có thể trông khác.
- Nhấp chuột phải vào bất kỳ đâu trên màn hình của bạn và chọn Thuộc tính đồ họa .
- Tại dấu nhắc tiếp theo, chọn Advanced Mode và nhấn nút Ok .
- Tiếp theo, mở rộng Display m enu và nhấp vào Color Enhancement . Sau đó, sử dụng thanh trượt Độ sáng từ phía bên phải để điều chỉnh độ sáng cho đến khi bạn hài lòng với kết quả.
- Cuối cùng, nhấn Apply để lưu cài đặt độ sáng mới của bạn.
Nếu phương pháp này không hữu ích, hãy chuyển sang Phương pháp 3 .
Phương pháp 3: Cập nhật trình điều khiển GPU
Nếu hai phương pháp đầu tiên không tạo ra kết quả, các bước sau đây có thể. Một số người dùng đã báo cáo rằng vấn đề có liên quan đến trình điều khiển cạc đồ hoạ của họ. Hầu hết trong số họ đã cố gắng giải quyết vấn đề này bằng cách gỡ cài đặt trình điều khiển GPU của họ.
Làm theo hướng dẫn dưới đây để biết hướng dẫn từng bước để cập nhật trình điều khiển GPU của bạn nhằm giải quyết vấn đề độ sáng trên Windows 10:
- Nhấn phím Windows + R để mở lệnh Run. Gõ devmgmt.msc và nhấn Enter để mở Device Manager.
- Trong Trình quản lý thiết bị, mở rộng trình đơn thả xuống được kết hợp với Bộ điều hợp hiển thị, nhấp chuột phải vào GPU của bạn và chọn Cập nhật trình điều khiển (Cập nhật phần mềm trình điều khiển) .
Lưu ý: Lưu ý rằng nếu bạn gặp sự cố trên máy tính xách tay, bạn có thể thấy hai GPU khác nhau trong Bộ điều hợp hiển thị . Nếu đó là trường hợp, nhấp chuột phải vào đồ họa tích hợp (trong trường hợp của tôi là Intel (R) HD Graphics 3000 ). - Tại cửa sổ tiếp theo, nhấp vào Tìm kiếm tự động cho phần mềm trình điều khiển cập nhật và xem liệu trình hướng dẫn có quản lý để tìm phiên bản mới hay không. Nếu có, hãy làm theo lời nhắc trên màn hình để cài đặt.
Lưu ý: Trong bước này, Windows được cho là sử dụng kết nối Internet của bạn để tải xuống trình điều khiển mới nhất có sẵn. Đảm bảo rằng bạn có kết nối internet ổn định. - Nếu Windows quản lý để tìm, tải xuống và cài đặt phiên bản trình điều khiển mới cho thẻ GPU tích hợp của bạn, hãy khởi động lại máy tính của bạn và xem liệu bạn có thể điều chỉnh độ sáng hay không. Trong trường hợp tìm kiếm trình điều khiển xác định rằng bạn có trình điều khiển mới nhất đã được cài đặt hoặc trình điều khiển mới đang tạo ra hành vi tương tự, hãy tiếp tục với các bước khác bên dưới.
- Quay trở lại màn hình chính của Device Manager, nhấn chuột phải vào trình điều khiển GPU tích hợp của bạn và chọn Update drive (Update Driver Software) một lần nữa.
- Lần này, thay vì chọn tùy chọn đầu tiên, nhấp vào B rowse máy tính của tôi cho phần mềm trình điều khiển .
- Tại cửa sổ tiếp theo, nhấp vào Hãy để tôi chọn từ danh sách các trình điều khiển có sẵn trên máy tính của tôi .
- Tiếp theo, chọn hộp bên cạnh Hiển thị phần cứng tương thích, chọn Bộ điều hợp hiển thị Microsoft Basic và nhấn nút Tiếp theo .
- Khi trình điều khiển Bộ điều hợp hiển thị cơ bản được cài đặt, hãy khởi động lại máy tính của bạn một lần nữa. Khi máy tính khởi động lại, sự cố của bạn sẽ được giải quyết.
Nếu bạn vẫn đang xử lý vấn đề, hãy chuyển sang Phương pháp 4.
Mẹo CHUYÊN NGHIỆP: Nếu vấn đề xảy ra với máy tính của bạn hoặc máy tính xách tay / máy tính xách tay, bạn nên thử sử dụng phần mềm Reimage Plus có thể quét các kho lưu trữ và thay thế các tệp bị hỏng và bị thiếu. Điều này làm việc trong hầu hết các trường hợp, nơi vấn đề được bắt nguồn do một tham nhũng hệ thống. Bạn có thể tải xuống Reimage Plus bằng cách nhấp vào đâyPhương pháp 4: Kích hoạt lại màn hình PnP chung
Như một số người dùng đã báo cáo, có vẻ như là một lỗi cụ thể của Windows 10 đôi khi xảy ra ngay sau khi trình điều khiển đồ họa được cài đặt tự động - trong bộ xử lý nâng cấp thông qua Trình quản lý Thiết bị.
Khi nó quay ra, một cái gì đó có thể đi sai mà sẽ vô hiệu hóa Generic PnP Monitor (mà sẽ ngăn chặn người dùng điều chỉnh độ sáng màn hình.
Nếu đây là nguồn của vấn đề của bạn, việc kích hoạt lại Màn hình PnP chung sẽ giải quyết kịp thời vấn đề. Dưới đây là hướng dẫn nhanh về cách thực hiện việc này:
- Nhấn phím Windows + R để mở hộp Run. Gõ devmgmt.msc và nhấn Enter để mở Device Manager .
- Trong Trình quản lý Thiết bị, mở rộng trình đơn thả xuống của Màn hình, nhấp chuột phải vào Màn hình PnP và chọn Bật thiết bị .
- Khởi động lại hệ thống của bạn một lần nữa và xem vấn đề đã được giải quyết chưa và bạn có thể điều chỉnh độ sáng màn hình.
Nếu bạn vẫn đang gặp khó khăn với vấn đề này, hãy chuyển sang phương thức bên dưới.
Phương pháp 5: Cập nhật trình điều khiển GPU chuyên dụng
Nếu tất cả các phương pháp trên đã được chứng minh là một bức tượng bán thân, bạn nên chuyển sự chú ý của bạn đối với card đồ họa chuyên dụng của bạn (nếu bạn có một).
Hoàn toàn có thể là GPU chuyên dụng của bạn được cấu hình để xử lý các hoạt động đồ họa trong khi PC của bạn không hoạt động căng thẳng. Ngay cả khi chế độ nhàn rỗi thường được xử lý bởi giải pháp GPU tích hợp, việc sửa đổi người dùng hoặc cài đặt phần mềm nhất định có thể đã buộc GPU chuyên dụng xử lý chế độ chờ.
Trong trường hợp này, giải pháp sẽ là cập nhật trình điều khiển GPU chuyên dụng và sau đó đảm bảo rằng Màn hình PnP chung không bị tắt trong quá trình cài đặt. Dưới đây là hướng dẫn nhanh thông qua toàn bộ nội dung:
- Truy cập trang tải xuống được liên kết với nhà sản xuất GPU của bạn và tải xuống phiên bản trình điều khiển mới nhất theo kiểu GPU và phiên bản Windows của bạn. Sử dụng liên kết này ( ở đây ) cho ATI và cái này (ở đây) cho Nvidia.
- Mở trình cài đặt trình điều khiển và làm theo lời nhắc trên màn hình để cập nhật trình điều khiển của bạn, sau đó khởi động lại hệ thống của bạn một lần nữa.
- Khi máy tính của bạn khởi động trở lại, hãy đảm bảo rằng màn hình PnP chung chưa bị tắt trong quá trình cài đặt. Để thực hiện điều này, mở một hộp Run ( phím Windows + R ), gõ devmgmt.msc và nhấn Enter để mở Device Manager . Sau đó, mở rộng trình đơn thả xuống của Màn hình và đảm bảo rằng Màn hình PnP chung được bật. Nếu không, hãy nhấp chuột phải vào nó và chọn Bật thiết bị .
- Cuối cùng, xem liệu phương pháp này có hiệu quả hay không bằng cách cố điều chỉnh độ sáng màn hình. Nếu vẫn không thành công, hãy chuyển sang phương thức bên dưới.
Phương pháp 6: Thay đổi kiểu Hiển thị thành Rời rời trong Bios (Lenovo)
Nếu bạn đã đốt cháy qua mọi phương pháp ở trên mà không có kết quả, sự cố của bạn có thể do cài đặt BIOS gây ra. Hãy ghi nhớ rằng vấn đề này chỉ được báo cáo xảy ra trên máy tính xách tay Lenovo (đặc biệt là trên Lenovo Thinkpad T400 và các mô hình cũ sử dụng cùng một phiên bản BIOS).
Để khắc phục sự cố dành riêng cho nhà sản xuất này, hãy truy cập BIOS của bạn (bằng cách nhấn F2 trong lần khởi động ban đầu), chuyển đến tab Cấu hình và thay đổi loại Thiết bị Đồ họa từ Đồ họa có thể chuyển sang Đồ họa rời rạc . Cuối cùng, nhấn F10 để lưu các thay đổi của bạn và cho phép máy tính khởi động lại.
Nếu phương pháp này không hoạt động hoặc không được áp dụng, hãy chuyển sang phương thức cuối cùng bên dưới.
Phương pháp 7: Sửa lỗi Catalyst thông qua Registry Editor (GPU ATI)
Như một số người dùng đã chỉ ra, vấn đề độ sáng màn hình cũng có thể được kích hoạt bởi một lỗi Catalyst đã biết (đặc biệt là với phiên bản 15.7.1). Bất cứ khi nào lỗi này xảy ra, người dùng được ngăn chặn kiểm soát độ sáng.
Nếu bạn đang sử dụng một card đồ họa ATI và bạn đã cài đặt Catalyst, hãy làm theo các bước dưới đây và xem liệu họ có quản lý để giải quyết vấn đề của bạn hay không:
- Nhấn phím Windows + R để mở một lệnh chạy. Nhập regedit và nhấn Enter để mở Registry Editor .
- Trong Registry Editor, điều hướng đến khóa sau:
HKEY_LOCAL_MACHINE \ SYSTEM \ ControlSet001 \ Control \ Class \ {4d36e968-e325-11ce-bfc1-08002be10318} \ 0000 - Kích đúp vào MD_EnableBrightnesslf2 và thiết lập Value thành 0. Sau đó, lặp lại thủ tục tương tự với KMD_EnableBrightnessInterface2.
- Tiếp theo, điều hướng đến khóa sau:
HKEY_LOCAL_MACHINE \ SYSTEM \ CurrentControlSet \ Control \ Class \ {4d36e968-e325-11ce-bfc1-08002be10318} \ 0001 - Cùng một thỏa thuận như trước đây, nhấp đúp MD_EnableBrightnesslf2 và KMD_EnableBrightnessInterface2 để đặt valuses của chúng thành 0.
- Đóng Registry Editor và khởi động lại máy tính của bạn. Sau khi quá trình khởi động tiếp theo kết thúc, vấn đề độ sáng màn hình cần được giải quyết và bạn có thể kiểm soát nó.
Mẹo CHUYÊN NGHIỆP: Nếu vấn đề xảy ra với máy tính của bạn hoặc máy tính xách tay / máy tính xách tay, bạn nên thử sử dụng phần mềm Reimage Plus có thể quét các kho lưu trữ và thay thế các tệp bị hỏng và bị thiếu. Điều này làm việc trong hầu hết các trường hợp, nơi vấn đề được bắt nguồn do một tham nhũng hệ thống. Bạn có thể tải xuống Reimage Plus bằng cách nhấp vào đây