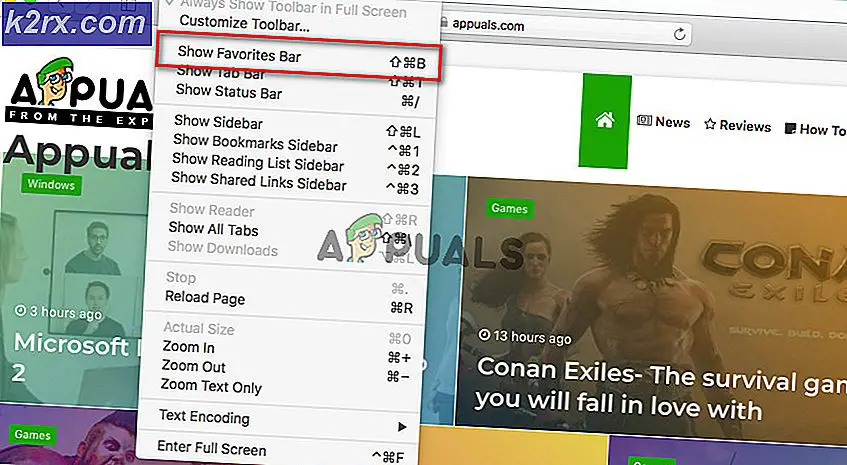Cách sửa mã lỗi Gmail # 2013 và # 2014
Một số người dùng Gmail thường xuyên gặp phải mã lỗi #2013 và #2014 (Rất tiếc hệ thống đã gặp sự cố) khi sử dụng giao diện Web của Gmail. Sự cố này không phải dành riêng cho hệ điều hành vì nó được báo cáo là xảy ra trên Windows 7, Windows 8.1 và Windows 10.
Sau khi điều tra vấn đề cụ thể này, nó chỉ ra rằng có nhiều nguyên nhân có khả năng tạo ra một trong 2 mã lỗi này. Dưới đây là tóm tắt về tất cả các thủ phạm tiềm ẩn mà chúng tôi đã quản lý để xác định:
Phương pháp 1: Sử dụng Chế độ ẩn danh
Nếu sự cố do thành phần bên thứ 3 đang tương tác với trình duyệt Chrome của bạn gây ra trong khi gây ra một trong những lỗi này, thì rất có thể đang sử dụng Chế độ ẩn danh nên tránh sự xuất hiện của lỗi.
Nhưng hãy nhớ rằng điều này không nên được coi là một bản sửa lỗi (đó là một giải pháp thay thế).
Bằng cách chạy giao diện web của Gmail trong cửa sổ ẩn danh, bạn đang ngăn chặn bất kỳ loại can thiệp nào của bên thứ ba ảnh hưởng đến hoạt động. Và trong khi điều này sẽ ngăn thông báo lỗi xảy ra, nó sẽ không giúp bạn xác định được thủ phạm.
Nếu không quan tâm đến giải pháp tạm thời, bạn có thể truy cập chế độ ẩn danh trong trình duyệt Google Chrome của mình bằng cách nhấp vào nút tác vụ (biểu tượng ba chấm) từ góc trên bên phải của màn hình và chọn Cửa sổ ẩn danh mới từ cửa sổ.
Ghi chú: Nếu gặp sự cố này với Firefox, bạn có thể mở một Cửa sổ riêng (tương đương với Chế độ ẩn danh trong Google Chrome) bằng cách nhấp vào nút hành động và nhấp vào Cửa sổ riêng mới.
Nếu thao tác này không có nghĩa là hết mã lỗi #2013 hoặc là #2014 (hoặc bạn đang tìm kiếm một bản sửa lỗi lâu dài hơn), hãy chuyển hoàn tất sang bản sửa lỗi tiềm năng tiếp theo bên dưới.
Phương pháp 2: Đảm bảo rằng Trình duyệt của bạn được Gmail hỗ trợ
Hãy nhớ rằng không phải tất cả các trình duyệt đều hoạt động tốt với Gmail. Trên thực tế, một số trình duyệt được biết là có thể gây ra rất nhiều vấn đề kiểu này (đặc biệt là trên các phiên bản dành cho máy tính để bàn).
Bạn sẽ nghĩ rằng với sự phổ biến của Gmail, nền tảng web của nó sẽ hoạt động liền mạch trên tất cả các trình duyệt. Nhưng thật không may, đó không phải là trường hợp. Hiện tại, chỉ có một số trình duyệt mà Gmail hỗ trợ đầy đủ:
- Google Chrome
- Firefox
- Safari
- Internet Explorer Microsoft Edge
Ghi chú: Ngay cả khi bạn đang sử dụng trình duyệt dựa trên Chromium, điều đó không có nghĩa là Gmail sẽ hoạt động mà không gặp trục trặc. Các phiên bản được phân nhánh của Google Chrome thường được phân đoạn rất nhiều, điều này có thể tạo ra các vấn đề với giao diện web của Gmail.
Nếu trình duyệt của bạn không có trong danh sách, điều đó không có nghĩa là Gmail Web sẽ không hoạt động trên đó. trên các trình duyệt như Opera hoặc Brave, bạn sẽ cần bật cookie và JavaScript trước khi có thể chạy Gmail Web một cách ổn định.
Nếu bạn đã xác định rằng trình duyệt của mình được Gmail hỗ trợ, hãy chuyển xuống phần sửa lỗi tiềm năng tiếp theo bên dưới.
Phương pháp 3: Xóa bộ nhớ cache của trình duyệt của bạn
Hóa ra, sự cố này cũng có thể xảy ra do dữ liệu được lưu trong bộ nhớ cache bị hỏng liên quan đến Gmail. Một vài người dùng cũng đang vật lộn với loại vấn đề này đã tìm cách giải quyết vấn đề bằng cách xóa hoàn toàn bộ nhớ cache của trình duyệt của bạn.
Tất nhiên, thao tác này sẽ khác nhau tùy thuộc vào trình duyệt mà bạn đang sử dụng.
Để giúp mọi thứ dễ dàng hơn cho bạn, chúng tôi đã tổng hợp một bộ hướng dẫn sẽ hướng dẫn bạn qua quá trình dọn dẹp bộ nhớ cache của bất kỳ trình duyệt Windows nào.
Nếu bạn đã xóa bộ nhớ cache của trình duyệt mà không có kết quả, hãy chuyển xuống bản sửa lỗi tiềm năng tiếp theo.
Phương pháp 4: Cập nhật trình duyệt lên phiên bản mới nhất
Hóa ra, sự cố này cũng có thể xảy ra trong trường hợp bạn đang sử dụng phiên bản trình duyệt bị Google phản đối do khai thác bảo mật. Nếu trường hợp này có thể áp dụng, bạn sẽ có thể khắc phục sự cố này bằng cách cập nhật trình duyệt của mình lên phiên bản mới nhất hiện có.
Điều này sẽ vá lỗ hổng bảo mật có thể xác định Gmail để đưa ra các thông báo lỗi.
Tuy nhiên, các bước chính xác của việc này sẽ khác nhau tùy thuộc vào trình duyệt bạn đang sử dụng. Do đó, chúng tôi đã tổng hợp một số hướng dẫn phụ sẽ hướng dẫn bạn thực hiện quá trình này trên các trình duyệt có thị phần lớn nhất.
A. Cập nhật Google Chrome
- Mở Google Chrome và nhấp vào nút tác vụ từ góc trên bên phải của cửa sổ trình duyệt.
- Khi bạn quản lý để mở Cài đặt menu ngữ cảnh, truy cập vào Cứu giúp menu con, sau đó nhấp vào Về Google Chrome.
- Khi bạn đã ở bên trong Về Google , trình duyệt của bạn sẽ bắt đầu quét phiên bản trình duyệt mới.
- Nếu một phiên bản trình duyệt mới được tìm thấy, nó sẽ tự động được tải xuống và cài đặt. Sau khi thao tác hoàn tất, hãy khởi động lại máy tính của bạn và xem sự cố có được giải quyết ở lần khởi động tiếp theo hay không.
B. Cập nhật Mozilla Firefox
- Mở Mozilla Firefox, sau đó nhấp vào nút hành động (góc trên bên phải của màn hình).
- Tiếp theo, từ menu chính của trình duyệt, hãy nhấp vào Cứu giúp để hiển thị tab phụ, sau đó nhấp vào Giới thiệu về Firefox từ menu ngữ cảnh.
- Bên trong Giới thiệu về Mozilla Firefox menu, nhấp vào Khởi động lại và cập nhật nút Firefox (nếu có phiên bản mới).
- Chờ cho hoạt động hoàn tất, sau đó nhấp vào Đúng tại Kiểm soát tài khoản người dùng (UAC)khi được nhắc làm như vậy.
- Sau khi trình duyệt của bạn được cập nhật, hãy khởi động lại Mozilla Firefox và xem sự cố đã được giải quyết chưa.
Phương pháp 5: Vô hiệu hóa Trình chặn quảng cáo (nếu có)
Hóa ra, sự cố này cũng có thể xảy ra do Gmail không hoạt động tốt với một số Trình chặn quảng cáo nhất định được áp dụng ở cấp trình duyệt.
Theo một số người dùng bị ảnh hưởng, nếu bạn gặp phải lỗi # 2013 hoặc # 2014, bạn có thể khắc phục sự cố này bằng cách tắt hoặc gỡ cài đặt trình chặn quảng cáo khỏi tab Tiện ích mở rộng hoặc Tiện ích bổ sung.
Nhưng hãy nhớ rằng hướng dẫn chính xác về cách làm như vậy sẽ khác nhau tùy thuộc vào trình duyệt bạn đang sử dụng.
Google Chrome
Trên Google Chrome, bạn có thể tiếp tục và tắt trình chặn quảng cáo có vấn đề chỉ bằng cách nhập ‘chrome: // extensions /‘Bên trong thanh điều hướng và nhấn Đi vào. Nếu bạn thích cách tiếp cận GUI, bạn có thể truy cập menu này bằng cách đi tới Cài đặt> Công cụ khác> Tiện ích mở rộng.
Khi bạn quản lý để đến đúng menu Tiện ích mở rộng, hãy cuộn xuống danh sách các tiện ích mở rộng và tìm tiện ích mở rộng Chặn quảng cáo. Khi bạn nhìn thấy nó, bạn có thể tắt nó bằng cách sử dụng nút chuyển đổi On / Off hoặc bạn có thể gỡ cài đặt nó thông qua nút được liên kết.
Mozilla Firefox
Nếu bạn đang sử dụng Mozilla Firefox, bạn có thể truy cập vào Addons tab bằng cách gõ “About: addons”bên trong thanh điều hướng và nhấn Đi vào. Ngoài ra, bạn có thể truy cập cùng một menu bằng cách nhấp vào menu hành động và nhấp vào Tiện ích mở rộng.
Khi bạn đã ở bên trong menu tiện ích bổ sung, hãy tìm tiện ích bổ sung chặn quảng cáo mà bạn cho rằng có thể gây ra sự cố và tắt hoặc gỡ cài đặt nó.