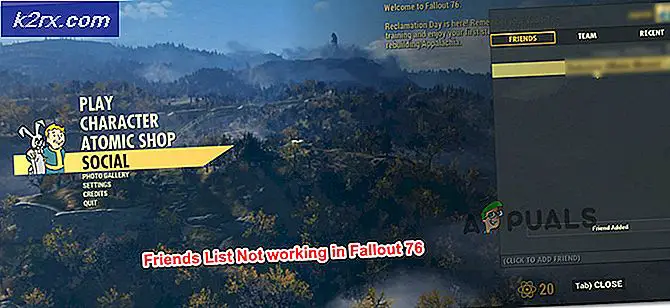Khắc phục: Nord VPN không kết nối trên Windows 10
Nord VPN là một trong những người chơi lâu đời trong thế giới VPN và ứng dụng Windows của nó được coi là một trong những ứng dụng tốt nhất trong thế giới PC. Nord VPN rất đa dạng nếu nói về chức năng và tính linh hoạt. Ngoài hỗ trợ đa nền tảng, nó còn có các máy chủ khác nhau đặt tại các quốc gia khác nhau để bạn lựa chọn.
Mặc dù ứng dụng đã có mặt trên thị trường khá lâu nhưng người dùng vẫn báo cáo rằng họ không thể kết nối với Nord VPN. Nó ngừng kết nối sau một bản cập nhật tiềm năng hoặc yêu cầu đến máy chủ DNS trả về phản hồi ‘đã hết thời gian chờ’.
Nguyên nhân khiến Nord VPN không kết nối được?
Vì VPN sử dụng toàn bộ kiến trúc internet của hệ thống máy tính, nên có một số lý do khiến Nord VPN của bạn không thể kết nối đúng cách. Một số trong số này được liệt kê dưới đây.
Trước khi chúng tôi bắt đầu với các giải pháp, bạn cần đảm bảo rằng internet đang thực sự hoạt động. Nếu internet của bạn không hoạt động bình thường, Nord sẽ không thể thiết lập kết nối thích hợp và cấp cho bạn quyền truy cập vào mạng đường hầm.
Đảm bảo rằng bạn đang sử dụng mạng riêng (không phải trường học, cơ quan hoặc những nơi công cộng như bệnh viện) và không liên quan đến proxy. Sau khi bạn đã kiểm tra kỹ để đảm bảo rằng internet của bạn đang hoạt động tốt, hãy tiếp tục.
Giải pháp 1: Vô hiệu hóa IPv6
IPv6 (Giao thức phiên bản Internet 6) là phiên bản IP mới nhất trong kiến trúc mạng của máy tính. Theo mặc định, chúng tôi vẫn đang sử dụng IPv4 và vẫn chưa chuyển đổi vĩnh viễn sang IPv6. Tuy nhiên, có thể có một số bạn đã bắt đầu sử dụng IPv6 để kết nối internet. Có vẻ như IPv6 không hoạt động bình thường với Nord VPN. Do đó, chúng tôi sẽ vô hiệu hóa nó và kiểm tra lại.
- Nhấp chuột phải vào biểu tượng mạng có trên thanh tác vụ của bạn và chọn Mở Cài đặt Mạng và Internet. Bây giờ hãy nhấp vào tùy chọn Thay đổi các tùy chọn bộ điều hợp từ cài đặt.
- Khi ở trong cài đặt bộ điều hợp, hãy nhấp chuột phải vào bộ điều hợp bạn đang sử dụng và chọn Tính chất.
- Khi ở trong thuộc tính bộ điều hợp, bỏ chọn các IPv6 và đảm bảo rằng IPv4 đã được bật. Lưu các thay đổi và thoát. Bây giờ khởi động lại máy tính của bạn và kiểm tra xem lỗi đã được giải quyết chưa và bạn có thể kết nối với Nord VPN.
Giải pháp 2: Kiểm tra ứng dụng của bên thứ ba
Có rất nhiều ứng dụng và chương trình khác có vẻ xung đột với Nord VPN trong hoạt động của nó. Nếu có nhiều hơn một ứng dụng đang cố gắng truy cập vào một tài nguyên, sẽ có điều kiện chạy đua và chúng sẽ không hoạt động như mong đợi.
Bạn nên hiển thị trình quản lý tác vụ (Windows + R và ‘taskmgr’) và kiểm tra tất cả các ứng dụng đang chạy trong nền. Một ứng dụng như vậy đã được biết là gây ra sự cố là Glasswire Elite. Đảm bảo rằng bạn gỡ cài đặt nó hoặc đảm bảo rằng nó đã bị vô hiệu hóa khi bạn cố gắng kết nối với Nord VPN.
Ghi chú: Bạn cũng có thể thử làm sạch khởi động máy tính của mình. Thao tác này sẽ vô hiệu hóa tất cả các ứng dụng bên thứ ba bên ngoài và chỉ khởi chạy những ứng dụng cần thiết. Bây giờ bạn có thể thử thiết lập kết nối. Nếu bạn thành công, điều đó có nghĩa là có một số ứng dụng gây ra sự cố. Bạn có thể làm việc theo cách của mình bằng cách bật từng ứng dụng và kiểm tra lại.
Giải pháp 3: Thay đổi vị trí máy chủ
Nord VPN cung cấp cho người dùng sự lựa chọn để chọn vị trí máy chủ của họ. Các máy chủ này nằm rải rác trên toàn thế giới và cung cấp kết nối tùy theo vị trí địa lý của chúng, tức là máy chủ gần bạn hơn dự kiến sẽ nhanh hơn. Chúng tôi sẽ cố gắng thay đổi vị trí máy chủ mà bạn đang cố kết nối và xem điều này có giải quyết được sự cố không kết nối hay không.
- Khởi chạy Nord VPN và nhấp vào May chủ tiêu đề hiện ở đầu ứng dụng.
- Bây giờ, hãy chọn một máy chủ khác với trước và sau khi chọn, hãy thử kích hoạt lại VPN. Nếu bạn gặp phải hành vi tương tự, hãy thử chọn một máy chủ khác và kiểm tra mạng trên một trang web khác.
Giải pháp 4: Khởi động lại bộ điều hợp mạng / TAP
Nord VPN tạo một bộ điều hợp mạng ảo trên máy tính của bạn mà nó có thể sử dụng để truyền thông tin. Nó hoạt động giống như một cầu nối trong đó Nord VPN sửa đổi cài đặt để nó có thể khởi tạo và duy trì kết nối VPN. Đôi khi điều này xảy ra trạng thái lỗi khiến bạn không kết nối được với máy chủ VPN của mình. Chúng tôi sẽ khởi động lại bộ điều hợp đúng cách để đảm bảo rằng tất cả các cấu hình của nó được khởi động lại.
- Nhấn Windows + R, nhập “ncpa.cpl”Trong hộp thoại và nhấn Enter.
- Tất cả các bộ điều hợp mạng sẽ được liệt kê trước mặt bạn. Chọn bộ điều hợp TAP, nhấp chuột phải vào nó và chọn Vô hiệu hóa.
- Sau khi vô hiệu hóa nó, hãy chờ một phút. Sau đó, nhấp chuột phải vào nó một lần nữa và chọn Kích hoạt. Bây giờ hãy thử kết nối Nord VPN và xem điều này có thực hiện được không.
Giải pháp 5: Xả ngăn xếp mạng
Có vô số ví dụ trong đó việc xả (làm mới) ngăn xếp mạng trên máy tính của bạn giải quyết các vấn đề khác nhau liên quan đến VPN (bao gồm cả Nord). Quá trình này sẽ xóa cài đặt DNS và IP của bạn và đảm bảo không có cài đặt không phù hợp có thể gây xung đột với ứng dụng.
- Nhấn Windows + S, nhập "dấu nhắc lệnh" trong hộp thoại, nhấp chuột phải vào ứng dụng và chọn Chạy như quản trị viên.
- Khi ở trong dấu nhắc lệnh nâng cao, hãy thực hiện lần lượt các lệnh sau, sau đó nhấn phím Enter sau mỗi lệnh:
ipconfig / release ipconfig / flushdns ipconfig / gia hạn netsh winock reset lại giao diện netsh ipv4 đặt lại giao diện netsh ipv6 reset netsh winock reset danh mục netsh int ipv4 reset reset .log netsh int ipv6 reset reset.log
- Bây giờ, hãy đóng dấu nhắc lệnh và thử khởi chạy lại Nord VPN. Kiểm tra xem bạn có thể kết nối với nó đúng cách không.
Giải pháp 6: Cài đặt lại Nord VPN (cùng với bộ điều hợp TAP)
Nếu tất cả các phương pháp trên không hoạt động, bạn cần đảm bảo rằng cài đặt Nord của bạn là đúng và không có gì sai với tệp cài đặt. Bộ điều hợp TAP cũng sẽ được cài đặt lại trong quá trình này vì Nord VPN quản lý bộ điều hợp và nó chỉ để sử dụng. Đảm bảo rằng bạn đã đăng nhập với tư cách là quản trị viên. Nếu quá trình cài đặt lại không hoạt động, hãy đảm bảo rằng chứng chỉ là chính xác mà bạn đang nhập các dịch vụ chưa hết hạn.
- Nhấn Windows + R, nhập “appwiz.cpl” vào hộp thoại và nhấn Enter.
- Khi ở trong trình quản lý ứng dụng, hãy tìm kiếm mục nhập Nord VPN từ danh sách, nhấp chuột phải vào nó và chọn Gỡ cài đặt.
- Hiện nay khởi động lại máy tính của bạn và tải xuống lại ứng dụng từ trang web chính thức của Nord VPN. Bây giờ sau khi nhập thông tin đăng nhập của bạn, hãy thử kết nối lại và kiểm tra xem bạn có thể thiết lập kết nối VPN chính xác hay không.
Giải pháp 7: Sử dụng dịch vụ VPN thay thế
Có rất nhiều ứng dụng khách VPN trên thị trường Windows. Tuy nhiên, chúng tôi khuyến nghị hoặc độc giả dùng thử CyberGhost. Dịch vụ VPN này rất đơn giản và cũng cung cấp cho bạn các máy chủ đặt tại các quốc gia khác nhau. Nó thậm chí còn có các máy chủ VPN riêng biệt để phát trực tuyến Netflix và BBC một cách dễ dàng. Làm theo các bước bên dưới để tải xuống ứng dụng và kết nối của bạn được an toàn ngay lập tức.
- Tải xuống CyberGhost từ (tại đây).
- Sau khi tải xuống VPN, Tải về nó trên máy tính của bạn. Bạn có thể được yêu cầu các quyền thích hợp. Đảm bảo rằng bạn đã đăng nhập với tư cách quản trị viên và nhấn Đúng cho tất cả các quyền được yêu cầu.
- Sau khi CyberGhost được cài đặt trên máy tính của bạn, phóng nó. Tại đây, bạn sẽ thấy danh sách các máy chủ khác nhau có sẵn cùng với khoảng cách từ vị trí thực tế của bạn (khoảng cách nhiều hơn có nghĩa là internet chậm hơn).
- Sau khi chọn máy chủ, hãy nhấp vào nút nguồn hiển thị ở phía bên phải của ứng dụng. Bạn cũng có thể chọn các máy chủ chuyên dụng để ghi torrent và phát trực tuyến (hiển thị ở ngăn điều hướng bên trái).
Giải pháp 8: Tắt tường lửa
Trong một số trường hợp, Tường lửa mặc định của Windows có thể ngăn ứng dụng hoạt động bình thường. Do đó, trong bước này, trước tiên chúng tôi sẽ cho phép nó thông qua Firewall và đảm bảo rằng nó không bị Firewall chặn và sau đó chúng tôi cũng sẽ đảm bảo rằng Windows Defender đã thêm nó vào làm ngoại lệ. Vì điều đó:
- nhấn "Các cửa sổ" + “R” để khởi chạy lời nhắc Chạy.
- Gõ vào "Điều khiển Bảng điều khiển ” và hãy nhấn "Đi vào" để khởi chạy giao diện bảng điều khiển cổ điển.
- Bấm vào “Xem bởi:” nút, chọn "Các biểu tượng lớn" và sau đó nhấp vào tùy chọn Tường lửa của Bộ bảo vệ Windows.
- Chọn “Cho phép một ứng dụng hoặc tính năng thông qua Tường lửa ” trên ngăn bên trái và sau đó nhấp vào nút “Thay đổi cài đặt” và chấp nhận lời nhắc.
- Từ đây, hãy đảm bảo rằng bạn kiểm tra cả "Công cộng" và "Riêng tư" tùy chọn cho Nord VPN và các ứng dụng / trình điều khiển liên quan của nó.
- Lưu các thay đổi của bạn và thoát ra khỏi cửa sổ.
- Sau đó, nhấn "Các cửa sổ" + "TÔI" để khởi chạy cài đặt và nhấp vào “Cập nhật và an ninh" Lựa chọn.
- Từ ngăn bên trái, nhấp vào “Bảo mật Windows” và sau đó nhấp vào "Bảo vệ chống vi-rút và mối đe dọa" cái nút.
- Chọn “Quản lý cài đặt” bên dưới tiêu đề Cài đặt Bảo vệ khỏi Mối đe dọa và Vi-rút.
- Cuộn xuống và nhấp vào “Thêm hoặc Xóa loại trừ” trong cửa sổ tiếp theo.
- Bấm vào “Thêm một loại trừ” tùy chọn và chọn "Thư mục' từ Loại tệp.
- Đảm bảo chỉ định thư mục Nord VPN và thoát ra khỏi cửa sổ này sau khi lưu các thay đổi của bạn
- Kiểm tra và xem liệu làm như vậy có khắc phục được sự cố không kết nối được với Nord VPN hay không.
Giải pháp 9: Thay đổi giao thức NordVPN
Có thể Nord VPN có thể đang gặp sự cố khi cố gắng kết nối với các máy chủ của nó do cấu hình giao thức trong cài đặt của nó. Nếu một loại giao thức không hoạt động với bạn, bạn luôn nên thử và chuyển sang giao thức khác để đảm bảo rằng vấn đề không liên quan đến việc lựa chọn sai loại giao thức một cách tự động hoặc thủ công. Vì điều đó:
- Khởi chạy NordVPN và đảm bảo ngắt kết nối khỏi bất kỳ phiên nào hiện đang hoạt động.
- Bấm vào "Hộp số" ở góc trên cùng bên phải và chuyển đến phần cài đặt.
- Bấm vào "Nâng cao" từ menu bên trái.
- Bấm vào “Giao thức” thả xuống và kiểm tra "TCP".
- Điều này sẽ thay đổi giao thức của bạn từ TCP đến UDP.
- Kiểm tra xem làm như vậy có khắc phục được sự cố cho máy tính của bạn hay không.
- Để xác minh rằng không có giao thức nào hoạt động, hãy đảm bảo lặp lại các bước và chọn “UDP” thay vì TCP và sau đó kiểm tra lại.
- Nếu không có giao thức nào được chọn có thể tạo kết nối với máy chủ, hãy chuyển sang các bản sửa lỗi khác.
Giải pháp 10: Thay đổi cấu hình máy chủ DNS
Máy chủ DNS được máy tính sử dụng để thiết lập kết nối internet ổn định và an toàn với các trang web khác trên internet, tuy nhiên, nếu máy tính không thể phát hiện cài đặt DNS chính xác hoặc nếu máy chủ DNS được chọn đang gặp sự cố, Nord VPN có thể không kết nối đúng cách. Do đó, trong bước này, chúng tôi sẽ thay đổi cấu hình DNS để đảm bảo rằng DNS không phải là vấn đề. Vì điều đó:
- nhấn "Các cửa sổ" + “R” để khởi chạy lời nhắc Chạy.
- Gõ vào “Ncpa.cpl” và hãy nhấn "Đi vào" trên bàn phím để khởi chạy bảng cấu hình mạng.
- Nhấp chuột phải vào kết nối internet của bạn và chọn "Tính chất" Lựa chọn.
- Nhấp đúp vào “Phiên bản Giao thức Internet 4 (TCP / IPV4) ” tùy chọn và kiểm tra “Sử dụng các địa chỉ DNS sau” cái nút.
- Lúc đầu, hãy nhập “8.8.8.8” và “8.8.4.4” trong trường địa chỉ DNS chính và phụ tương ứng và nhấp vào “OK”. Sau đó, hãy kiểm tra xem NordVPN có đang kết nối hay không, nếu chưa, hãy thử sử dụng “103.86.96.100” và “103.86.99.100” trong trường chính và trường phụ tương ứng.
- Kiểm tra xem bạn có thể tạo kết nối hay không bằng cách chọn các máy chủ DNS đó.
Giải pháp 11: Mở cổng
Đối với một số người, sự cố có thể phát sinh nếu các cổng mà NordVPN sử dụng để giao tiếp với máy chủ của nó đang bị bộ định tuyến của bạn chặn. Vì lý do bảo mật, hầu hết các bộ định tuyến thường chặn các cổng được VPN / Công cụ mạng sử dụng để ngăn chặn bất kỳ thay đổi nào đối với kết nối của bạn và nếu trường hợp đó xảy ra, chúng tôi sẽ phải mở các cổng bằng cách đăng nhập vào bảng điều khiển của bộ định tuyến. Vì điều đó:
- nhấn "Các cửa sổ" + “R” để khởi chạy lời nhắc Run và nhập "Cmd" và sau đó nhấn “Ctrl” + "Shift" + "Đi vào" các phím trên bàn phím của bạn để cung cấp quyền quản trị.
- Nhập lệnh sau vào dấu nhắc lệnh để liệt kê thông tin IP.
ipconfig / all
- Máy tính sẽ liệt kê tất cả thông tin của bộ điều hợp mạng được kết nối với máy tính của bạn.
- Theo tùy chọn cổng mặc định, sau địa chỉ mac, sẽ có một địa chỉ IP trông giống như “192.168.x.x”.
- Sao chép cái này IP địa chỉ và khởi chạy trình duyệt của bạn.
- Dán địa chỉ IP trong tab mới trên trình duyệt và nhấn "Đi vào" để điều hướng đến trang đăng nhập của trình duyệt.
- Khi ở trên trang đăng nhập, hãy đăng nhập vào bảng điều khiển bằng thông tin đăng nhập của bạn, cả hai thông tin này, tức là tên người dùng và mật khẩu phải được viết ở mặt sau bộ định tuyến internet của bạn. Nếu không, thì tên người dùng phải là quản trị viên và mật khẩu phải là mật khẩu Wifi mà bạn sử dụng để kết nối các thiết bị của mình.
- Sau khi đăng nhập vào Bảng điều khiển, hãy tìm kiếm "NAT" hoặc là "Hải cảng" tùy chọn cho phép bạn chuyển tiếp các cổng.
- Gõ vào “500” và chọn “UDP” khỏi danh sách.
- Bấm vào "Tiết kiệm" để chuyển tiếp cổng 500 UDP và thoát ra khỏi bảng điều khiển sau khi thực hiện thay đổi.
- Hãy thử kết nối với Nord VPN và kiểm tra xem sự cố có tiếp diễn hay không.
Giải pháp 12: Sử dụng Hotspot
Hầu hết, lỗi này có thể được khắc phục đơn giản bằng cách sử dụng kết nối điểm phát sóng di động của bạn thay vì kết nối Wifi hoặc có dây mà bạn đang sử dụng trên máy tính của mình. Điều này có vẻ gây bất tiện cho những người có ý thức về Dữ liệu nhưng đây dường như là cách duy nhất một số người có thể kết nối thông qua Nord VPN vì một số bộ định tuyến chặn hoàn toàn.
Ghi chú:Ngoài ra, bạn có thể thử thay đổi chương trình cơ sở trên bộ định tuyến của mình để tránh bất kỳ khối vĩnh viễn nào được đặt từ bộ định tuyến hoặc để loại bỏ bất kỳ lỗi nào với kết nối.