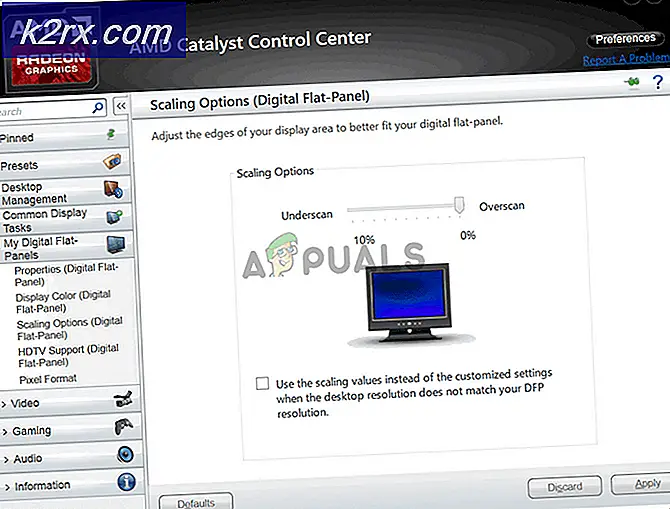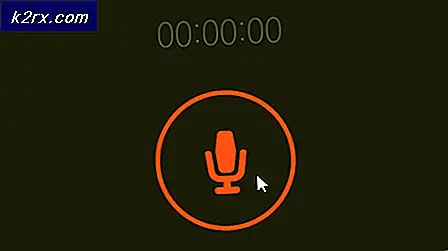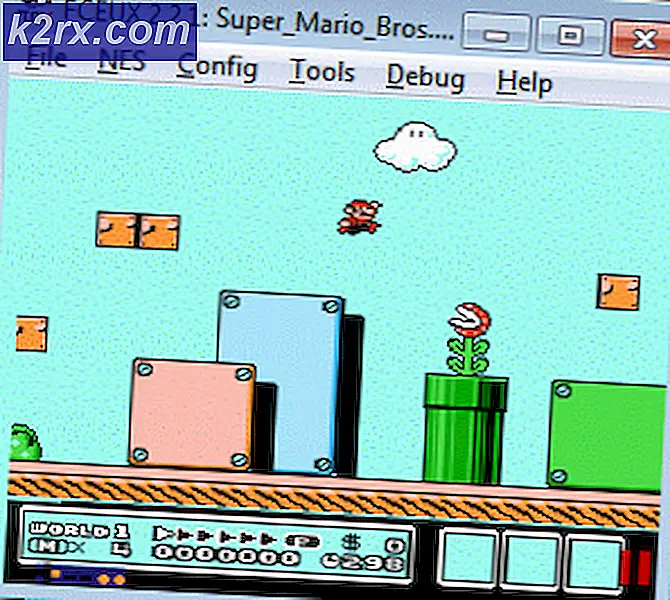Cách khắc phục "iTunes đã phát hiện ra sự cố với cấu hình âm thanh của bạn"?
iTunes là phần mềm hàng đầu được Apple phát hành để hỗ trợ âm nhạc, video từ iDevice của bạn cũng như cho phép bạn chuyển nội dung giữa chúng. Ứng dụng này đã trở thành biểu tượng cho sự xuất sắc về phần mềm của Apple và người dùng thậm chí sử dụng nó nếu họ không có bất kỳ iDevice nào.
Mặc dù đang phát triển tích cực và là một trong những sản phẩm phần mềm hàng đầu của Apple, iTunes cũng gặp phải nhiều vấn đề trong quá trình hoạt động, bao gồm thông báo lỗi "iTunes đã phát hiện sự cố với Cấu hình âm thanh của bạn". Lỗi này rất phổ biến và xuất hiện khi bạn khởi chạy ứng dụng hoặc khi bạn thử bất kỳ bản nhạc / video nào. Trong bài viết này, chúng tôi sẽ đi qua tất cả các lý do tại sao điều này xảy ra trên máy tính của bạn và các cách giải quyết có thể là gì để khắc phục sự cố.
Nguyên nhân nào gây ra thông báo lỗi "iTunes đã phát hiện sự cố với cấu hình âm thanh của bạn"?
Sau khi phân tích một số báo cáo, chúng tôi đã sử dụng các thử nghiệm trên thiết bị của riêng mình. Sau khi nghiên cứu kỹ lưỡng và kiểm tra chéo, chúng tôi kết luận rằng lỗi xảy ra do một số nguyên nhân. Một số trong số đó là nhưng không giới hạn ở:
Trước khi chúng tôi bắt đầu với các giải pháp, hãy đảm bảo rằng bạn có kết nối Internet đang hoạt động trên máy tính của mình. Hơn nữa, bạn cũng nên có quyền truy cập của quản trị viên vì chúng tôi sẽ thực hiện một số thay đổi liên quan đến hệ thống.
Giải pháp 1: Cắm thiết bị âm thanh
Điều đầu tiên mà chúng tôi sẽ thử là cắm một số thiết bị âm thanh trên máy tính của bạn. Có vẻ như iTunes có một lỗi trong đó nếu bạn không cắm bất kỳ thiết bị âm thanh nào, ứng dụng sẽ báo lỗi và từ chối tải bất kỳ phương tiện nào.
Điều này có vẻ kỳ lạ bởi vì ngay cả khi không có thiết bị âm thanh nào, ứng dụng chỉ nên truyền âm thanh đến các trình điều khiển, những người sẽ xử lý mọi thứ từ đó. Tuy nhiên, hãy thử cắm tai nghe / giắc cắm âm thanh trong máy tính của bạn và đảm bảo rằng nó được phát hiện. Sau đó, hãy thử khởi chạy lại ứng dụng và kiểm tra xem sự cố hiện tại đã được giải quyết chưa.
Giải pháp 2: Khởi động lại dịch vụ âm thanh
Âm thanh Windows là dịch vụ chính đang chạy trên máy tính của bạn trong tab dịch vụ của bạn. Nó chịu trách nhiệm quản lý tất cả âm thanh trong máy tính của bạn cũng như đảm bảo rằng thông tin đang được truyền đến trình điều khiển Âm thanh trên máy tính của bạn. Tuy nhiên, nếu các dịch vụ âm thanh ở trạng thái lỗi và không phản hồi đúng cách, bạn có thể gặp thông báo lỗi.
Trong giải pháp này, chúng tôi sẽ điều hướng đến Dịch vụ Windows và khởi động lại dịch vụ Âm thanh Windows.
- Nhấn Windows + R, nhập “dịch vụmsc”Và nhấn Enter.
- Khi ở trong các dịch vụ, hãy điều hướng qua tất cả các mục nhập cho đến khi bạn tìm thấy “Âm thanh Windows”. Nhấp chuột phải vào nó và chọn “Khởi động lại”.
- Bây giờ hãy nhấp chuột phải vào mục nhập một lần nữa và chọn “Tính chất”. Đặt kiểu khởi động là “Tự động”. Nhấn Áp dụng để lưu các thay đổi và thoát.
- Sau khi hoàn tất, hãy khởi chạy lại iTunes và kiểm tra xem thông báo lỗi đã được giải quyết tốt chưa.
Giải pháp 3: Đặt đúng thiết bị mặc định
Windows có một cài đặt mà từ đó bạn có thể chọn thiết bị mặc định sẽ được ưu tiên khi âm thanh được phát ra. Thông thường, thiết bị mặc định được đặt tự động bởi Windows, dẫn đến một số trường hợp thiết bị mặc định chính xác không được đánh dấu như vậy. Trong bài viết này, chúng tôi sẽ điều hướng đến cài đặt Thiết bị phát lại của bạn và đảm bảo rằng bạn đã đặt đúng thiết bị.
- Nhấp chuột phải trên biểu tượng loa trên thanh tác vụ của bạn và chọn “Mở cài đặt Âm thanh”.
- Khi ở trong cài đặt Âm thanh, hãy nhấp vào Bảng điều khiển âm thanh dưới tab của Cài đặt liên quan.
- Nhấp chuột phải vào “Diễn giả”Và chọn“Đặt làm thiết bị mặc định”. Nhấn OK để thực hiện các thay đổi và thoát.
- Hiện nay khởi động lại máy tính của bạn để tất cả các thay đổi được áp dụng và kiểm tra xem sự cố có được giải quyết ổn không.
Giải pháp 4: Tắt phần mềm chống vi-rút / tường lửa
Tất cả phần mềm Chống vi-rút đều cố gắng giữ cho hệ thống của bạn an toàn và bảo mật bằng cách chặn tất cả các ứng dụng mà chúng cho là có hại cho hệ thống của bạn. Trong "biện pháp bảo vệ" này, một số ứng dụng thực sự hợp pháp có thể bị gắn cờ (điều này được gọi là dương tính giả) và các hành động của chúng bị chặn hoặc chúng được cấp quyền truy cập hạn chế.
Tương tự là trường hợp với iTunes; một số ứng dụng Tường lửa / Chống vi-rút cố gắng chặn toàn bộ quyền truy cập của iTunes trên máy tính của bạn. Do đó, chúng tôi khuyên bạn nên tắt Tường lửa và phần mềm Chống vi-rút được cài đặt trên máy tính của bạn. Bạn có thể xem bài viết của chúng tôi về Cách tắt Phần mềm chống vi-rút của bạn. Sau khi tắt Phần mềm chống vi-rút của bạn, hãy khởi động lại máy tính của bạn và thử phát trực tuyến lại. Nếu tắt Antivirus không hoạt động, bạn có thể thử gỡ cài đặt nó và xem nó có phù hợp với bạn không. Một số phần mềm Antivirus đáng chú ý gây ra sự cố là Avast và AVG.
Giải pháp 5: Thay đổi tùy chọn phát lại iTunes
iTunes cũng có các tùy chọn được thiết lập từ đó bạn có thể đặt các tùy chọn của ứng dụng bao gồm tùy chọn thiết bị âm thanh thích khi nó đang truyền âm thanh. Nếu tất cả các phương pháp trên được kiểm tra, vấn đề có thể nằm trong chính iTunes. Trong bài viết này, chúng tôi sẽ điều hướng đến tùy chọn iTunes và thay đổi cài đặt từ đó. Bạn luôn có thể hoàn nguyên các thay đổi bất cứ khi nào cần.
- Phóng iTunes trên máy tính của bạn. Bây giờ, hãy nhấp vào Biên tập và chọn Sở thích từ trình đơn thả xuống.
- Khi tùy chọn Phát lại mở ra, hãy nhấp vào Phát lại nút hiện ở thanh trên cùng.
- Bây giờ, cuộn xuống và chọn tùy chọn Phát âm thanh bằng cách sử dụng, lựa chọn Âm thanh trực tiếp thay vì Windows Audio Session.
- Lưu các thay đổi và thoát. Khởi động lại máy tính của bạn và khởi chạy lại iTunes. Kiểm tra xem sự cố đã được giải quyết chưa.
Ghi chú: Bạn luôn có thể mày mò các cài đặt của ứng dụng và xem cài đặt nào phù hợp với mình.
Giải pháp 6: Cài đặt lại QuickTime
QuickTime là một nền tảng đa phương tiện do chính Apple phát triển. Mục tiêu chính của nó là bổ sung các trình điều khiển âm thanh bình thường được cài đặt trên máy tính của bạn và cho phép các ứng dụng như iTunes truyền tải âm thanh một cách trơn tru mà không gặp bất kỳ sự cố nào. Tuy nhiên, nếu QuickTime không được cài đặt đúng cách trên máy tính của bạn hoặc không đầy đủ, bạn có thể gặp phải nhiều sự cố, bao gồm cả iTunes gây ra lỗi. Trong giải pháp này, chúng tôi sẽ điều hướng đến trình quản lý ứng dụng và trước tiên gỡ cài đặt ứng dụng. Sau đó, chúng tôi sẽ cài đặt phiên bản mới nhất và xem liệu điều này có giải quyết được vấn đề hay không.
Ghi chú: Nếu bạn chưa cài đặt ứng dụng, hãy chuyển thẳng đến phần cài đặt.
- Nhấn Windows + R, nhập “appwiz.cpl” vào hộp thoại và nhấn Enter.
- Khi ở trong trình quản lý ứng dụng, hãy tìm kiếm Thời gian nhanh chóng. Nhấp chuột phải vào nó và chọn Gỡ cài đặt.
- Sau khi phần mềm được gỡ cài đặt, hãy khởi động lại máy tính của bạn. Bây giờ, điều hướng đến chính thức Ứng dụng thời gian nhanh chóng
và tải xuống phiên bản mới nhất của ứng dụng đến một vị trí có thể truy cập được.
- Cài đặt ứng dụng, khởi động lại máy tính của bạn và kiểm tra xem sự cố đã được giải quyết chưa.
Giải pháp 7: Cài đặt lại Trình điều khiển âm thanh
Điều cần thiết là chúng tôi phải kiểm tra xem trình điều khiển âm thanh trên máy tính của bạn có hợp lệ và thực sự được cài đặt hay không. Nếu không, bạn sẽ gặp phải nhiều vấn đề khác nhau, từ các ứng dụng không hoạt động đến việc chúng đưa ra thông báo lỗi.
Trong giải pháp này, trước tiên chúng tôi sẽ gỡ cài đặt trình điều khiển âm thanh của bạn và sau đó cố gắng cài đặt các trình điều khiển mặc định. Nếu trình điều khiển mặc định không hoạt động, chúng tôi sẽ điều hướng đến chức năng cập nhật tự động và cập nhật trình điều khiển ở đó. Nếu ngay cả cách đó không hoạt động, chúng tôi sẽ điều hướng đến trang web của nhà sản xuất của bạn và cài đặt trình điều khiển từ đó. Đảm bảo rằng bạn đã đăng nhập với tư cách quản trị viên trước khi tiếp tục.
- Nhấn Windows + R, nhập “devmgmt.msc”Trong hộp thoại và nhấn Enter.
- Khi ở trong trình quản lý thiết bị, hãy mở rộng danh mục Đầu vào và đầu ra âm thanh, nhấp chuột phải trên thiết bị âm thanh của bạn và chọn Gỡ cài đặt thiết bị.
- Bây giờ, hãy đợi trong vài giây. Bây giờ, nhấp chuột phải vào bất kỳ không gian nào trên trình quản lý thiết bị và nhấp vào Quét các thay đổi phần cứng.
Bây giờ Windows sẽ bắt đầu quét phần cứng không bị phát hiện được kết nối với máy tính của bạn. Tất nhiên, nó sẽ nhận thấy rằng thiết bị âm thanh không có trình điều khiển và nó sẽ cài đặt trình điều khiển mặc định.
Sau khi thiết bị âm thanh được phát hiện, hãy khởi chạy lại ứng dụng và kiểm tra xem lỗi đã được giải quyết chưa. Nếu không, hãy chuyển sang nơi chúng tôi cài đặt các trình điều khiển mới nhất có sẵn.
- Nhấp chuột phải vào phần cứng âm thanh và chọn Cập nhật driver.
- Bây giờ sẽ có hai tùy chọn có sẵn cho bạn. Bạn có thể cập nhật tự động hoặc thủ công sau khi chọn từ danh sách thư mục. Chúng tôi khuyên bạn nên thử cập nhật tự động lúc đầu và xem điều này có hiệu quả không.
Nếu bạn không thể cài đặt trình điều khiển mới nhất thông qua bản cập nhật Windows (điều này rất phổ biến), thì bạn có thể tiếp tục và truy cập trang web của nhà sản xuất và điều hướng đến phần trình điều khiển. Tìm kiếm kiểu thiết bị âm thanh của bạn và tải trình điều khiển xuống một vị trí có thể truy cập được. Nhấp chuột phải vào nó và chọn Chạy như quản trị viên. Đừng quên khởi động lại máy tính của bạn trước khi kiểm tra lại iTunes.
Giải pháp 8: Cập nhật Windows lên bản dựng mới nhất
Nếu không có phương pháp nào ở trên hoạt động, chúng tôi sẽ kiểm tra và đảm bảo rằng hệ điều hành của bạn được cập nhật lên phiên bản mới nhất. Các kỹ sư của Microsoft tung ra các bản cập nhật thường xuyên cho các sản phẩm của mình ngay bây giờ và sau đó để giới thiệu các tính năng mới và sửa các lỗi hiện có. Tương tự là trường hợp của Apple. Bất cứ khi nào Windows cập nhật hệ điều hành, Apple sẽ phát hành các bản cập nhật cho chính ứng dụng của mình để có khả năng tương thích tối đa (mặc dù luôn có khả năng tương thích ngược nhưng nó được biết là khá rắc rối trong một số trường hợp).
Cả iTunes và Windows của bạn nên được cập nhật lên phiên bản mới nhất vì nếu có sự không khớp giữa các ứng dụng, bạn sẽ gặp phải nhiều vấn đề, bao gồm cả thông báo lỗi cấu hình âm thanh.
Đây là phương pháp về cách cập nhật Windows lên phiên bản mới nhất.
- Nhấn Windows + S, nhập “cập nhật”Trong hộp thoại và khởi chạy ứng dụng Cài đặt.
- Bây giờ, hãy nhấp vào nút Kiểm tra cập nhật. Nếu đã có bản cập nhật, hãy tải xuống và cài đặt nó.
- Sau khi các bản cập nhật được cài đặt, hãy khởi động lại máy tính của bạn và khởi chạy iTunes. Kiểm tra xem sự cố đã được giải quyết chưa.
Bạn cũng nên đảm bảo rằng iTunes được cập nhật phiên bản mới nhất trên máy tính của mình. Thông thường, Apple chạy một dịch vụ có tên Dịch vụ cập nhật của Apple trên Windows. Bạn nên chạy nó và xem có bản cập nhật nào không. Nếu điều này không khả dụng, hãy điều hướng đến trang web iTunes chính thức và cài đặt phiên bản mới nhất theo cách thủ công.